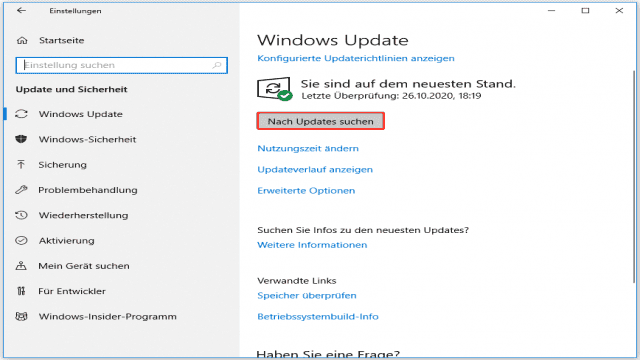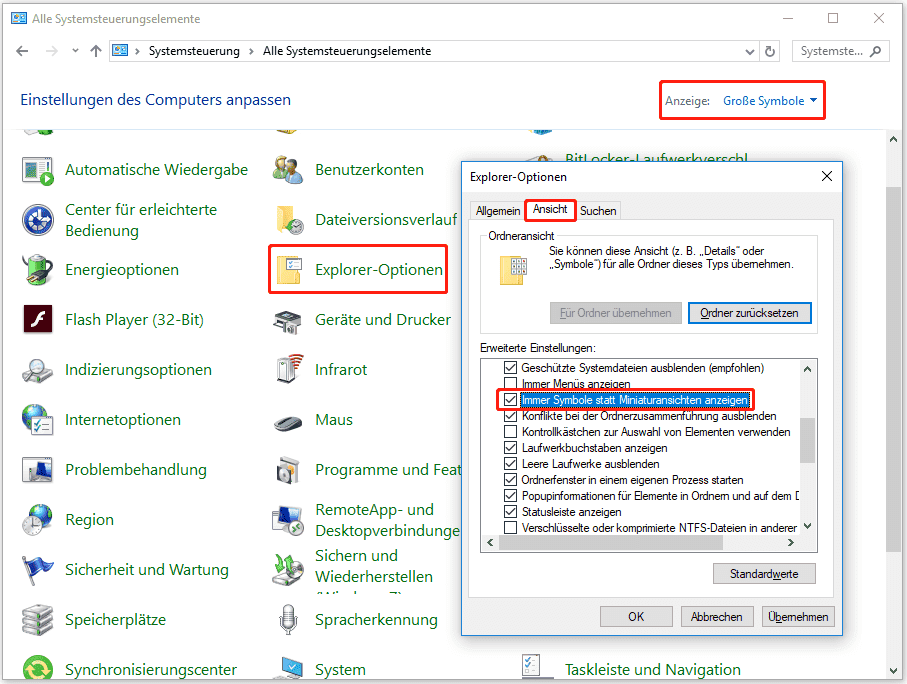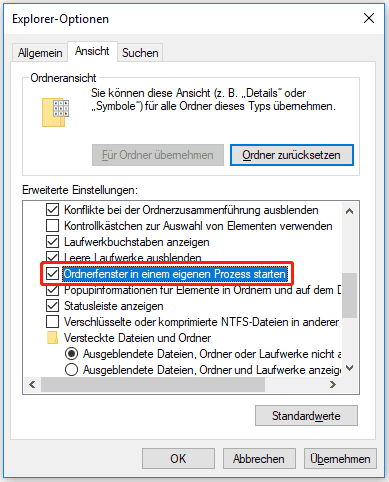Der Windows Explorer, auch bekannt als Datei-Explorer, ist eine der meistgenutzten Anwendungen auf Windows-Computern. Doch manchmal kann es zu schwerwiegenden Problemen kommen, wie beispielsweise dass der Datei-Explorer nicht reagiert und der Windows-Explorer neu gestartet werden muss.
In diesem Beitrag beschäftigen wir uns mit dem Problem, dass der Windows 10 Explorer ständig abstürzt. Es gibt verschiedene Ursachen für den Fehler “Windows-Explorer stürzt immer wieder ab Windows 10”, wie unsachgemäße Systemeinstellungen, inkompatible Software von Drittanbietern, Berechtigungsprobleme und einige andere Ursachen.
Lösung 1: Halten Sie Ihr Windows auf dem neuesten Stand
Die erste und einfachste Lösung, um das Problem zu beheben, besteht darin, Ihr Windows auf dem neuesten Stand zu halten. Durch regelmäßige Updates können viele Probleme im Zusammenhang mit dem System gelöst werden. Um nach Updates zu suchen, befolgen Sie die folgenden Anweisungen:
Schritt 1: Drücken Sie gleichzeitig die Tasten Win + I, um die Einstellungen zu öffnen, und wählen Sie dann “Update & Sicherheit”.
Schritt 2: Wählen Sie “Windows Update” und klicken Sie dann im rechten Bereich auf “Nach Updates suchen”.
Schritt 3: Wenn Updates verfügbar sind, beginnt Windows automatisch mit dem Herunterladen der Updates. Nachdem die Updates erfolgreich heruntergeladen wurden, starten Sie den Computer neu, um den Installationsvorgang durchzuführen.
Überprüfen Sie danach, ob der Windows 10 Datei-Explorer weiterhin abstürzt. Wenn ja, versuchen Sie die nächsten Methoden.
Lösung 2: Thumbnails deaktivieren
Miniaturansichten können die Ursache dafür sein, dass der Windows 10 Explorer immer wieder abstürzt, insbesondere wenn sich in einem Ordner viele Bilder befinden. Daher kann das Deaktivieren von Miniaturansichten eine nützliche Lösung sein, um das Problem zu beheben. Hier ist eine Kurzanleitung:
Schritt 1: Geben Sie “Systemsteuerung” in die Suchleiste ein und klicken Sie dann auf “Systemsteuerung”.
Schritt 2: Stellen Sie “Anzeige: Große Symbole” ein und klicken Sie dann auf “Explorer-Optionen”.
Schritt 3: Gehen Sie auf die Registerkarte “Ansicht” und aktivieren Sie die Option “Immer Symbole statt Miniaturansichten anzeigen”. Klicken Sie auf “Übernehmen” und “OK”, um die Änderungen zu speichern.
Nachdem Sie die Miniaturansichten deaktiviert haben, sollte das Problem, dass der Windows 10 Explorer immer wieder abstürzt, gelöst sein.
Lösung 3: Datei-Explorer-Verlauf löschen
Das Löschen des Datei-Explorer-Verlaufs kann Ihnen helfen, das Problem zu lösen, dass der Windows 10 Explorer ständig abstürzt. Führen Sie dazu die folgenden Schritte aus:
Schritt 1: Öffnen Sie die “Explorer-Optionen” und gehen Sie auf die Registerkarte “Allgemein”.
Schritt 2: Klicken Sie im Abschnitt “Datenschutz” auf “Löschen”. Dadurch wird der Datei-Explorer-Verlauf in Sekundenschnelle geleert.
Lösung 4: Ordnerfenster in einem eigenen Prozess starten
Standardmäßig werden alle Datei-Explorer-Fenster im Prozess “explorer.exe” ausgeführt. Wenn also eines der Datei-Explorer-Fenster abstürzt, kommt es zum Problem, dass der Windows Explorer immer wieder abstürzt.
Um das Problem zu lösen, sollten Sie die Einstellung “Ordnerfenster in einem eigenen Prozess starten” aktivieren. Hier ist eine Kurzanleitung:
Schritt 1: Öffnen Sie die “Explorer-Optionen” und gehen Sie dann auf die Registerkarte “Ansicht”.
Schritt 2: Aktivieren Sie das Kontrollkästchen “Ordnerfenster in einem eigenen Prozess starten” und klicken Sie dann auf “Übernehmen” und “OK”, um die Änderungen zu speichern.
Lösung 5: CHKDSK- und SFC-Scans durchführen
Sie können auch versuchen, CHKDISK- und SFC-Scans durchzuführen, um das Problem zu lösen, dass der Windows 10 Explorer ständig abstürzt.
Führen Sie eine Festplattenüberprüfung durch
Schritt 1: Geben Sie “cmd” in das Suchfeld ein und klicken Sie dann mit der rechten Maustaste auf “Eingabeaufforderung” und wählen Sie “Als Administrator ausführen”. Klicken Sie auf “Ja”.
Schritt 2: Geben Sie “chkdsk /f /r” in das Fenster ein und drücken Sie dann die Eingabetaste.
Schritt 3: Drücken Sie die Taste “J”, um zu bestätigen, dass Sie beim nächsten Systemstart eine Festplattenüberprüfung durchführen möchten, und drücken Sie die Eingabetaste. Verlassen Sie dann das Befehlszeilenfenster.