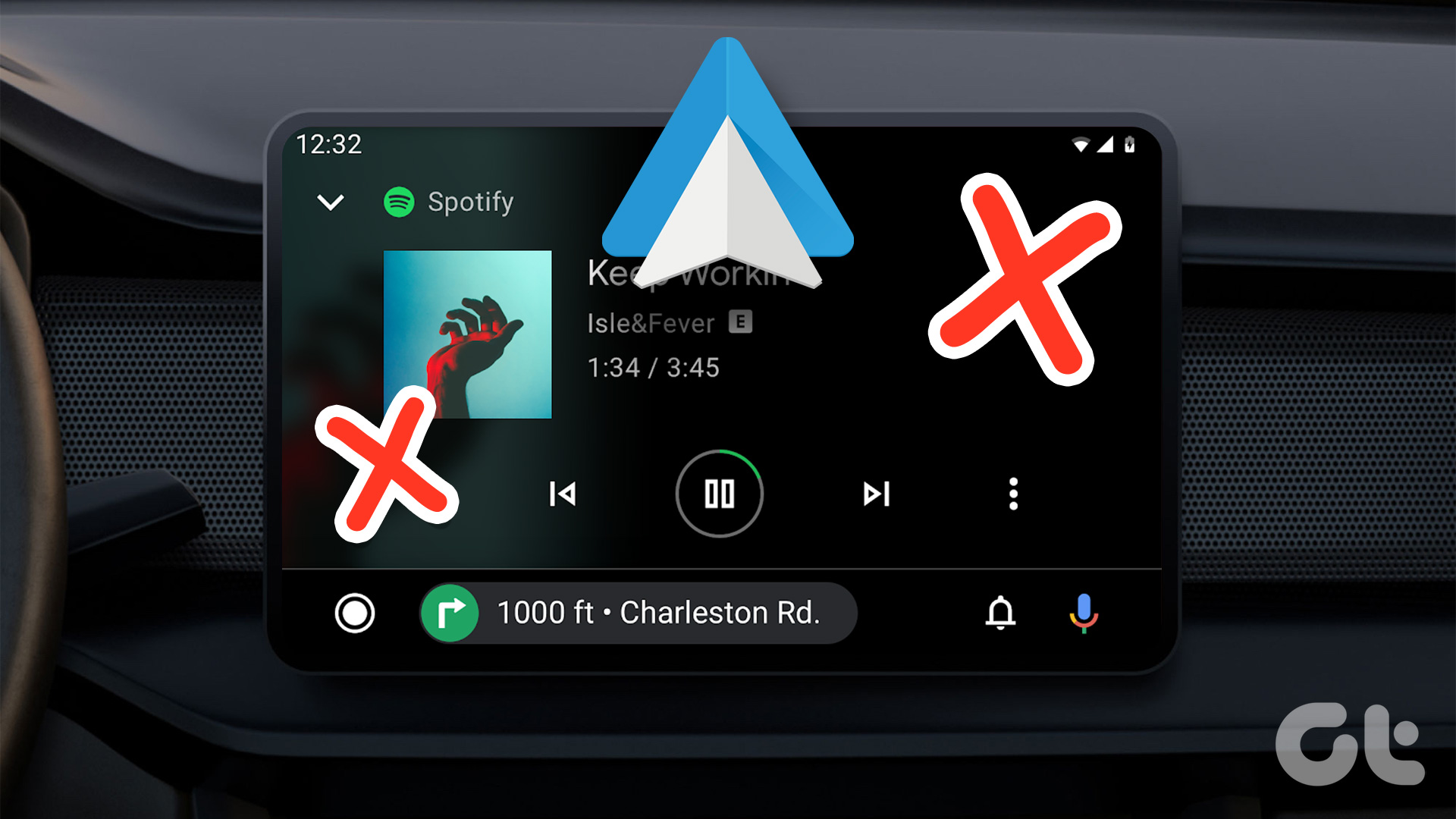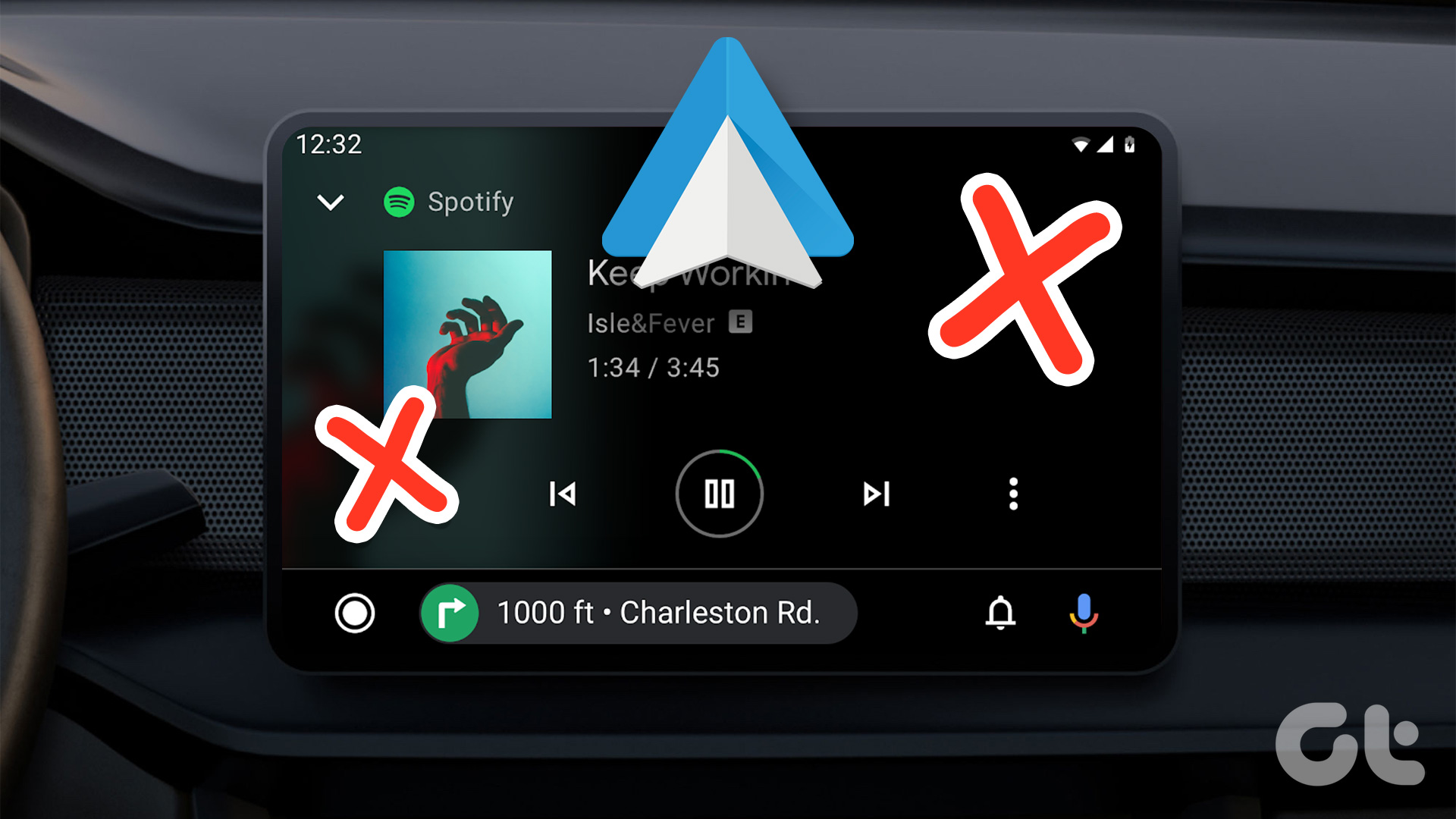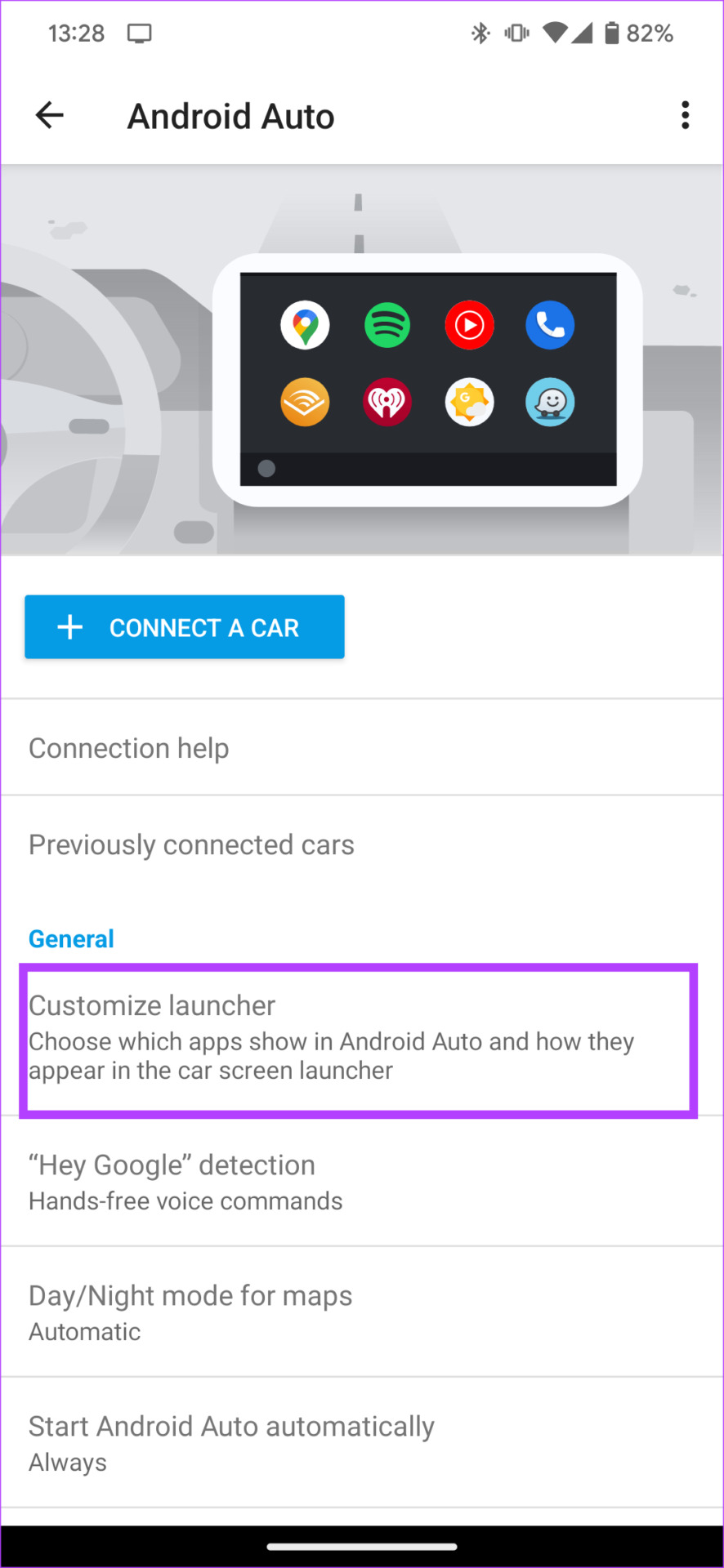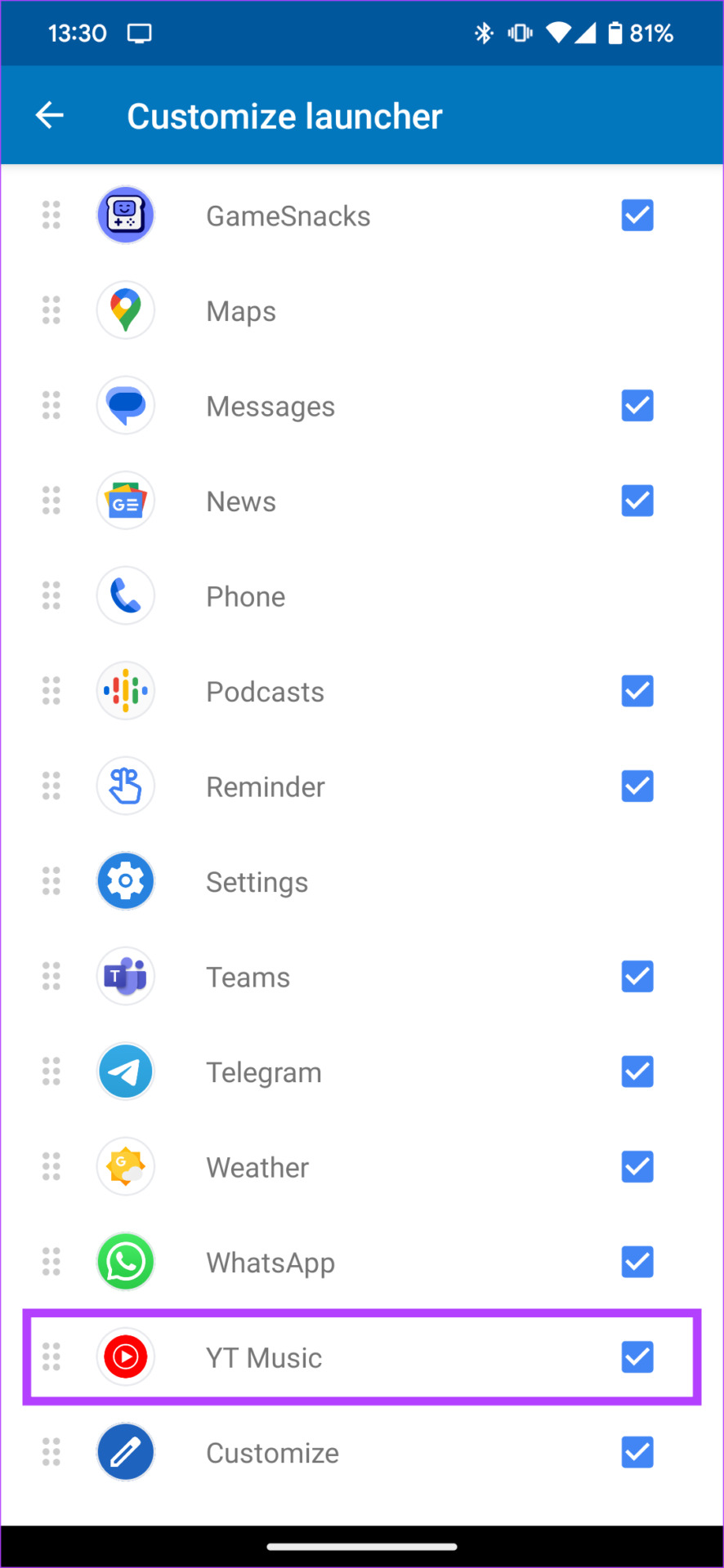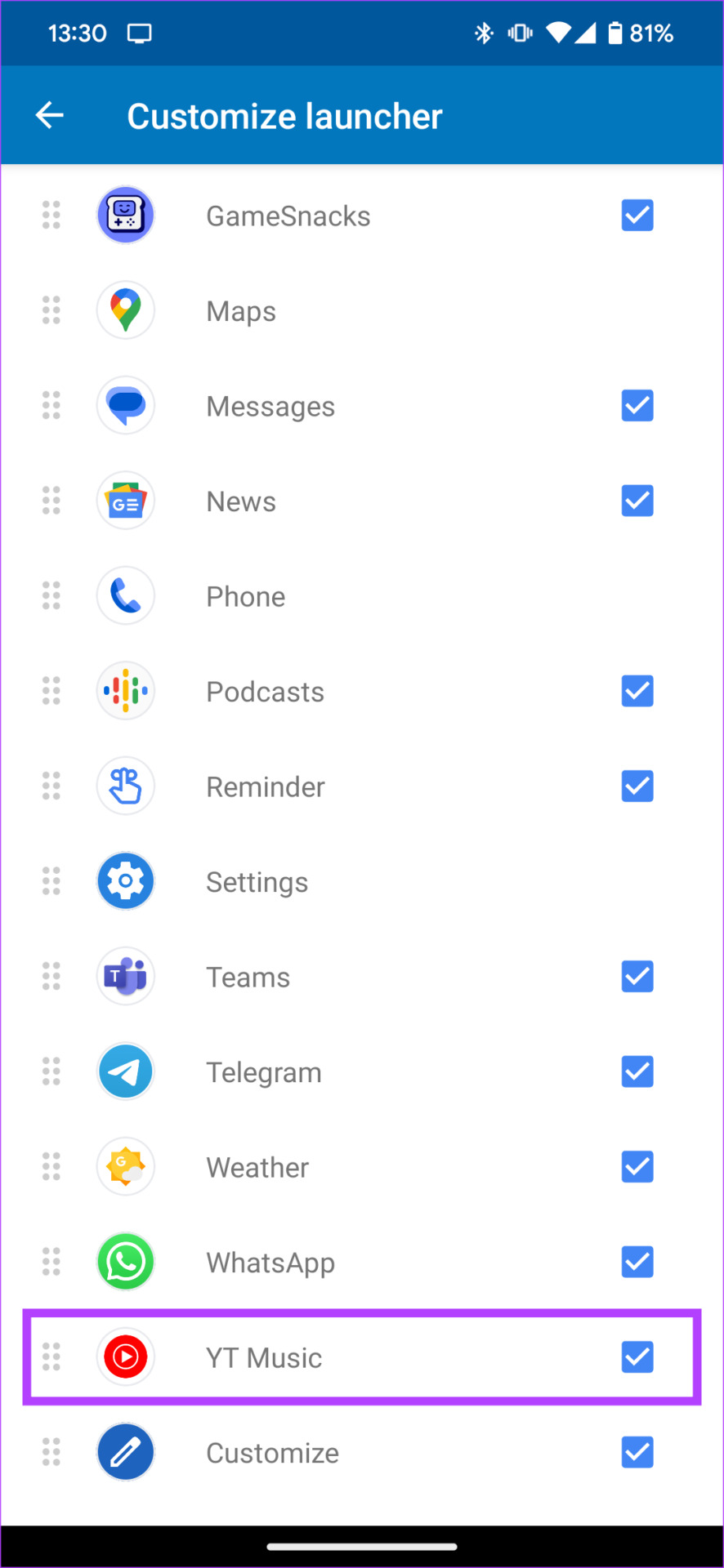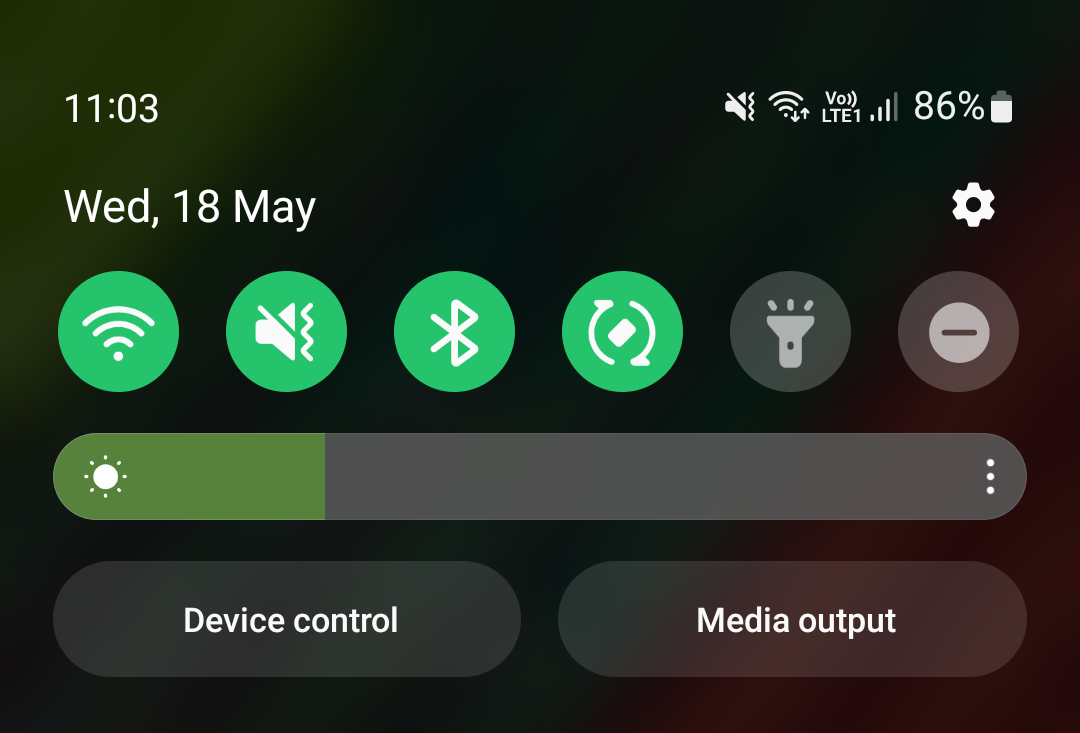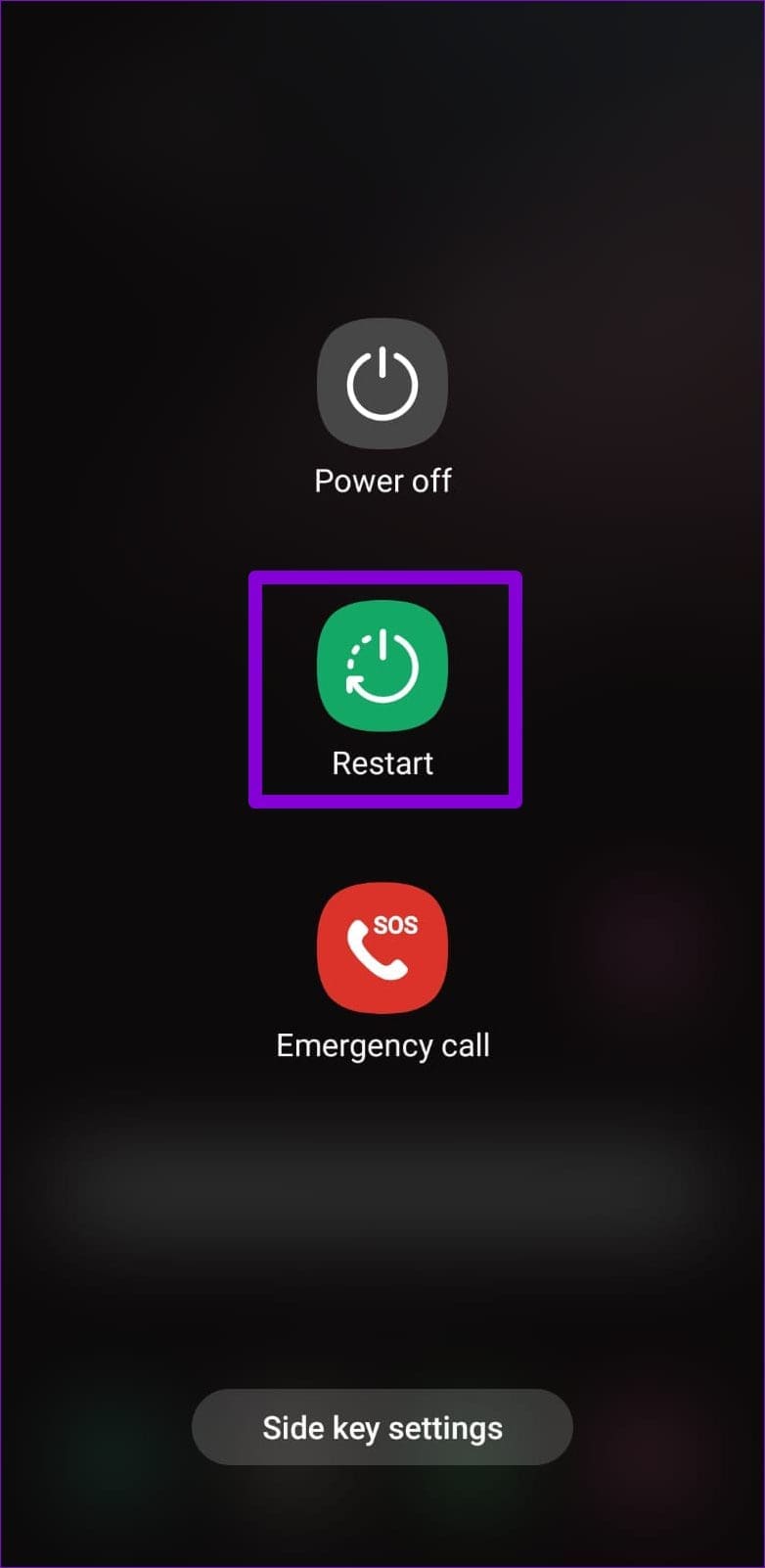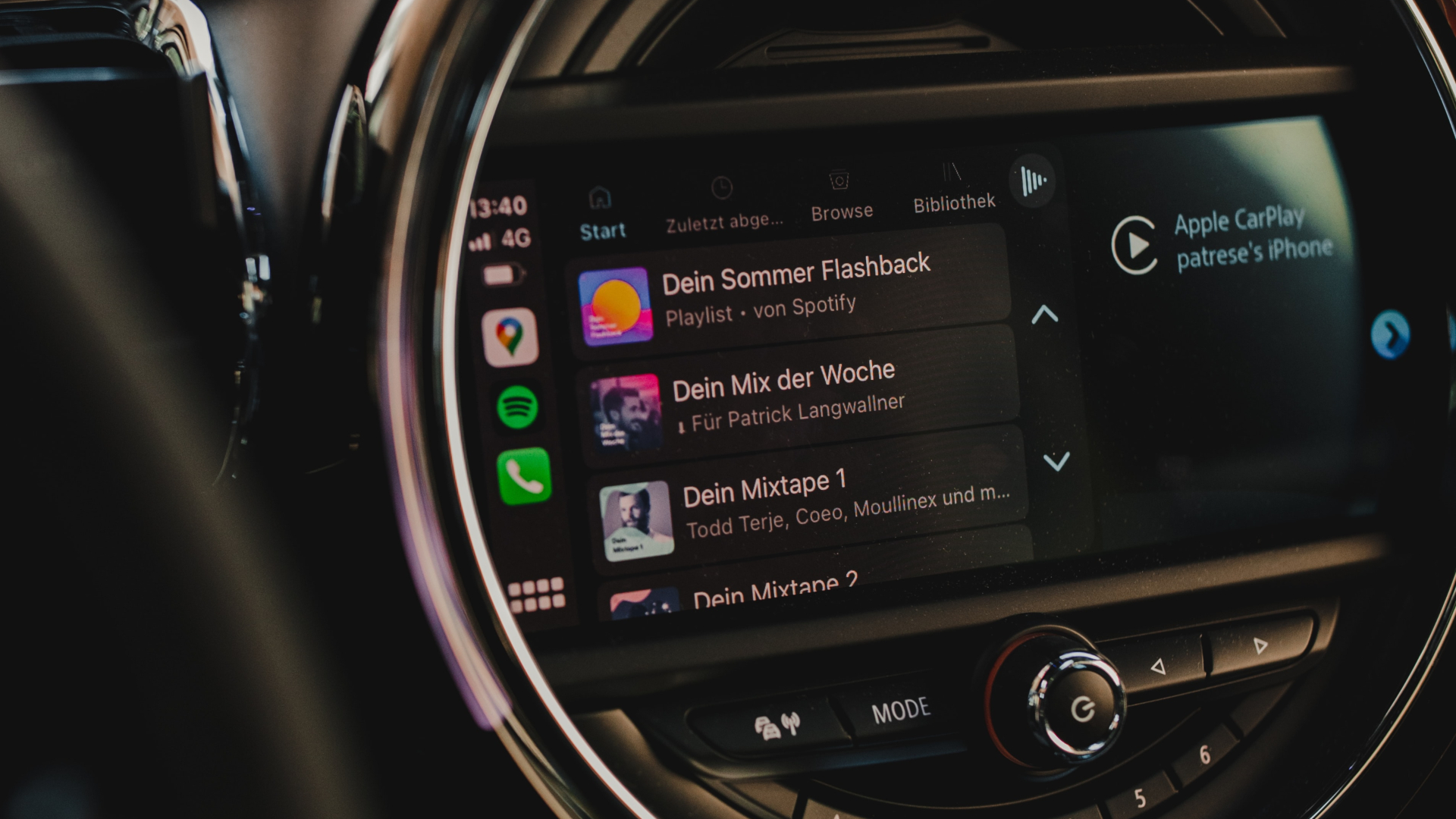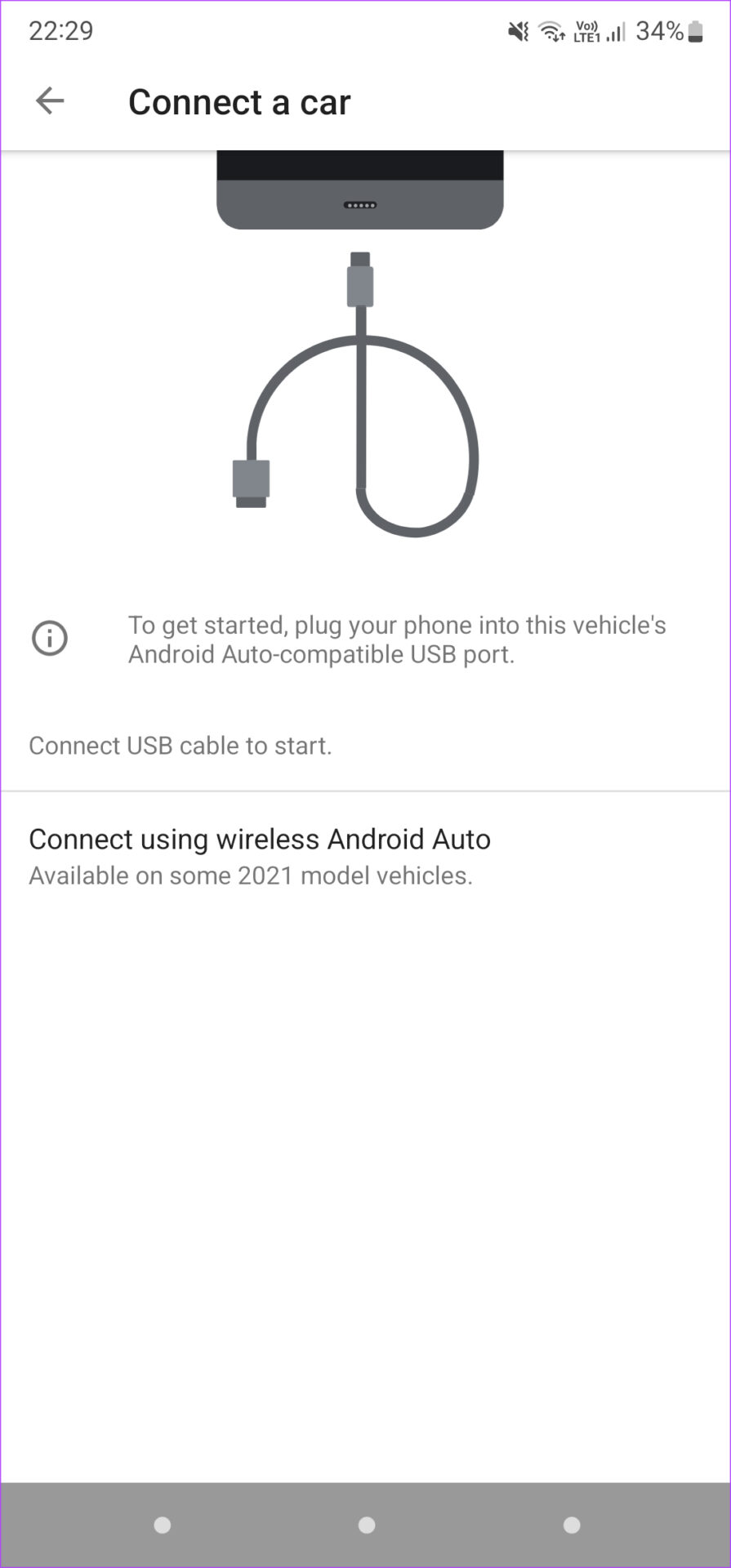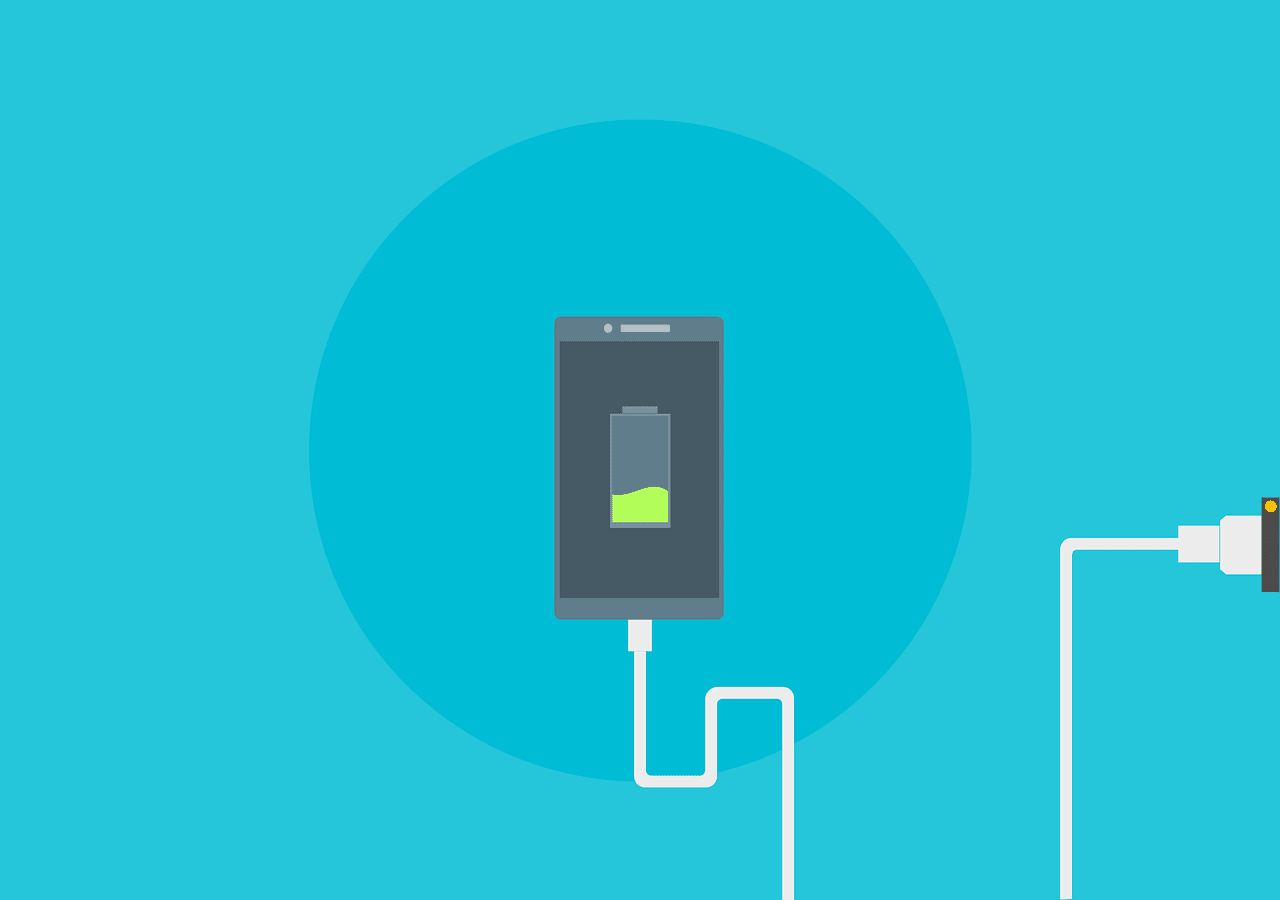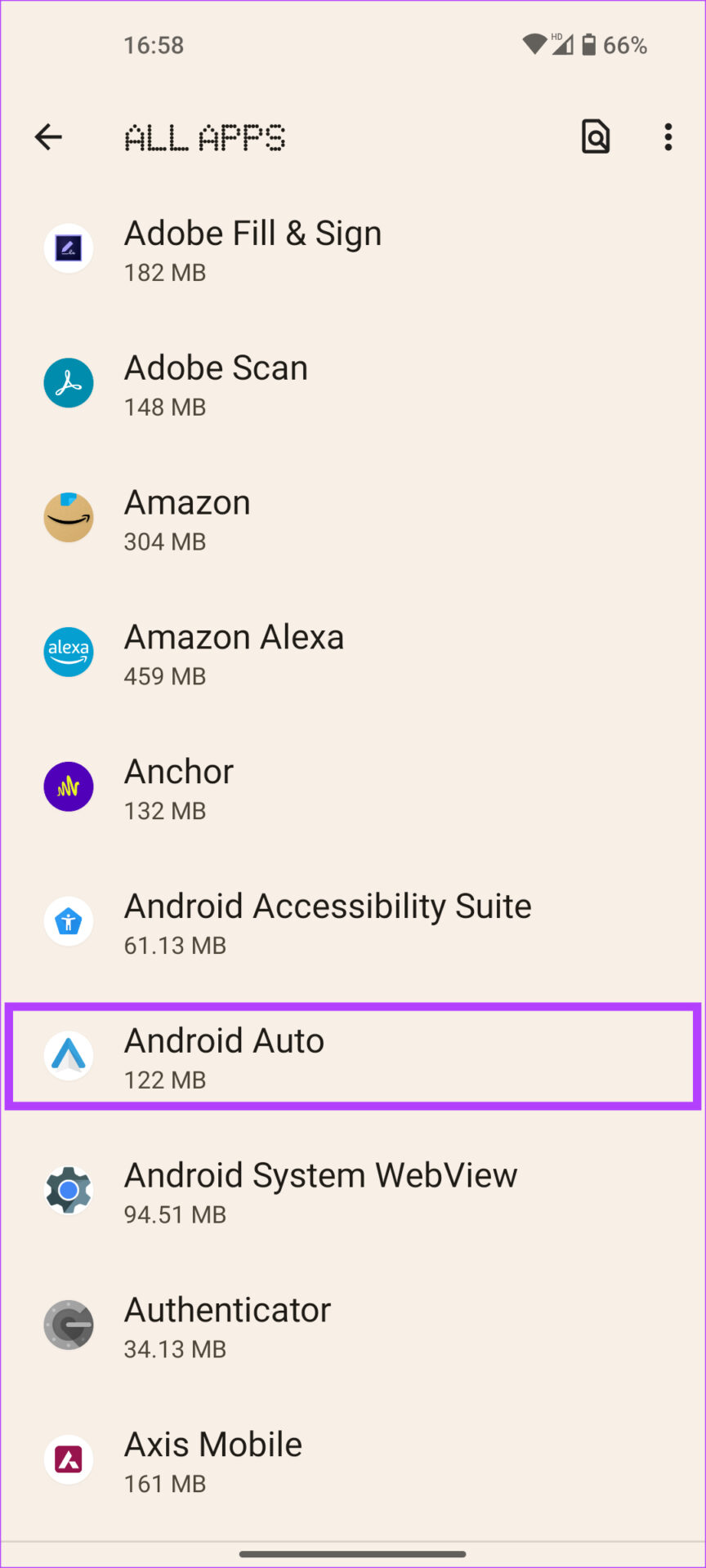Es ist 21:30 Uhr. Du kommst von der Arbeit. Es ist viel Verkehr. Alles, was du jetzt hören möchtest, ist etwas melodische Musik über den chaotischen Verkehrslärm hinweg. Du bittest Google Assistant, einen Song abzuspielen. Aber dein Audiosystem versagt. Keine Sorge! Wir haben die besten Lösungen, um das Problem zu beheben, wenn Android Auto keine Musik abspielt.
Obwohl Android Auto mehr Funktionen als Apple CarPlay bietet, ist es ziemlich instabil. Es kann häufige Verbindungsabbrüche geben, die dazu führen, dass die Musik nicht abgespielt wird oder der Ton hängen bleibt. Die Lösungen für diese Probleme sind jedoch ähnlich. Hier erfährst du, wie du Soundprobleme mit Android Auto beheben kannst.
1. Überprüfe die Lautstärke deines Autoradios
Hast du den einfachsten Schritt vergessen? Wenn du Musik hören möchtest, musst du sicherstellen, dass die Lautstärke deines Autoradios über null liegt. Manchmal vergessen wir solch einfache Lösungen, wenn wir in Eile sind.
Wenn du es noch nicht getan hast, drehe den Lautstärkeregler in deinem Auto auf und genieße die Musik von Android Auto. Alternativ, wenn dein Auto über eine Stummschaltungstaste verfügt, vergewissere dich, dass sie ausgeschaltet ist.
2. Ändere den Standard-Musik-Streaming-Dienst
Angenommen, du hast ein Spotify-Abonnement. Der Standard-Musik-Streaming-Dienst ist jedoch auf Apple Music eingestellt. In diesem Fall kann Android Auto möglicherweise nicht deine gewünschte Musik abspielen.
Du musst also eine Anwendung auswählen, für die du ein Abonnement hast. Hier erfährst du, wie du einen Standard-Musik-Streaming-Dienst festlegst, um Probleme mit YouTube Music oder Spotify und Android Auto zu beheben.
Schritt 1: Öffne die Einstellungs-App auf deinem Android-Gerät. Gehe zu “Verbundene Geräte”.
Schritt 2: Tippe auf “Verbindungseinstellungen”. Wähle dann “Android Auto” aus.
Schritt 3: Wähle nun die Option “Benutzerdefinierten Launcher anpassen”.
Schritt 4: Deaktiviere die nicht verwendeten Musikplayer. Stelle sicher, dass du nur die Musikdienste ausgewählt hast, für die du ein Abonnement hast.
Starte Android Auto neu und deine Musik sollte wieder funktionieren.
3. Schalte WLAN und Bluetooth aus und wieder ein
Dein Smartphone verbindet sich über WLAN und Bluetooth mit dem Autoradio. Diese Verbindung ermöglicht Android Auto. Wenn du keine Musik über Android Auto abspielen kannst oder der Ton nicht funktioniert, kann das Ausschalten und Wiedereinschalten der Konnektivitätseinstellungen helfen.
Schritt 1: Ziehe die Benachrichtigungsleiste auf deinem Android-Telefon nach unten. Dadurch werden die Schnelleinstellungen angezeigt.
Schritt 2: Schalte die WLAN- und Bluetooth-Optionen aus.
Schritt 3: Warte einige Sekunden und schalte sie wieder ein.
Jetzt sollte sich dein Telefon automatisch mit dem Audiosystem deines Autos verbinden. Versuche jetzt Musik abzuspielen, um zu sehen, ob der Ton wieder funktioniert.
4. Starte dein Smartphone neu
Wenn du nicht weiter weißt, starte dein Smartphone einfach neu. Das Problem mit dem Tonsignal von Android Auto muss nicht unbedingt das Problem deines Autos sein. Es kann sein, dass dein Telefon keine ordnungsgemäße Verbindung mit Android Auto herstellen kann. Wenn das Ausschalten von Bluetooth und WLAN nicht geholfen hat, ist es an der Zeit, dein Telefon neu zu starten.
Möglicherweise löst ein einfacher Neustart deines Telefons Verbindungsprobleme zwischen deinem Telefon und dem Auto, die dazu führen, dass Android Auto keine Musik abspielt.
5. Starte die Android Auto Head Unit in deinem Auto neu
Hat das Neustarten deines Telefons nicht geholfen? Dann ist es Zeit, die Android Auto Head Unit in deinem Auto neu zu starten. Während die meisten Probleme mit Android Auto, die nicht richtig funktionieren, mit deinem Smartphone selbst zusammenhängen, gibt es Zeiten, in denen das Infotainmentsystem deines Autos nicht wie beabsichtigt funktioniert.
Es kann einfrieren oder nicht mehr reagieren, wodurch Android Auto möglicherweise nicht über die Autolautsprecher abgespielt wird. Eine schnelle Lösung für dieses Problem besteht darin, die Head Unit deines Autos neu zu starten.
Du kannst dies tun, indem du die Zündung in deinem Auto ausschaltest und darauf wartest, dass sich die Head Unit automatisch ausschaltet. Starte dann dein Auto neu und lasse das Infotainmentsystem wieder hochfahren. Versuche nun dein Telefon zu verbinden und du solltest keine Probleme mit dem Android Auto-Ton haben.
6. Verwende ein kabelgebundenes Android Auto statt kabellos
Es besteht die Möglichkeit, dass dein Smartphone keine stabile kabellose Verbindung mit dem Autoradio herstellen kann. In diesem Fall tritt möglicherweise kein Ton bei der Verwendung von kabellosem Android Auto auf. Um einen Fehler im Zusammenhang mit kabellosem Android Auto auf deinem Telefon auszuschließen, versuche es über ein USB-Kabel mit dem Auto zu verbinden.
Wenn Android Auto über die kabelgebundene Methode einwandfrei funktioniert, musst du dein Smartphone erneut über Bluetooth mit deinem Auto verbinden, damit kabelloses Android Auto funktioniert. In diesem Artikel findest du detaillierte Informationen dazu.
7. Verwende ein hochwertiges USB-Kabel
Jede Fehlerbehebung für Android Auto sollte diesen Schritt als mögliche Lösung beinhalten. Die Verwendung eines hochwertigen USB-Kabels hilft sicherlich, Verbindungsprobleme mit Android Auto zu vermeiden. Nicht alle USB-Kabel sind gleich, und viele USB-Kabel sind nur zum Aufladen gedacht und unterstützen keine Datenübertragung. Solche Kabel können der Grund dafür sein, dass Android Auto keine Musik in deinem Auto abspielt.
Verwende ein hochwertiges USB-Kabel, vorzugsweise eines vom Hersteller deines Smartphones. Wenn du ein Drittanbieterkabel verwendest, stelle sicher, dass es die Datenübertragung unterstützt, da Kabel, die nur zum Aufladen gedacht sind, Android Auto nicht unterstützen. Schaue dir einige der besten USB-C-Kabel für Android Auto an, um es reibungslos zu nutzen.
8. Lösche den Cache der Android Auto App
Das Löschen des Caches einer App, die nicht wie beabsichtigt funktioniert, löst häufig das Problem auf den meisten Android-Geräten. Du kannst dies versuchen, wenn der Ton von Android Auto nicht funktioniert. Hier erfährst du, wie du den Cache löschen kannst.
Schritt 1: Öffne die Einstellungs-App auf deinem Smartphone. Gehe zum Abschnitt “Apps”.
Schritt 2: Tippe auf “Alle Apps anzeigen”.
Schritt 3: Scrolle nach unten und wähle “Android Auto” aus. Dadurch werden die App-Optionen angezeigt.
Schritt 4: Wähle die Option “Speicher und Cache” aus.
Schritt 5: Tippe auf “Cache leeren”.
Verbinde dein Telefon jetzt erneut mit Android Auto und das Problem sollte behoben sein.
9. Aktualisiere Android Auto im Play Store
Manchmal kann eine veraltete Version der Android Auto-App Probleme mit dem Ton verursachen. Es ist auch möglich, dass eine bestimmte Version der App fehlerhaft ist oder auf einigen Geräten zu einer Störung führt. Der beste Weg, dies zu beheben, besteht darin, die App aus dem Google Play Store zu aktualisieren. Dies ist auch eine gute Lösung, wenn Drittanbieter-Apps wie Spotify nicht mit Android Auto funktionieren, da eine neue Version auch Kompatibilitätsverbesserungen bringen kann.
Schritt 1: Öffne die Einstellungs-App. Gehe zum Abschnitt “Apps”.
Schritt 2: Tippe auf “Alle Apps anzeigen”.
Schritt 3: Scrolle nach unten und wähle “Android Auto” aus. Dadurch werden die App-Einstellungen angezeigt.
Schritt 4: Gehe nun ans Ende des Bildschirms und tippe unter “Store” auf “App-Details”.
Schritt 5: Du wirst zur App-Seite im Play Store weitergeleitet. Wenn ein Update verfügbar ist, tippe auf die Option “Update”.
10. Vergiss das verbundene Auto und verbinde es erneut
Die Android Auto-App auf deinem Smartphone ermöglicht es dir, verbundene Autos zu vergessen und die Verbindung zu trennen. Dadurch wird dein Smartphone von der Head Unit deines Autos getrennt. Du kannst dies tun und dein Telefon erneut mit dem Infotainmentsystem deines Autos verbinden, um eine Verbindung herzustellen. Hier ist, wie es gemacht wird.
Schritt 1: Öffne die Einstellungs-App auf deinem Smartphone. Gehe zum Abschnitt “Verbundene Geräte”.
Schritt 2: Tippe auf “Verbindungseinstellungen”. Wähle “Android Auto” aus.
Schritt 3: Du gelangst zu den Android Auto-Einstellungen. Tippe auf “Zuvor verbundene Autos”.
Schritt 4: Wähle das Dreipunkt-Menü oben rechts auf dem Bildschirm aus.
Schritt 5: Tippe nun auf “Alle Autos vergessen”.
Schritt 6: Gehe zurück zum vorherigen Menü und wähle “Auto verbinden”. Folge den Anweisungen auf dem Bildschirm, um dein Telefon mit dem Infotainmentsystem deines Autos zu verbinden.
Genieße deine Musik in voller Lautstärke
Fahren ohne Musik kann eine langweilige Erfahrung sein. Das gilt besonders, wenn du lange Autofahrten unternimmst und Android Auto aufhört, Musik abzuspielen. Allerdings kannst du dieses Problem ganz einfach mit den oben genannten Schritten beheben. Stelle sicher, dass du geparkt und in Sicherheit bist, bevor du eine der Methoden ausprobierst.