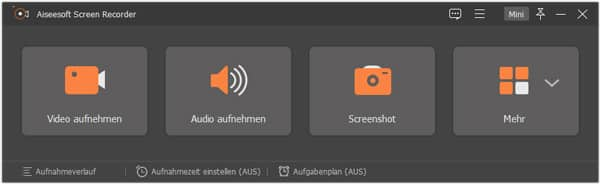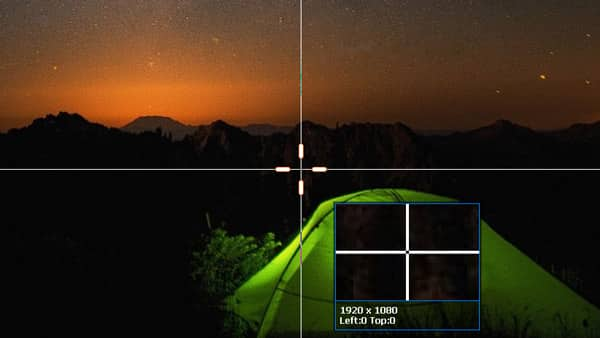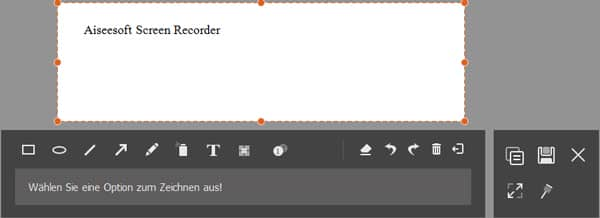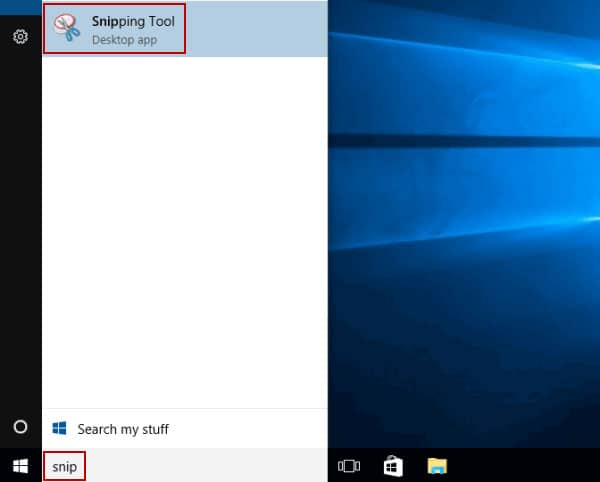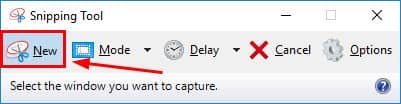Möchten Sie wissen, wie Sie ganz einfach Screenshots mit Ihrem Asus Laptop erstellen können? In diesem Artikel stellen wir Ihnen 4 praktische Methoden vor, mit denen Sie Screenshots auf Ihrem Asus Laptop machen können. Screenshots sind nicht nur hilfreich bei der Arbeit, sondern auch beim Aufnehmen oder Visualisieren von technischen Problemen. Also, lassen Sie uns direkt loslegen!
Methode 1: Tastenkombination
Besitzen Sie einen Asus Laptop oder ein Notebook mit dem neuen Windows 10? Sie können Screenshots nicht nur per Tastenkombination aufnehmen, sondern auch direkt auf Ihrer Festplatte speichern.
Drücken Sie einfach die Tastenkombination “Windows” + “Druck”. Windows 10 speichert den Screenshot im Ordner “Bilder” Ihres Benutzerkontos. Sie finden den Screenshot im Pfad “C:BenutzerNUTZERNAMEBilderScreenshots”. Stellen Sie sicher, dass Sie “NUTZERNAME” durch Ihren eigenen Benutzernamen unter Windows 10 ersetzen. Es gibt auch andere Tastenkombinationen, die in allen aktuellen Windows-Betriebssystemen funktionieren:
- Drücken Sie die Druck-Taste, um den gesamten Bildschirm aufzunehmen.
- Drücken Sie “Alt” + “Druck”, um nur das aktive Fenster aufzunehmen.
Wenn Sie jedoch mehr Komfort und zusätzliche Funktionen für Screenshots wünschen, empfehlen wir Ihnen das Tool Aiseesoft Screen Recorder.
Methode 2: Aiseesoft Screen Recorder
Aiseesoft Screen Recorder ist ein einfaches Programm zur Bildschirmaufnahme auf Ihrem Asus Laptop. Mit diesem Tool können Sie nicht nur Bildschirmvideos erstellen, sondern auch Screenshots machen und bearbeiten. Aiseesoft Screen Recorder bietet Ihnen eine Vielzahl von Markierungswerkzeugen. Nachdem Sie einen Screenshot erstellt haben, können Sie ihn sofort bearbeiten und markieren. Das Beste daran ist, dass diese Screenshot-Funktion völlig kostenlos ist.
Hier ist, wie Sie Aiseesoft Screen Recorder verwenden können, um einen Screenshot zu erstellen:
Schritt 1: Starten Sie Aiseesoft Screen Recorder und wählen Sie den Modus “Screenshot”.
Schritt 2: Ziehen Sie mit der linken Maustaste den gewünschten Bereich auf Ihrem Bildschirm.
Schritt 3: Verwenden Sie die verschiedenen Optionen in der Leiste, um Ihren Screenshot zu markieren.
Schritt 4: Klicken Sie auf “Kopieren”, um den Screenshot in die Zwischenablage zu kopieren, oder auf “Speichern”, um ihn als Bilddatei abzuspeichern.
Mit Aiseesoft Screen Recorder können Sie nicht nur Screenshots machen, sondern auch Sprachaufnahmen aufnehmen.
Methode 3: Snipping Tool
Wenn Sie nur einen bestimmten Ausschnitt Ihres Bildschirms aufnehmen und in einer Datei speichern möchten, ist das bereits in Windows enthaltene Snipping Tool die beste Lösung. Hier ist, wie Sie es verwenden können:
Schritt 1: Öffnen Sie das Startmenü und suchen Sie nach “Snipping Tool”.
Schritt 2: Starten Sie das Programm und klicken Sie auf “Neu”.
Schritt 3: Ziehen Sie mit der Maus einen Rahmen um den Bereich, den Sie aufnehmen möchten.
Schritt 4: Klicken Sie auf die Diskette und speichern Sie den Screenshot. Sie können zwischen PNG und JPG wählen.
Methode 4: Microsoft Snip
Microsoft bietet auch ein eigenes Screenshot-Tool namens Microsoft Snip an. Hier ist, wie Sie es verwenden können:
Schritt 1: Laden Sie “Microsoft Snip” herunter und installieren Sie es.
Schritt 2: Wählen Sie “Capture” in der Programmoberfläche. Sie können ein beliebiges Fenster auswählen oder einen Bildschirmausschnitt erstellen.
Schritt 3: Der Screenshot wird automatisch in die Zwischenablage kopiert und kann auf der Festplatte gespeichert oder online geteilt werden.
Zusammenfassung
In diesem Artikel haben wir Ihnen 4 einfache Methoden vorgestellt, um Screenshots mit Ihrem Asus Laptop zu machen. Wir empfehlen Ihnen, das kostenlose Tool Aiseesoft Screen Recorder herunterzuladen und auszuprobieren. Es bietet Ihnen nicht nur eine einfache Möglichkeit, Screenshots zu erstellen, sondern auch zusätzliche Funktionen wie Bildschirmaufnahmen und Sprachaufnahmen. Egal ob Sie einen Acer Laptop oder einen Dell Laptop haben, Aiseesoft Screen Recorder kann Ihnen bei der Erstellung von Screenshots helfen. Probiere es einfach aus!