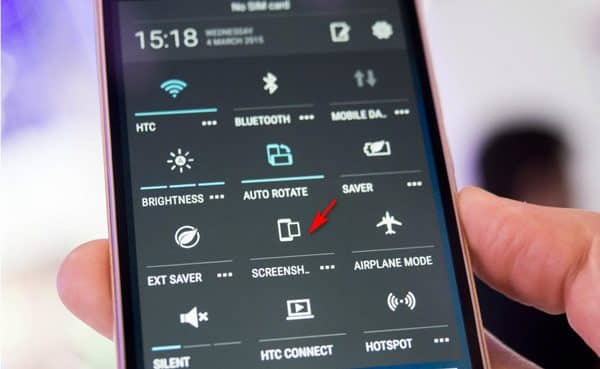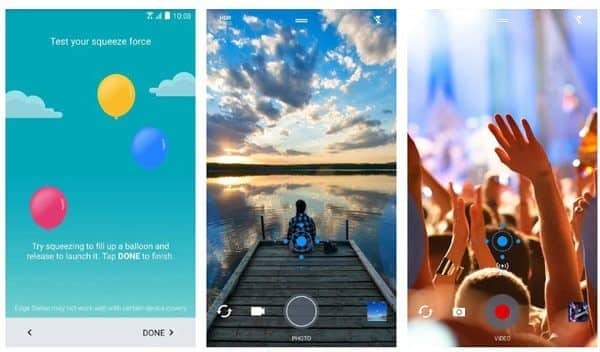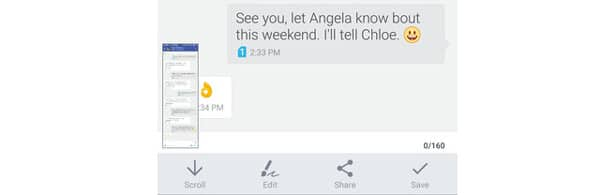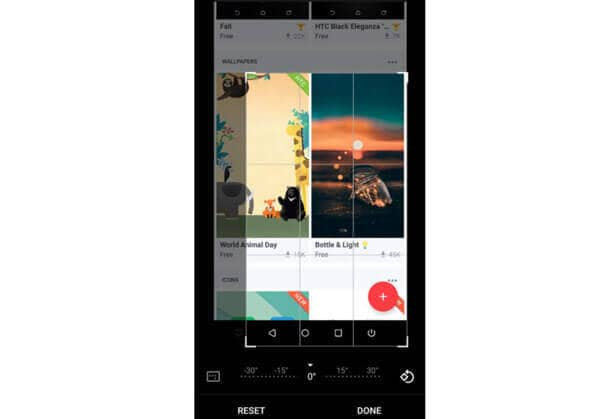Bist du es leid, nach dem perfekten Screenshot auf deinem HTC Smartphone zu suchen? Hier sind vier einfache Möglichkeiten, um Screenshots aufzunehmen und deine Freunde zu beeindrucken! Lass uns direkt loslegen.
Teil 1: Screenshot mit Tastenkombination
Wie bei den meisten Android-Handys gibt es auch auf dem HTC Smartphone eine einfache Methode, um den aktuellen Bildschirm aufzunehmen. Hier sind drei Möglichkeiten, um Screenshots zu erstellen.
Power + Home-Taste
Gehe zu dem Bildschirm, den du erfassen möchtest, und halte die Power-Taste auf deinem HTC gedrückt. Drücke dann die Home-Taste, bis dein Telefon vibriert und lasse beide Tasten los, sobald du den Auslöser hörst und eine Vorschau deines Screenshots auf dem Bildschirm siehst.
Hinweis: Für das HTC U11 und frühere Modelle halte die Power-Taste und die Lautstärke runter-Taste gleichzeitig gedrückt.
Screenshot-Verknüpfung
Die zweite Methode ähnelt der auf anderen Android-Modellen. Wische einfach zur zweiten Ebene der Navigationsleiste und tippe auf die Screenshot-Verknüpfung (ein Kamerabild).
Die Screenshot-Verknüpfung ist vergleichbar mit der Screenshot-Funktion auf dem iPhone.
Edge Sense auf HTC U11 / U12 +
Die dritte Methode beinhaltet die Verwendung von Edge Sense, einer App, die du im Google Play Store herunterladen kannst. Mit Edge Sense kannst du die “Zusammendrücken”-Geste anpassen, um verschiedene Aktionen, einschließlich der Aufnahme von Screenshots, auszuführen.
Öffne die Einstellungen und wähle Edge-Sense. Lege entweder eine kurze Druckaktion oder eine “Zusammendrücken und Halten”-Aktion fest und wähle “Bildschirmaufnahme” aus, je nachdem, was du möchtest. Speichere die Einstellungen.
Danach kannst du den Bildschirm öffnen, den du erfassen möchtest, und die von dir festgelegte Gesten- oder Halte-Aktion verwenden, um einen Screenshot aufzunehmen.
Hinweis: Edge Sense wird derzeit von HTC U11 und U12+ unterstützt.
Teil 2: Scroll-Screenshots aufnehmen
Wenn du einen langen Nachrichtenverlauf, eine Webseite oder einen Artikel erfassen möchtest, benötigst du zusätzliche Schritte.
Schritt 1: Wische zur zweiten Ebene und tippe auf die Screenshot-Verknüpfung. Alternativ kannst du auch die Power + Home-Taste in der Navigationsleiste oder die Power + Volume Down-Taste drücken, wie in Teil 1 beschrieben.
Schritt 2: Scrollen. Tippe am unteren Bildschirmrand auf das Scroll-Symbol und fahre fort, bis du den gesamten Bildlauf erfasst hast.
Schritt 3: Bearbeiten. Optional kannst du den Text auf dem Screenshot zeichnen oder eingeben. Tippe auf “Teilen” oder “Speichern”, um den Scroll-Screenshot erfolgreich aufzunehmen.
Hinweis: Um einen Screenshot auf dem HTC aufzunehmen, musst du das HTC Screenshot Tool herunterladen. Es ist eine kostenlose Anwendung, mit der du Screenshots auf deinem HTC-Telefon erstellen kannst. Du kannst diese Anwendung kostenlos aus dem Google Play Store herunterladen, falls sie nicht bereits auf deinem Telefon installiert ist. Das Tool erfasst sowohl Scroll-Screenshots als auch ausgewählte Bereiche und bietet auch Bearbeitungsfunktionen.
Teil 3: Teil-Screenshots aufnehmen
Manchmal möchtest du nur einen Teil des Bildschirms erfassen. Hier ist, wie du das machst.
Schritt 1: Folge den Schritten zum Erstellen eines normalen Screenshots in Schritt 1 von Teil 2.
Schritt 2: Tippe unten auf dem Bildschirm auf “Teil”. Ziehe dann die Ecken oder Seiten, um den Screenshot zuzuschneiden. Klicke auf “Erledigt” und verwende die optionalen Bearbeitungsfunktionen, indem du auf “Teilen” oder “Speichern” tippst.
Teil 4: Bonus – Kostenlose Bildschirmaufnahme-Software für Computer
Zusätzlich zu den oben genannten Lösungen kannst du auch kostenlos Screenshots auf deinem HTC Smartphone erstellen. Hier ist ein weiteres empfohlenes kostenloses Programm, Screen Capture, mit dem du Screenshots, Videos und Audio auf deinem Computer aufnehmen kannst.
- Nimm Screenshots eines Fensters oder ausgewählten Bereichs auf deinem Computer auf.
- Nimm Videos und Audio mit hoher Qualität auf.
- Nehme Bild-in-Bild-Aufnahmen für Spiele, Videoanrufe, Konferenzen usw. auf.
- Bearbeite deinen Computerbildschirm in Echtzeit während der Aufnahme, z. B. durch Zeichnen oder Hinzufügen von Text.
Schritt 1: Lade diese kostenlose Software auf deinen Computer herunter. Navigiere zum Bildschirm, den du erfassen möchtest, und wähle “Screen Capture” in der Hauptoberfläche aus.
Schritt 2: Wenn der Screenshot fertig ist, werden die Bearbeitungswerkzeuge angezeigt, mit denen du Linien zeichnen, Formen hinzufügen, Text eingeben usw. kannst. Klicke auf “Speichern”, um den Screenshot auf deinem Computer zu speichern.
Teil 5: FAQs zum Screenshot auf dem HTC
- Wohin gehen die Screenshots auf dem HTC-Telefon? Die aufgenommenen Bilder werden im “Screenshots”-Album in der Galerie gespeichert. Du findest sie in deiner Telefongalerie. Weitere Informationen dazu findest du in der Anleitung “Wo gehen Screenshots auf einem Android-Handy hin?”.
- Wie übertrage ich Screenshots vom HTC-Telefon auf die SD-Karte? Screenshots, Kameraaufnahmen, Medien und andere Dateien werden standardmäßig auf der SD-Karte gespeichert. Du musst die Screenshots nicht vom internen Speicher des HTC-Telefons auf die SD-Karte verschieben.
- Wie mache ich einen Screenshot auf meinem HTC, wenn mein Netzschalter defekt ist? Wenn dein Netzschalter defekt ist, kannst du den Bildschirm deines HTC-Telefons mithilfe der Screenshot-Verknüpfung auf der zweiten Ebene erfassen.
Schlussfolgerung
Das Erstellen von Screenshots auf deinem HTC-Telefon ist dank der verschiedenen Tastenkombinationen oder der Verknüpfung ganz einfach. Zusätzlich kannst du die Edge Sense-App auf dem HTC U11 / U12+ nutzen. Wenn du Screenshots auf dem Computer erstellen möchtest, verwende den Screen Capture-Programm.
Hast du weitere Vorschläge oder Tricks, um Screenshots auf deinem HTC-Telefon zu machen? Lass es uns in den Kommentaren unten wissen!