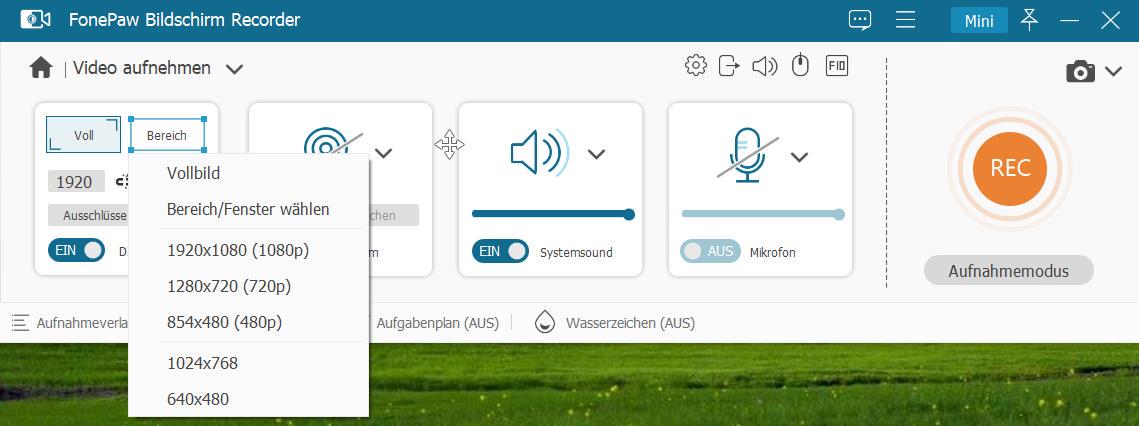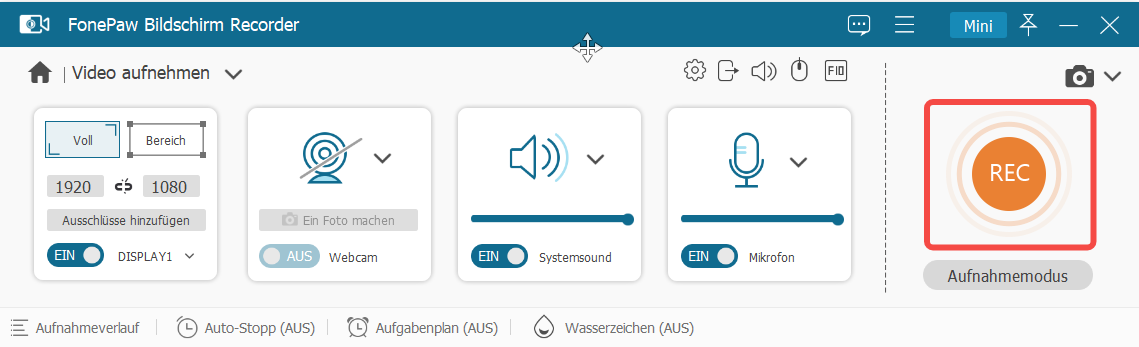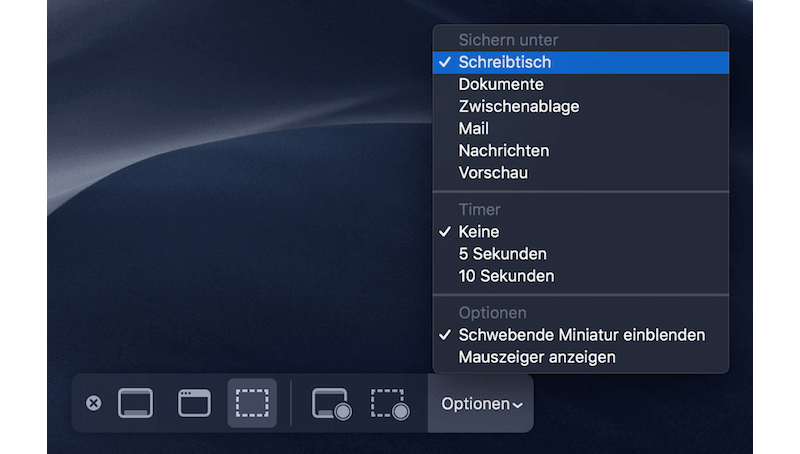In dieser Anleitung stellen wir Ihnen 5 effektive Methoden vor, um Bildschirmvideos oder -fotos auf Ihrem Mac aufzunehmen. Egal, ob Sie den Ton oder die Webcam mit aufzeichnen möchten, wir haben die richtige Lösung für Sie parat. Lesen Sie weiter, um die beste Methode für Ihre Bedürfnisse zu finden.
Methode 1. Bildschirm aufnehmen auf Mac mit FonePaw [Empfohlen]
Nach unseren Produkttests haben wir herausgefunden, dass die beste und umfassendste Methode, um Ihren Mac-Bildschirm aufzuzeichnen, die Verwendung der vielseitigen Software FonePaw Bildschirm Recorder ist. Mit diesem professionellen Screen Recorder können Sie nicht nur Ihren Mac-Bildschirm mit Ton und Webcam aufnehmen, sondern auch Screenshots erstellen. Alle Aufnahmen werden in HD-Qualität gespeichert.
Weitere Funktionen von FonePaw:
- Drei professionelle Aufnahmemodi: Video/Audio/Spiele aufzeichnen.
- Mac-Bildschirm mit Ton und Webcam aufnehmen.
- Mac-Bildschirm mit Voice Over Mikrofon aufnehmen.
- Aufnahmebereich anpassen: den ganzen Mac-Bildschirm, ein Programmfenster oder einen ausgewählten Bereich aufzeichnen.
- Aufgabenplan und Aufnahmezeitplanung.
- Aufnahmefenster sperren: Sie können während der Aufnahme problemlos mit Ihrem Mac arbeiten.
- Screenshots auf dem Mac erstellen.
- Zeichnen, schreiben und Anmerkungen/Hervorhebungen in Echtzeit während der Aufnahme hinzufügen.
- Kompatibel mit den neuesten Versionen von macOS.
So nehmen Sie Ihren Bildschirm mit FonePaw auf – in nur 5 Schritten
Schritt 1. Laden Sie FonePaw Bildschirm Recorder für Mac herunter und installieren Sie die Software. Klicken Sie dann auf die Funktion “Video aufnehmen”.
Schritt 2. Wählen Sie den Aufnahmebereich aus. Sie können den Bildschirm im Vollbildmodus aufnehmen oder auf “Bereich” klicken, um eine bestimmte Auflösung für die Aufzeichnung auszuwählen oder den Aufnahmebereich manuell festzulegen.
Schritt 3. Stellen Sie den Sound ein. Aktivieren Sie den Systemsound, um den internen Ton auf Ihrem Mac aufzuzeichnen. Wenn Sie den Mikrofonsound aufnehmen möchten, aktivieren Sie auch den Schieberegler für das Mikrofon.
Schritt 4. Klicken Sie auf “REC”, um die Aufnahme zu starten.
Methode 2. Mac-Bildschirm aufnehmen mit Tastenkombinationen
Mit Tastenkombinationen können Sie Ihren Bildschirm auf dem Mac schnell und einfach aufnehmen. Beachten Sie jedoch, dass verschiedene Systeme unterschiedliche Tastenkombinationen haben, um die Aufnahmefunktion aufzurufen.
Mac-Bildschirmfoto aufnehmen unter Mac OS
Mit Tastenkombinationen können Sie ganz einfach Screenshots auf Ihrem Mac aufnehmen:
- CMD + Umschalt + 3: Den gesamten Bildschirm als Foto aufnehmen.
- CMD + Umschalt + 4: Einen ausgewählten Teil des Bildschirms aufnehmen.
Bildschirm ab macOS Mojave aufnehmen [Erweiterte Methode]
In macOS Mojave gibt es eine neue Tastenkombination – CMD + Umschalt + 5 – mit der eine neue Screenshot-Toolbar erscheint. Mit dieser können Sie Bildschirmfotos und -videos aufnehmen.
Die Screenshot-Toolbar bietet verschiedene Funktionen:
- Bildschirmfoto: Den gesamten Bildschirm als Screenshot aufzeichnen.
- Fensterfoto: Ein bestimmtes Fenster als Screenshot aufnehmen, z.B. ein Programmfenster.
- Bildbereich auswählen: Einen bestimmten Bildschirmbereich mit der Maus auswählen und als Screenshot speichern.
- Bildschirmvideo: Den ganzen Mac-Bildschirm aufnehmen und als Video speichern.
- Videobereich auswählen: Nur einen Teil des Bildschirms aufnehmen.
- Speichern und Exportieren: Hier können Sie den Speicherort, den Aufnahmetimer und das Anzeigen des Mauszeigers anpassen.
Methode 3. Mac-Bildschirmvideo aufzeichnen mit Quicktime Player
Quicktime ist nicht nur ein Video Player auf Ihrem Mac, sondern ermöglicht auch die Aufnahme von Bildschirmvideos.
Schritt 1. Öffnen Sie den Finder und navigieren Sie zu “Programme” auf Ihrem iMac oder MacBook.
Schritt 2. Öffnen Sie QuickTime Player.
Schritt 3. Klicken Sie auf “Ablage” und wählen Sie “Neue Bildschirmaufnahme”.
Schritt 4. Klicken Sie auf den Pfeil neben der Aufnahmeschaltfläche und wählen Sie eine Audioquelle (Ohne, Internes/Externe Mikrofon) aus.
Schritt 5. Klicken Sie auf die rote Aufnahmeschaltfläche, um die Aufnahme zu starten.
Schritt 6. Klicken Sie erneut auf die Aufnahmeschaltfläche, um die Aufnahme zu beenden.
Methode 4. Bildschirmvideo auf Mac aufnehmen mit Online Recorder
Wenn Sie keine Software auf Ihrem Computer installieren möchten, um Speicherplatz zu sparen, können Sie auch Online Recorder verwenden, z.B. Bandicam, Movavi, iTop, etc. Hier verwenden wir den Movavi Online Screen Recorder als Beispiel, um Ihnen eine Option zum Online-Aufnehmen Ihres Mac-Bildschirms zu zeigen.
Schritt 1. Gehen Sie zur Webseite des Movavi Online Screen Recorders.
Schritt 2. Stellen Sie Mikrofon, Ton, Webcam und Wasserzeichen ein.
Schritt 3. Klicken Sie auf “Aufnahme starten”.
Schritt 4. Wählen Sie die Registerkarten aus, die Sie aufzeichnen möchten.
Schritt 5. Sobald die Aufnahme abgeschlossen ist, klicken Sie auf “Aufnahme stoppen”.
Schritt 6. Speichern Sie die Daten als MP4 auf Ihrem Mac.
Methode 5. Mac-Bildschirm aufnehmen mit Chrome-Plugin
Wussten Sie, dass es viele Plugins im Google Store gibt, die die Funktion zur Aufzeichnung anbieten? Wenn Sie mit Ihren Freunden über Google Video-Chats führen oder an einer Videokonferenz teilnehmen möchten, können Sie eine Erweiterung wie Screence Screen Recorder verwenden. Folgen Sie einfach unserer Anleitung, um Ihren Mac-Bildschirm aufzunehmen.
Schritt 1. Öffnen Sie Chrome und gehen Sie zu “Einstellungen” > “Erweiterungen” > “Chrome Web Store öffnen”.
Schritt 2. Suchen Sie nach dem Plugin und klicken Sie auf “Hinzufügen”.
Schritt 3. Aktivieren Sie Mikrofon und Webcam nach Bedarf. Das Browseraudio wird automatisch während der Aufnahme aufgezeichnet. Klicken Sie dann auf “RECORD”.
Schritt 4. Wenn die Aufnahme abgeschlossen ist, klicken Sie auf “FINISH RECORDING”. Sie können sich eine Vorschau ansehen.
Fazit:
Mit diesen 5 Methoden können Sie Ihren Mac-Bildschirm professionell aufnehmen. Je nach Ihren Anforderungen können Sie die Methode auswählen, die am besten zu Ihnen passt. Egal, ob Sie den Ton, die Webcam oder bestimmte Bereiche aufzeichnen möchten, es gibt immer eine Lösung für Sie. Probieren Sie es aus und machen Sie sich das Aufnehmen leicht!


![5 Wege zur Bildschirmaufnahme auf Mac [mit Ton/Webcam]](https://campingtut.de/wp-content/uploads/2024/09/wie-macht-man-eine-bildschirmaufnahme-auf-dem-macbook.png)