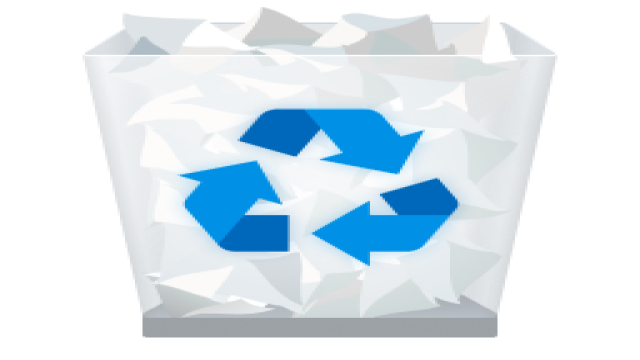Wir haben es alle schon einmal gemacht und die meisten von uns werden es irgendwann in der Zukunft wieder tun. Die Rede ist natürlich von versehentlich gelöschten wichtigen Dateien mit der Tastenkombination Umschalt + Löschen in Windows, wodurch die Möglichkeit entfällt, sie einfach aus dem Papierkorb wiederherzustellen.
Aber zum Glück ist nicht alles verloren, wenn Sie versehentlich die falschen Dateien auswählen und sie löschen. Es gibt viele Möglichkeiten, endgültig gelöschte Dateien unter Windows 10 wiederherzustellen, die Benutzer kennen sollten, und wir werden sie alle in diesem Artikel beschreiben.
Gelöschte Dateien aus dem Papierkorb in Windows 10 wiederherstellen
Wie Sie vielleicht wissen, werden Dateien normalerweise in den Papierkorb verschoben, wenn Sie in Windows 10 eine Datei auswählen und auf Ihrer Tastatur die Löschtaste drücken. Die Dateien verbleiben im Papierkorb, bis Sie den Papierkorb manuell leeren, sodass Sie Zeit haben, Ihre Meinung zu ändern und die gelöschte Datei problemlos wiederherstellen können.
So stellen Sie gelöschte Dateien aus dem Papierkorb in Windows 10 wieder her:
- Öffnen Sie den Papierkorb, indem Sie mit der rechten Maustaste auf das entsprechende Symbol klicken.
- Wählen Sie im Menü Öffnen, um die gelöschten Dateien anzuzeigen.
- Markieren Sie das Kästchen links neben dem Dateinamen, den Sie wiederherstellen möchten.
- Klicken Sie mit der rechten Maustaste auf eine ausgewählte Datei und wählen Sie “Wiederherstellen”, um die Datei an ihrem ursprünglichen Speicherort in Windows 10 wiederherzustellen.
Wenn Sie eine Datei löschen möchten, von der Sie zu 100% sicher sind, dass sie in Zukunft nicht mehr benötigt wird, können Sie den Papierkorb überspringen und die Tastenkombination Umschalt + Löschen verwenden, um sie sofort endgültig zu löschen. Beachten Sie jedoch, dass Sie damit die Möglichkeit verlieren, die Datei einfach aus dem Papierkorb wiederherzustellen.
Wiederherstellung gelöschter Dateien in Windows 10 ohne Software von Drittanbietern
Beginnen wir mit der am wenigsten benutzerfreundlichen Methode, die die Eingabeaufforderung und eine Reihe von sehr spezifischen Befehlen umfasst. Wenn Sie jedoch erfolgreich diese Methode anwenden können, sind Sie wahrscheinlich auch mit den anderen hier beschriebenen Methoden vertraut.
- Öffnen Sie das Startmenü.
- Geben Sie “cmd” ein, klicken Sie mit der rechten Maustaste auf die oberste Übereinstimmung und wählen Sie “Als Administrator ausführen”, um die Eingabeaufforderung mit Administratorrechten auszuführen.
- Geben Sie “chkdsk X: /f” ein und drücken Sie die Eingabetaste. Ersetzen Sie “X” durch den Buchstaben Ihrer Festplatte.
- Geben Sie “ATTRIB -H -R -S /S /D X:.” ein und drücken Sie die Eingabetaste. Ersetzen Sie erneut “X” durch den Buchstaben Ihrer Festplatte.
Bitte beachten Sie, dass der Wiederherstellungsprozess eine Weile dauern kann. Seien Sie geduldig und unterbrechen Sie ihn nicht. Versuchen Sie während des Wiederherstellungsprozesses keine anderen Aktivitäten auf Ihrem Computer durchzuführen, da dies die gelöschten Dateien überschreiben und eine Wiederherstellung unmöglich machen kann.
Dauerhaft gelöschte Dateien aus einer älteren Sicherung wiederherstellen
In Windows Vista wurde eine neue Datenwiederherstellungskomponente namens Sicherung und Wiederherstellung eingeführt, mit der Benutzer Sicherungen und Wiederherstellungen von zuvor erstellten Sicherungen durchführen konnten. Obwohl Sicherung und Wiederherstellung in Windows 8.1 durch den Dateiverlauf vollständig ersetzt wurde, ist es immer noch möglich, Daten auf Windows 10-Computern aus Sicherungen wiederherzustellen, die mit dem Sicherungs- und Wiederherstellungstool erstellt wurden.
- Öffnen Sie das Startmenü.
- Geben Sie “backup” ein und drücken Sie die Eingabetaste.
- Wählen Sie die Option “Gehe zu Sicherung und Wiederherstellung (Windows 7)” unter “Suchen Sie nach einer älteren Sicherung”?
- Klicken Sie auf die Option “Wählen Sie eine andere Sicherung aus, um Dateien von” und wählen Sie Ihre Sicherung aus.
- Klicken Sie auf “Weiter” und folgen Sie den Anweisungen, um den Wiederherstellungsprozess abzuschließen.
Wiederherstellung gelöschter Dateien mit Disk Drill für Windows
Disk Drill ist eine professionelle Datenwiederherstellungssoftware, die einfach zu bedienen ist und auch für Anfänger geeignet ist. Mit Disk Drill können Sie mit nur wenigen Klicks mehrere hundert Dateiformate wiederherstellen, ohne dafür Geld ausgeben zu müssen.
So stellen Sie gelöschte Dateien in Windows 10 mit Disk Drill wieder her:
- Laden Sie Disk Drill herunter und installieren Sie es wie jede andere Windows-Anwendung.
- Starten Sie Disk Drill und klicken Sie auf die Schaltfläche “Verlorene Daten suchen” neben der Festplatte, von der Sie dauerhaft gelöschte Dateien wiederherstellen möchten.
- Wählen Sie aus der Ergebnisliste die Dateien aus, die Sie wiederherstellen möchten.
- Klicken Sie auf die Schaltfläche “Retten”, um den Wiederherstellungsprozess zu starten.
Mit Disk Drill können Sie bis zu 500 MB Daten kostenlos wiederherstellen, und es wird auch ein Tool zum Schutz Ihrer Dateien vor Datenverlust bereitgestellt.
Verwenden Sie das Windows File Recovery Tool
Microsoft hat ein eigenes Datenwiederherstellungstool namens Windows File Recovery veröffentlicht, mit dem Sie bestimmte gelöschte Dateien wiederherstellen können, auch wenn sie sich nicht mehr im Papierkorb befinden.
Windows File Recovery ist ein Befehlszeilentool, das nicht so benutzerfreundlich ist wie Disk Drill und andere grafische Datenwiederherstellungstools. Sie können es jedoch kostenlos im Microsoft Store herunterladen, sofern Sie Windows 10 Build 19041 oder höher haben.
Verwenden Sie die folgende Syntax, um verlorene Daten mit dem Windows File Recovery Tool wiederherzustellen:
- Winter 2020 Release: Winfr Quell-Laufwerk: Ziel-Laufwerk: [/modus] [/schalter]
- Sommer 2020 Release: Winfr Quell-Laufwerk: Ziel-Laufwerk: [/schalter]
Weitere Informationen zu den verfügbaren Wiederherstellungsmodi und -schaltern finden Sie auf der offiziellen Support-Seite.
Dauerhaft gelöschte Dateien in Windows 10 kostenlos aus einer Dateiverlaufssicherung wiederherstellen
Die Dateihistorie ist ein Ersatz für die Sicherungs- und Wiederherstellungsfunktion in älteren Windows-Versionen und ermöglicht sowohl die einfache Wiederherstellung von Papierkorb-Dateien in Windows 10 als auch die Wiederherstellung von dauerhaft gelöschten Dateien.
So stellen Sie gelöschte Dateien unter Windows 10 kostenlos wieder her:
- Öffnen Sie das Startmenü.
- Geben Sie “dateien wiederherstellen” ein und drücken Sie die Eingabetaste.
- Suchen Sie nach dem Ordner, in dem Ihre gelöschten Dateien gespeichert waren.
- Wählen Sie die Schaltfläche “Wiederherstellen” in der Mitte, um Windows 10-Dateien an ihrem ursprünglichen Speicherort wiederherzustellen.
Wenn Sie keine Ordner sehen können, liegt dies wahrscheinlich daran, dass der Dateiverlauf ausgeschaltet ist. In diesem Fall sollten Sie eine Option zum Einschalten sehen.
Verwenden Sie die Funktion “Vorherige Versionen wiederherstellen”
Windows 10 verfügt über eine äußerst nützliche Datenwiederherstellungsfunktion namens “Frühere Versionen wiederherstellen”, mit der Sie frühere Versionen aller Dateien und Ordner auf Ihrem Computer wiederherstellen können, sofern Sie sie aktiviert haben. Um dies zu tun:
- Öffnen Sie das Startmenü.
- Geben Sie “systemschutz” ein und drücken Sie die Eingabetaste.
- Wählen Sie unter “Schutzeinstellungen” eine Festplatte aus und klicken Sie auf “Konfigurieren”.
- Wählen Sie “Systemschutz einschalten” und klicken Sie auf “OK”.
- Sie können jetzt die Funktion “Vorherige Versionen wiederherstellen” verwenden, um eine Datei oder einen Ordner in den vorherigen Zustand wiederherzustellen. Klicken Sie mit der rechten Maustaste auf eine beliebige Datei oder einen Ordner, gehen Sie auf die Registerkarte “Vorherige Versionen” und wählen Sie die Version aus, die Sie wiederherstellen möchten.
Endgültig gelöschte Dateien von Google Drive wiederherstellen
Wenn Sie den Cloud-Datei-Speicher und Synchronisierungsdienst von Google, Google Drive, verwenden, um Dateien auf den Servern von Google zu speichern und geräteübergreifend zu synchronisieren, können Sie die oben beschriebenen Methoden verwenden, um dauerhaft gelöschte Dateien von Google Drive wiederherzustellen.
Schlussfolgerung
Wie Sie sehen können, werden selbst Dateien, die mit der Tastenkombination Umschalt + Löschen in Windows 10 gelöscht werden, nicht wirklich dauerhaft gelöscht, solange Sie wissen, was zu tun ist und schnell genug handeln. Wenn Sie das nächste Mal gefragt werden: “Wie kann ich dauerhaft gelöschte Dateien von meinem PC wiederherstellen?”, können Sie einfach auf diesen Artikel verweisen oder noch besser, Disk Drill empfehlen, die einzige Datenwiederherstellungslösung, die Sie benötigen.