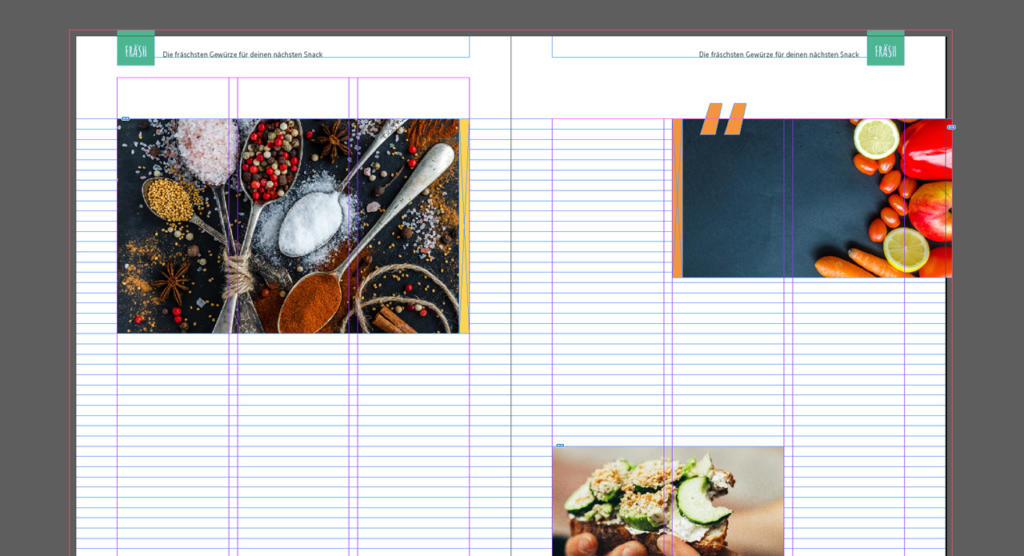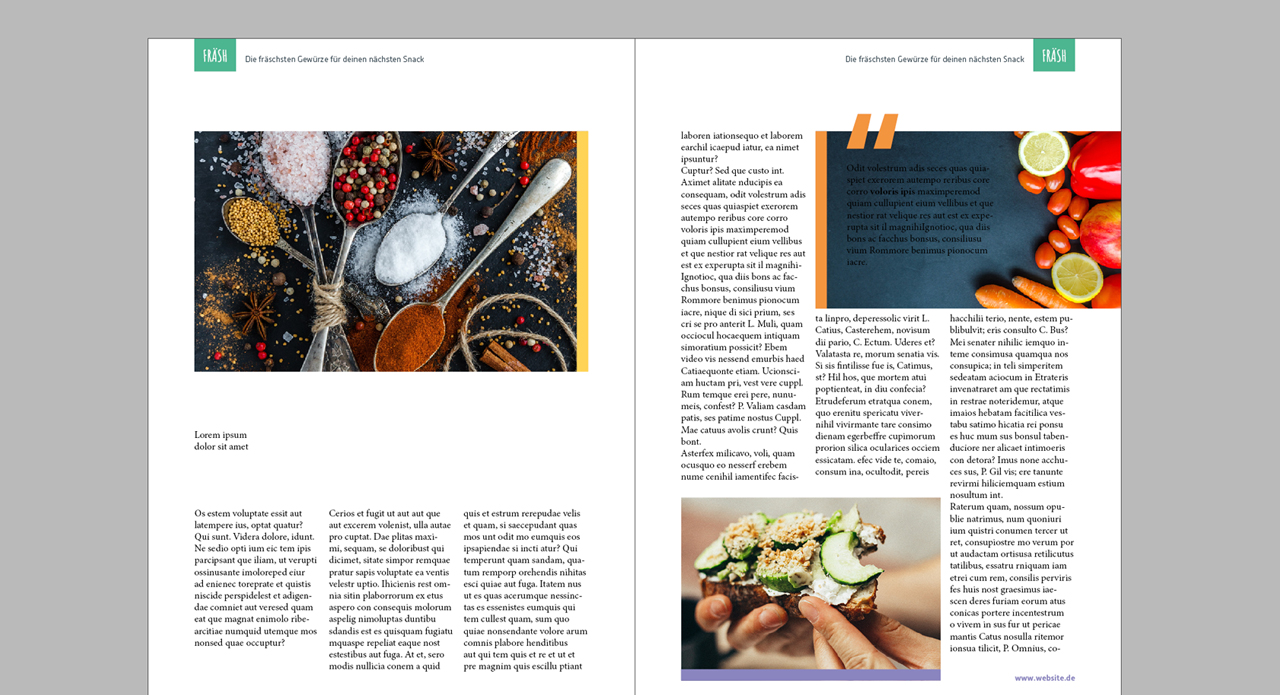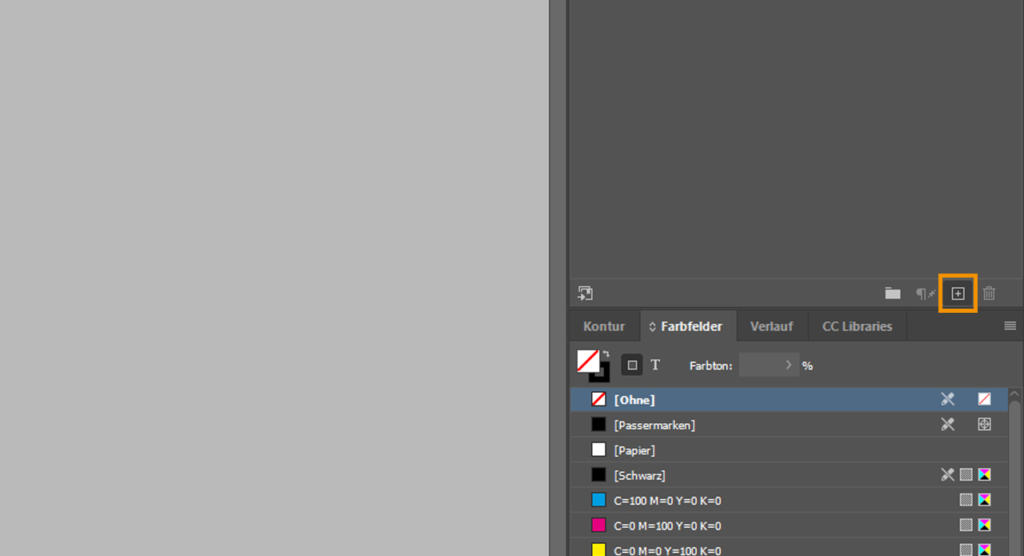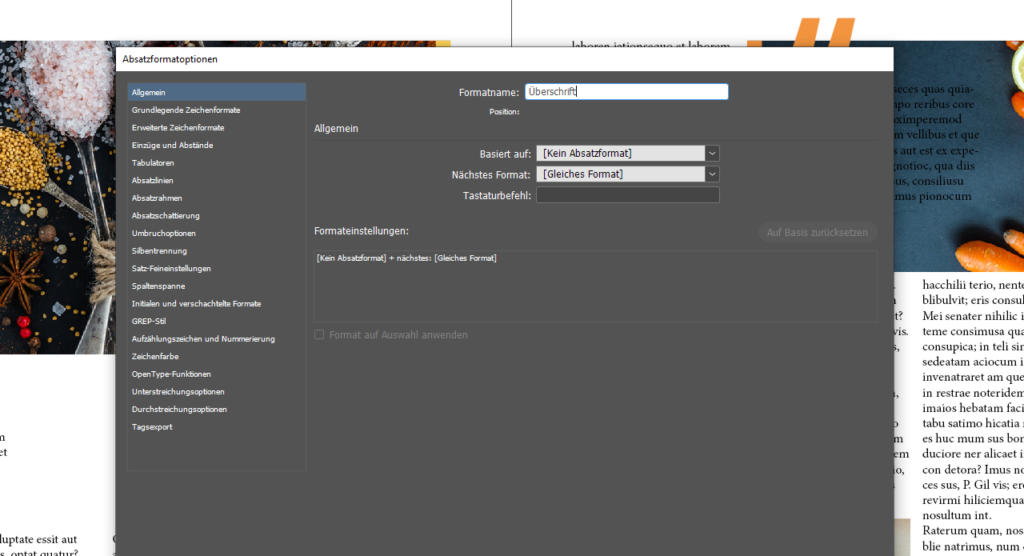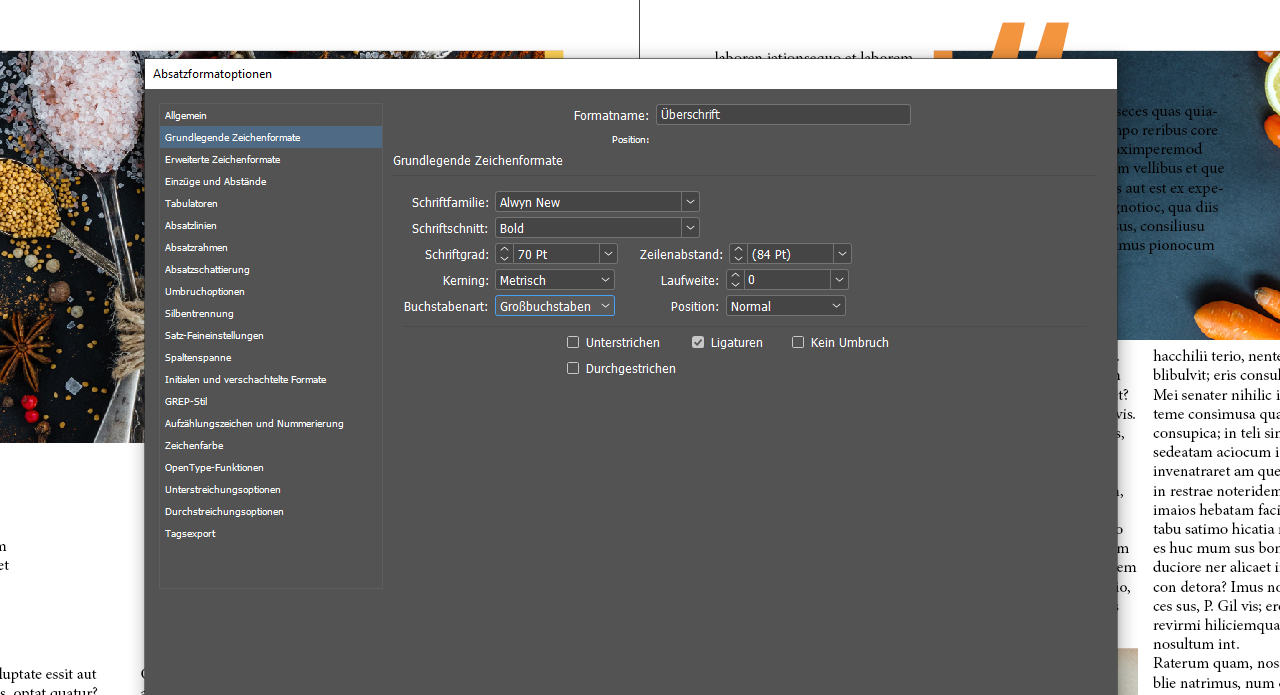Stellen Sie sich vor, Sie lesen eine Zeitschrift, bei der jede Seite aussieht, als sei sie willkürlich zusammengestellt. Man weiß gar nicht, wo man zuerst hinsehen soll. Da kann einem die Lust aufs Lesen schnell vergehen. Um so etwas zu vermeiden, ist es wichtig, dass Zeitschriften, Kataloge und Magazine immer eine einheitliche und gleichmäßige Struktur aufweisen.
Videotutorial
Inhaltsverzeichnis
- Absatzformate InDesign richtig vorbereiten
- Arbeiten mit Absatzformaten in InDesign
- Überschriften formatieren
- Bestehendes Absatzformat neu definieren
- Absatzformat “Vorwort” anlegen
- Fließtexte im Layout formatieren
- Zeichenformate im Absatzformat erstellen
Absatzformate InDesign richtig vorbereiten: Layout definieren und Inhalte einpflegen
Am Anfang eines Layouts steht die Wahl des Formats. Im Anschluss sollten Sie das Grundlinienraster, den Satzspiegel, die Anzahl der Spalten und gegebenenfalls vorgegebene Farben definieren. Diese Einstellungen haben später einen maßgeblichen Einfluss auf die Absatzformate. Es kann daher nützlich sein, sich eine Blankovorlage mit diesen vordefinierten Einstellungen abzuspeichern, um auch folgende Layouts in einen einheitlichen Look zu gestalten.
Absatzformate für ein Nahrungsmittel-Magazin: Inhalte einpflegen
In diesem Beispiel wollen wir mit Hilfe von Absatzformaten in InDesign das Layout für ein Magazin zum Thema Nahrungsmittel gestalten. Üblicherweise steht am Anfang ein kleines Briefing. Hier erhalten Sie alle nötigen Informationen und Arbeitsmaterialien wie Texte und Bilder. Die Bilder können Sie direkt ins Layout an einer passenden Stelle einpflegen. Sie können nachträglich und passend zum Text die Bilder später noch verschieben. Der Text wird in einem Word-Dokument bereitgestellt.
Text importieren
Erzeugen Sie in InDesign zunächst entsprechend Ihrer definierten Spalten einige Textrahmen. Übertragen Sie dann den Text ohne Formatierung aus dem Word-Dokument in Ihr Layout. In vielen Fällen kann es sein, dass der Text zu lang ist. Sparen Sie sich hier die Zeit den Text „irgendwie passend“ in die Textrahmen zu füllen. Durch die folgende Formatierung wird sich die Länge des Textes deutlich ändern. Stellen Sie jedoch sicher, dass Sie den gesamten Text aus dem Word-Dokument übertragen.
Arbeiten mit Absatzformaten in InDesign
Um Absatzformate in InDesign anlegen zu können, öffnen Sie das Bedienfeld Absatzformate. Dieses finden Sie im oberen Menü unter Fenster > Formate > Absatzformate. Wir empfehlen Ihnen, dass Bedienfeld an eine Stelle zu verschieben, die Sie jederzeit im Blick haben, wie etwa ins rechte Menüband.
In dem Bedienfeld Absatzformate sehen Sie zunächst nur ein vordefiniertes Format mit dem Namen “Einf. Abs.”. Hierbei handelt es sich um das Format, welches der Text standardmäßig beim Import zugewiesen bekommt. Klicken Sie auf das Plus-Icon unten rechts, um ein neues Absatzformat zu erstellen. Dieses erhält in der Regel den Namen “Absatzformat 1”. Mit einem Doppelklick auf dieses Format öffnet sich ein weiteres Bedienfeld, in dem Sie verschiedene Möglichkeiten zur Formatierung Ihres Textes haben.
Überschrift formatieren
Im ersten Schritt formatieren wir die Überschrift. Erzeugen Sie dafür ein neues Absatzformat im Bedienfeld. Geben Sie einen schlüssigen Namen für Ihr neues Absatzformat ein, z.B. “Überschrift”. Wählen Sie die Schriftart, den Schriftschnitt, die Textgröße und den Zeilenabstand für die Überschriften in Ihrem Layout aus. Weisen Sie der Überschrift außerdem eine passende Farbe aus der Farbpalette zu.
Bestehendes Absatzformat neu definieren
Wenn Sie feststellen, dass das gewählte Absatzformat nicht den gewünschten Effekt erzielt, können Sie es ändern. Markieren Sie den Text erneut und stellen Sie die gewünschte Schriftgröße und -farbe manuell ein. Klicken Sie dann mit der rechten Maustaste auf das Absatzformat und wählen Sie “Format neu definieren” aus.
Absatzformat “Vorwort” anlegen
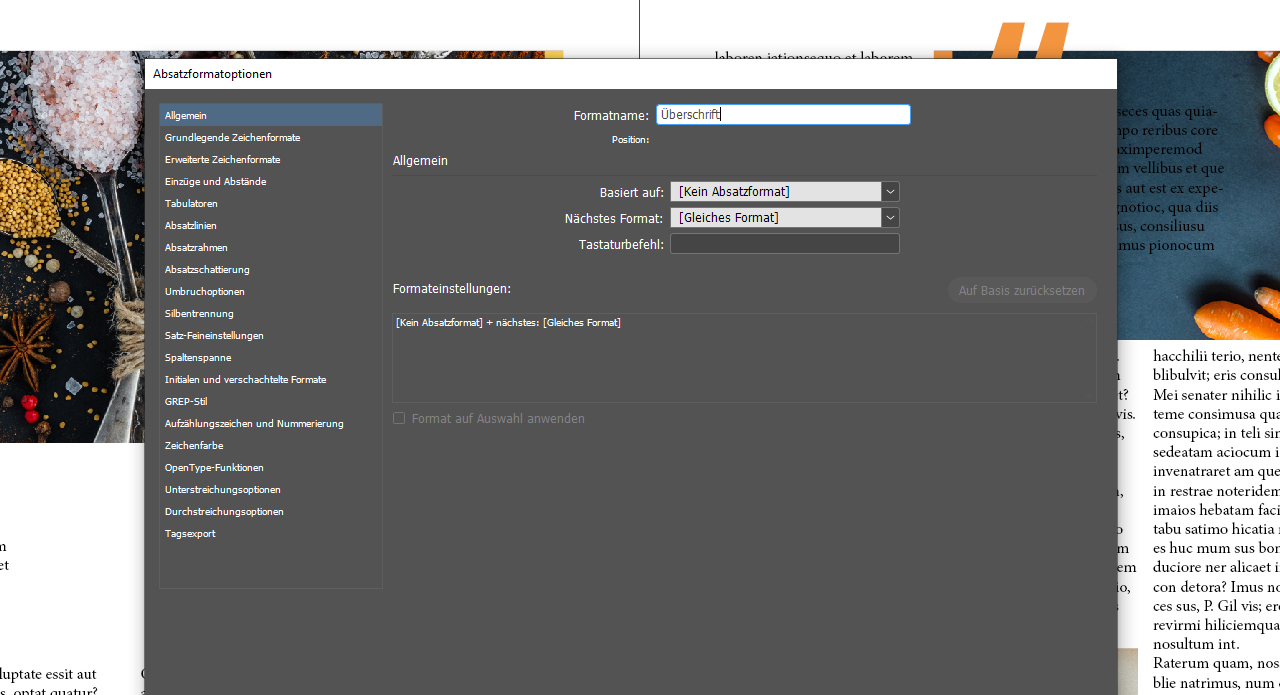
Das Vorwort soll sich von der Überschrift und dem Fließtext abheben. Erstellen Sie ein neues Absatzformat für das Vorwort. Stellen Sie die Schriftart, Schriftgröße, Textfarbe und Ausrichtung entsprechend ein.
Fließtexte im Layout formatieren
Nun können Sie das Absatzformat für den Fließtext duplizieren und kleine Änderungen vornehmen, um eine einheitliche Formatierung zu gewährleisten.
Zeichenformat anlegen, um Wörter im Absatzformat hervorzuheben
Um einzelne Wörter im Text hervorzuheben, können Sie ein Zeichenformat erstellen. Geben Sie diesem Format eine passende Bezeichnung und wählen Sie die gewünschte Schriftart, Schriftgröße, Zeilenabstand und Farbe aus. So können Sie bestimmte Wörter im Text fett oder kursiv darstellen. Stellen Sie sicher, dass das Zeichenformat den gewünschten Effekt erzielt, ohne dass ein Plus-Symbol neben dem Absatzformat angezeigt wird.
Mit diesen praktischen Tipps können Sie einfach und übersichtlich Layouts mit Absatzformaten in InDesign erstellen. So wird Ihre Zeitschrift, Ihr Katalog oder Ihr Magazin immer einen professionellen und einheitlichen Look haben.