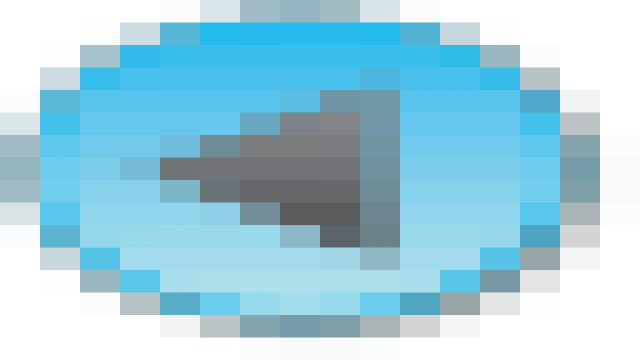Willkommen, meine lieben Freunde! Heute möchte ich euch das tolle Feature “Bilder Vergleichen” des ACDSee Photo Managers vorstellen. Mit dieser Funktion könnt ihr eine Gruppe von Bildern miteinander vergleichen und sowohl Übereinstimmungen als auch Unterschiede in den Eigenschaften, Metadaten und Pixelintensitäten der ausgewählten Fotos entdecken.
So vergleicht ihr eure Bilder
-
Bilder auswählen: Wählt die Bilder aus, die ihr vergleichen möchtet.
-
Bilder vergleichen: Klickt auf “Extras” und wählt “Bilder vergleichen” aus. Bis zu vier Bilder werden im Vergleichsfenster angezeigt.
-
Bilder wechseln: Um ein Bild im Vergleichsfenster zu wechseln, könnt ihr eine der folgenden Optionen nutzen:
- Klickt mit der rechten Maustaste auf ein Bild in der Vergleichsliste und wählt “Zur aktiven Ansicht senden”.
- Zieht ein Bild aus der Vergleichsliste in eines der Bildfelder im Vergleichsfenster.
- Klickt mit der rechten Maustaste auf ein Bild im Vergleichsfenster und wählt “Nächstes Bild” oder “Vorheriges Bild”.
- Klickt mit der rechten Maustaste auf ein Bild im Vergleichsfenster und wählt “Datei” > “Aus Ansicht entfernen” oder klickt auf das Entfernen-Symbol in der Bildsymbolleiste.
-
Bilder verschlagworten: Möchtet ihr eure Bilder verschlagworten, folgt diesen Schritten:
- Aktiviert das Kontrollkästchen unterhalb des Bilds in der Vergleichsliste.
- Klickt mit der rechten Maustaste auf ein Bild im Vergleichsfenster und wählt “Schlagwort” oder das Schlagwort-Symbol in der Bildsymbolleiste.
- Klickt auf “Alles verschlagworten” unten links, um alle Bilder zu verschlagworten, oder klickt auf “Alle Schlagworte entfernen”, um alle Schlagworte von den Bildern zu entfernen.
-
Bilder bewerten: Wenn ihr eure Bilder bewerten möchtet, klickt mit der rechten Maustaste auf ein Bild, wählt “Bewertung abgeben” und gebt eure Bewertung ein.
-
Bilder kategorisieren: Zur Kategorisierung eurer Bilder klickt mit der rechten Maustaste auf ein Bild, wählt “Kategorien festlegen” und wählt oder erstellt die entsprechende Kategorie aus.
-
Fertig: Klickt auf “OK” und bewundert eure verglichenen und kategorisierten Bilder.
Die Symbolleiste “Bilder vergleichen”
Unter jedem Bild im Tool “Bilder vergleichen” findet ihr eine Symbolleiste, mit der ihr jedes Bild individuell bearbeiten könnt. Hier sind einige der nützlichen Symbole, die ihr dort findet:
- Voriges: Tauscht das ausgewählte Bild mit dem vorigen Bild in der Vergleichsliste.
- Nächstes: Tauscht das ausgewählte Bild mit dem nächsten Bild in der Vergleichsliste.
- Vergrößern: Vergrößert die Ansicht des aktuell angezeigten Bilds.
- Verkleinern: Verkleinert die Ansicht des aktuell angezeigten Bilds.
- Zoommenü: Öffnet ein Menü mit verschiedenen Zoomoptionen.
- Eigenschaften: Zeigt die Eigenschaften für jedes Bild im Vergleichsfenster an.
- Histogramm: Zeigt ein Histogramm für jedes Bild im Vergleichsfenster an.
- Metadaten einrichten: Ermöglicht die Auswahl der anzuzeigenden Metadaten.
- Hilfe: Öffnet die Hilfedatei.
Ihr könnt außerdem einzelne Bilder speichern, löschen oder aus der Vergleichsliste entfernen. Es gibt auch Symbole zum Verschlagworten der Bilder und zur Anpassung der Bildansicht.
So, meine lieben Freunde, das war’s! Jetzt könnt ihr eure Bilder mit ACDSee Photo Manager vergleichen und ihre Eigenschaften, Metadaten und Pixelintensitäten untersuchen. Viel Spaß beim Entdecken neuer Details in euren Aufnahmen!
Hinweis: Diese Feature-Funktionen können helfen, eure Bilder besser zu organisieren und eure Fotobearbeitung zu optimieren.
Original article has been modified and some content has been excluded.