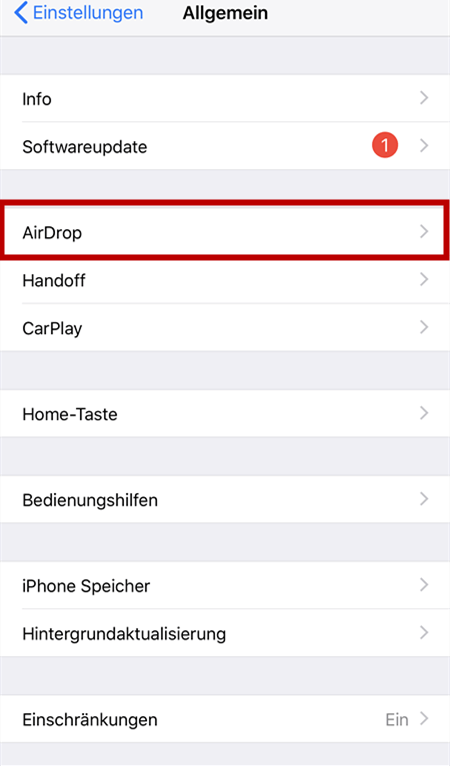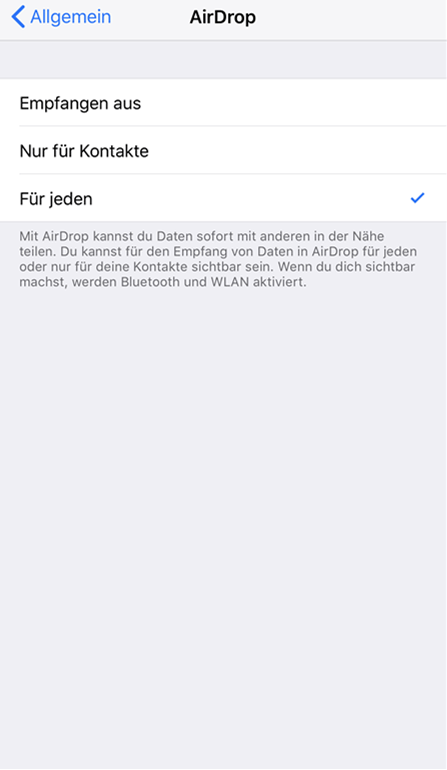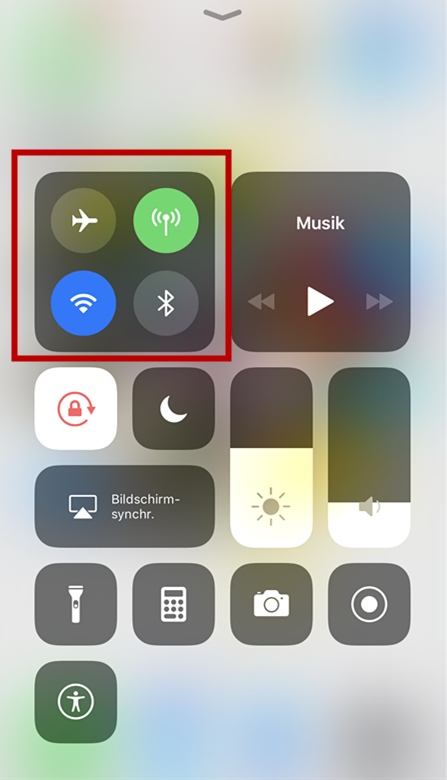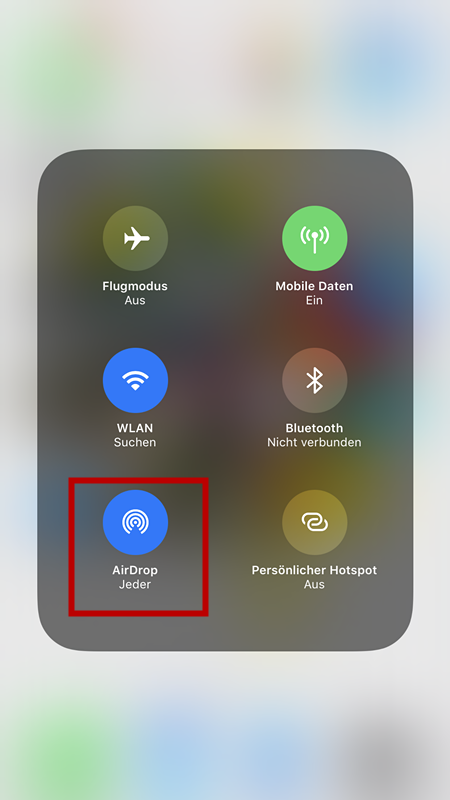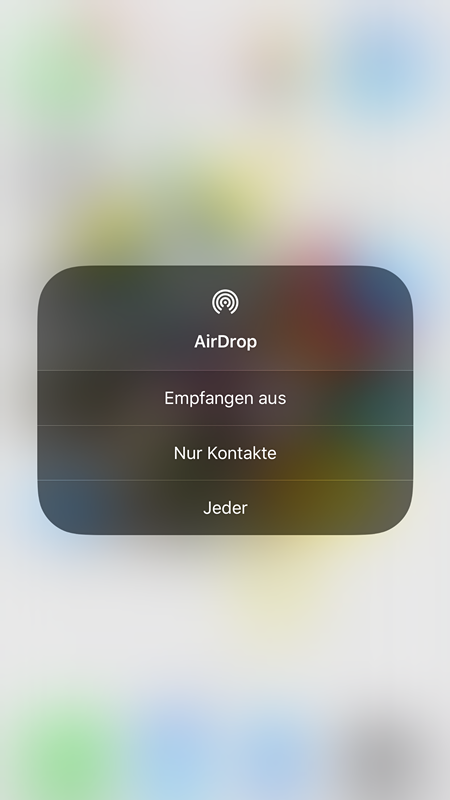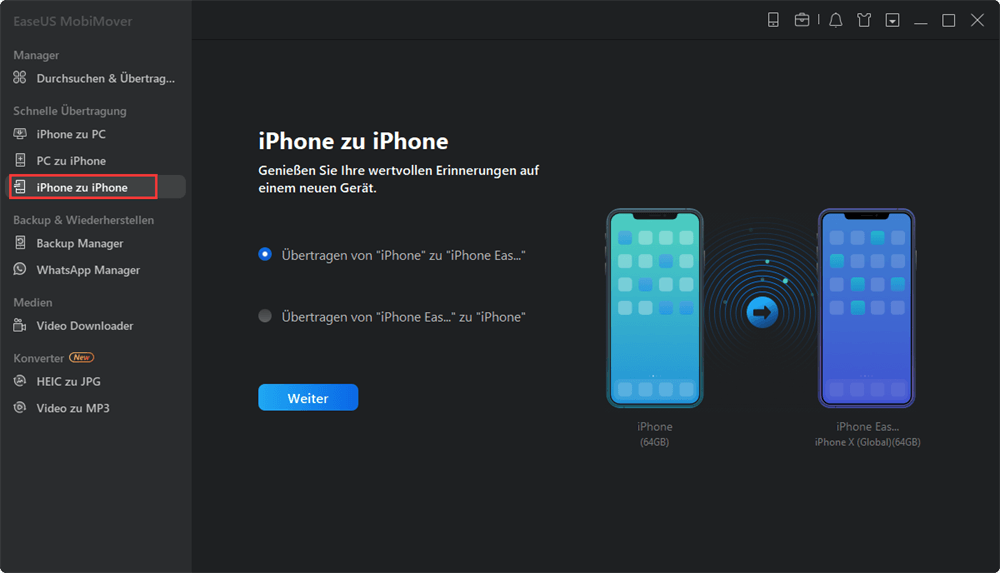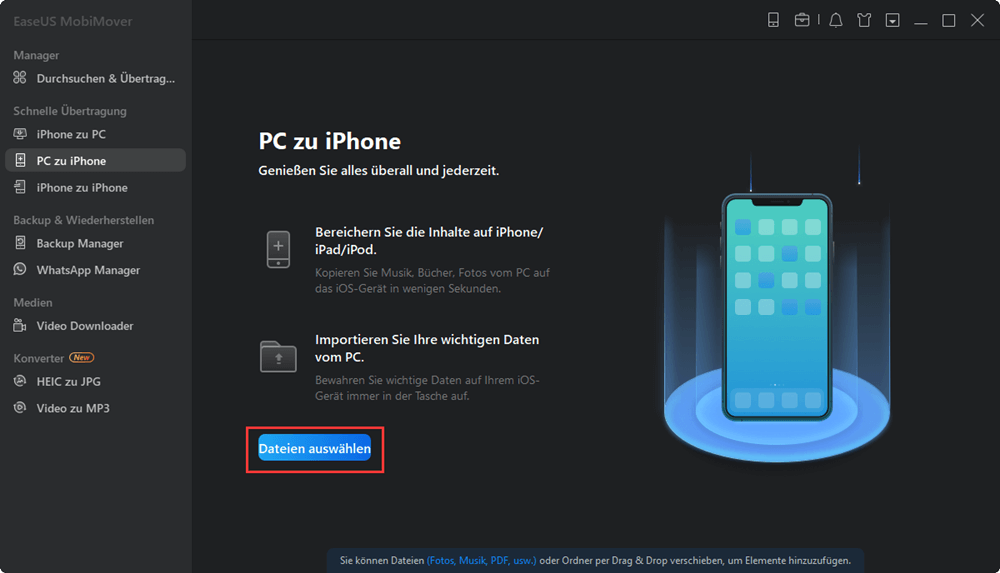Die Funktion AirDrop ermöglicht es dir, Dateien, Fotos, Videos und vieles mehr zwischen deinen Apple-Geräten ohne Umwege zu teilen. Doch manchmal kann es vorkommen, dass AirDrop nicht wie gewünscht funktioniert. In diesem Artikel werden wir dir zeigen, wie du AirDrop auf deinen Geräten aktivierst und welche möglichen Lösungen es für Probleme gibt.
AirDrop aktivieren – So geht’s
Es gibt zwei einfache Möglichkeiten, AirDrop auf deinem iOS-Gerät zu aktivieren:
Methode 1: AirDrop in den Einstellungen aktivieren
Öffne die Einstellungen-App auf deinem Gerät und gehe zu “Allgemein”. Dort findest du den Menüpunkt “AirDrop”. Tippe darauf und wähle die Option “Für jeden” aus. Dadurch wird AirDrop aktiviert und du kannst nun Dateien mit anderen Geräten teilen.
Methode 2: AirDrop im Kontrollzentrum aktivieren
Öffne das Kontrollzentrum, indem du von unten nach oben über den Bildschirm streichst. Drücke etwas stärker auf den Bereich, in dem sich die Schaltfläche AirDrop befindet, und wähle dann “Jeder” aus.
Problemlösungen für AirDrop
Falls AirDrop auf deinem Gerät immer noch nicht wie gewünscht funktioniert, kannst du folgende Lösungsansätze ausprobieren:
- Stelle sicher, dass WLAN und Bluetooth aktiviert sind, da AirDrop nur funktioniert, wenn beide aktiviert sind.
- Melde dich aus iCloud ab und wieder an. Gehe dazu zu “Einstellungen” > “iCloud” und klicke unten auf “Abmelden” und anschließend auf “Anmelden”.
- Setze die Netzwerkeinstellungen zurück, indem du zu “Einstellungen” > “Allgemein” > “Zurücksetzen” > “Netzwerkeinstellungen” gehst.
- Starte dein Gerät neu, da ein Neustart oft viele Probleme beheben kann.
- Suche nach Softwareupdates, da ein Update möglicherweise das Problem beheben kann.
Wenn du all diese Lösungsvorschläge ausprobiert hast und AirDrop immer noch nicht funktioniert, kannst du eine Alternative wie EaseUS MobiMover Free in Betracht ziehen. Dieses Programm ermöglicht es dir, Fotos, Kontakte und andere Dateien zwischen iOS-Geräten und Computern zu übertragen.
Daten zwischen iPhones, iPads und PCs übertragen
Eine der besten Alternativen zu AirDrop ist EaseUS MobiMover Free. Dieses kostenlose Programm ermöglicht es dir, Daten zwischen verschiedenen iOS-Geräten, PCs und Mac-Computern zu synchronisieren und zu übertragen. Du kannst damit problemlos Fotos, Kontakte und Sprachmemos vom iPhone auf den PC, zwischen iPhones oder vom PC auf dein iPhone übertragen.
Hier ist ein Beispiel, wie du mit EaseUS MobiMover Free Fotos von einem iPhone auf ein anderes übertragen kannst:
-
Lade zuerst EaseUS MobiMover Free auf deinem Windows-PC herunter und installiere es. Dein PC benötigt mindestens Windows 7 oder eine neuere Version.
-
Entsperre deine Geräte und schließe sie an den Computer an. Wenn ein Dialogfeld den Zugriff auf deine Daten und Einstellungen erfordert, klicke auf “Vertrauen”.
-
Starte EaseUS MobiMover auf deinem Computer. Die Informationen zu beiden Geräten werden auf der Hauptschnittstelle angezeigt.
- Klicke auf “Dateien auswählen”, um die gewünschten Fotos auszuwählen, und starte den Übertragungsprozess.
- Warte geduldig, bis der Übertragungsvorgang abgeschlossen ist.
Mit EaseUS MobiMover kannst du eine Vielzahl von Dateitypen übertragen, einschließlich Musik auf das iPhone ohne iTunes.
Häufig gestellte Fragen
- Warum funktioniert AirDrop auf meinem iPhone oder iPad nicht?
Es gibt verschiedene Gründe, warum AirDrop möglicherweise nicht funktioniert. Überprüfe, ob dein Gerät mit AirDrop kompatibel ist. Stelle sicher, dass WiFi und Bluetooth aktiviert sind und dass die Geräte nicht zu weit voneinander entfernt sind. Prüfe auch, ob beide Geräte bei iCloud angemeldet sind und ob der persönliche Hotspot deaktiviert ist.
- Wie kann ich das Problem mit AirDrop lösen?
Überprüfe die Einstellungen von WiFi und Bluetooth, entsperre den Bildschirm des Zielgerätes, melde dich erneut bei iCloud an, setze die Netzwerkeinstellungen zurück, starte das Gerät neu und suche nach Softwareupdates. Diese Maßnahmen können das Problem möglicherweise beheben.
AirDrop bietet eine bequeme Möglichkeit, Dateien zwischen deinen Apple-Geräten zu teilen. Mit den oben genannten Tipps und Lösungen kannst du AirDrop aktivieren und Probleme beheben, um ein nahtloses Teilen von Inhalten zu ermöglichen.