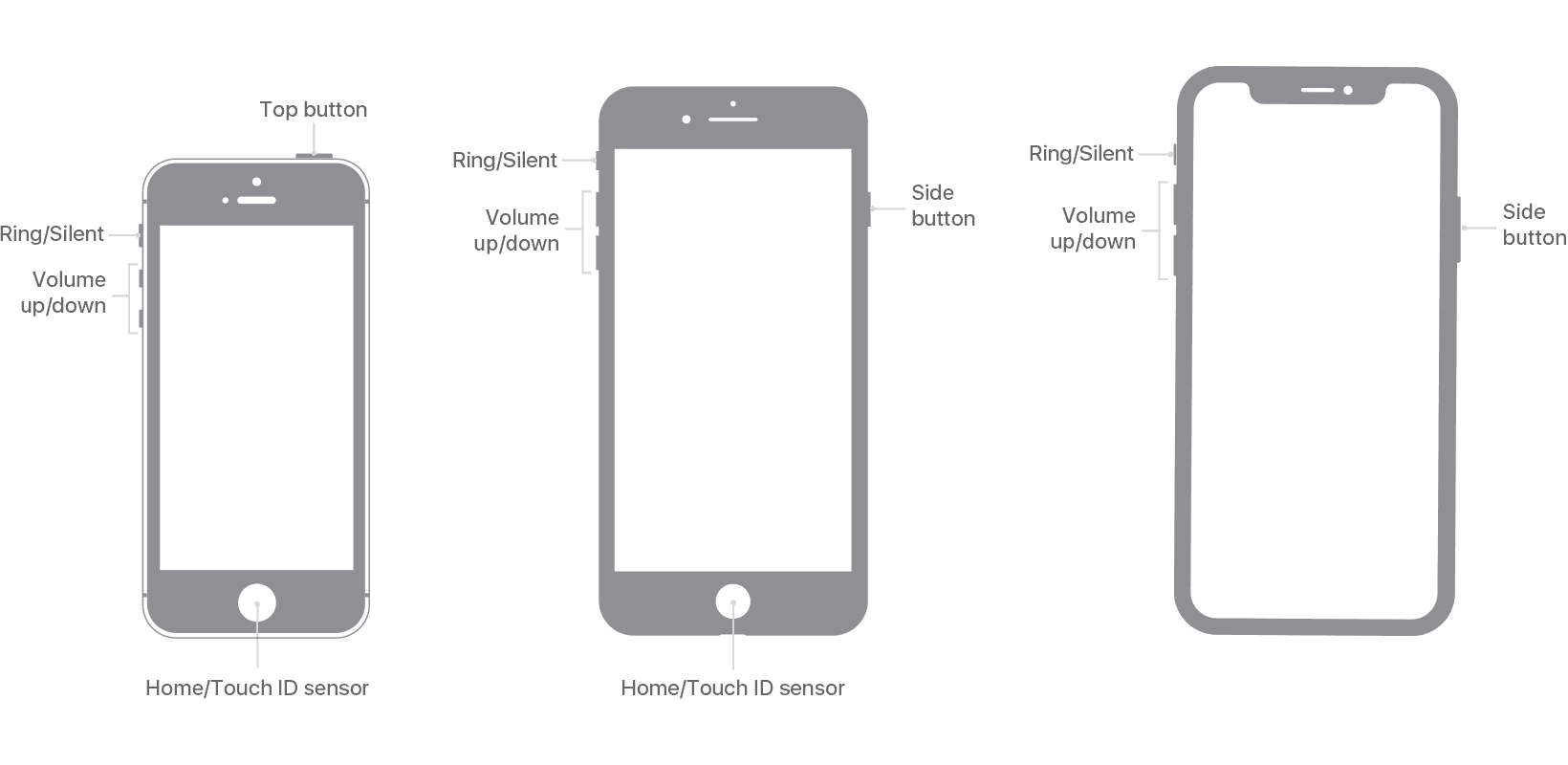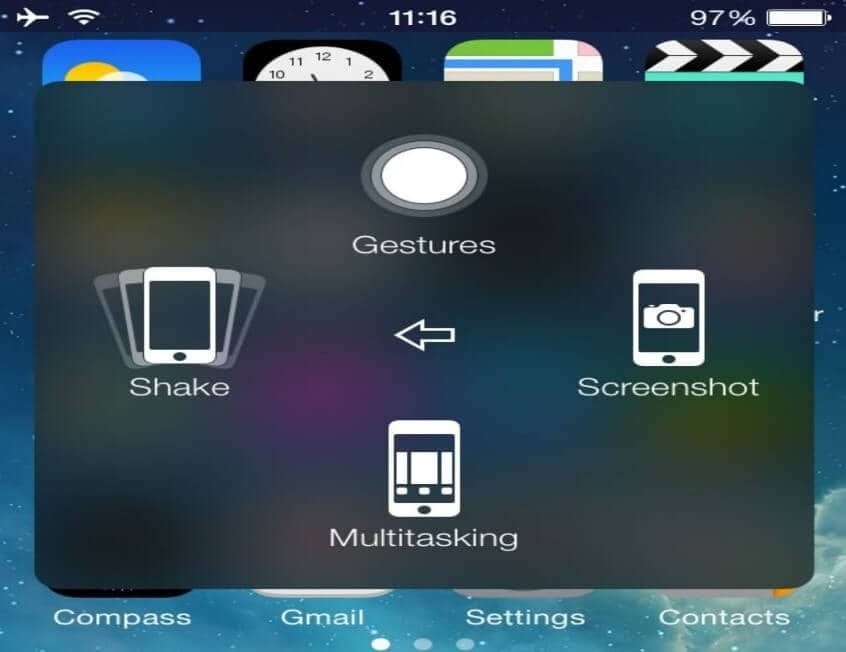Das Erstellen von Screenshots ist heutzutage sehr verbreitet. Viele Menschen bewahren das Bild ihres Telefondisplays gerne in ihrer Telefongalerie auf, um es später für Ideen oder zum Teilen zu verwenden. Wenn du ein iPhone besitzt und wissen möchtest, wie man Screenshots auf dem iPhone macht, bist du hier genau richtig. Es gibt viele Möglichkeiten, einen Screenshot auf dem iPhone zu erstellen.
Der Screenshot ist eine in iPhone und iPad eingebaute Funktion. Du kannst das Bild eines Artikels speichern, ohne Dateien herunterzuladen. Ein Screenshot auf dem Apple iPhone ist leichter zugänglich als das Herunterladen einer Datei.
Teil 1: Methoden zur Erfassung von Screenshots
Bevor du lernst, einen Screenshot von deinem Bildschirm zu machen, musst du die Tasten deines iPhones kennenlernen. An der Seite des iPhones befinden sich vier Haupttasten: die Home-Taste, die Lautstärketaste und die obere Taste. Sie dienen alle einem anderen Zweck, aber sie können auch als Tastaturkürzel verwendet werden.
Es gibt zwei verschiedene Arten von iPhones, eines mit einer Home-Taste und eines ohne Home-Taste. Die Home-Taste ist beim iPhone eine kreisförmige Taste.
Methode 1: iPhone mit Home-Taste
Das Aufnehmen eines Screenshots mit Hilfe von Tasten ist eine einfache Methode. Du kannst den Bildschirm deines iPhone mit der Home-Taste aufnehmen. Drücke einfach gleichzeitig die Power- und die Home-Taste. In der unteren linken Ecke des Telefons wird ein winziges Thumbnail des Screenshots angezeigt.
Tippe auf dieses Symbol, wenn du etwas bearbeiten oder teilen möchtest. Du kannst darauf warten oder es durch Wischen verschwinden lassen. Aber mach dir keine Sorgen, wenn das Thumbnail nicht erscheint oder verschwindet, bevor du es öffnest. Du findest das Bild in der Galerie auf deinem Handy.
Methode 2: iPhone ohne Home Button
Du kannst den Screenshot auch ohne die Home-Taste aufnehmen. Drücke einfach gleichzeitig die Power-Taste und die Lauter-Taste. Der restliche Ablauf der Bearbeitung und Freigabe ist derselbe. Mit dieser Methode erfährst du, wie du mit dem iPhone 13 Screenshots aufnehmen kannst.
Methode 3: Einen Screenshot auf einem iPad ohne Home-Button machen
Du kannst schnell lernen, wie du auf einem iPad ohne Home-Taste Screenshots erstellen kannst. Drücke einfach gleichzeitig die obere und die Lautstärketaste. Sobald du die Tasten drückst, lass sie schnell wieder los. Du kannst den Screenshot mit Hilfe des Thumbnails, das vorübergehend auf dem Bildschirm erscheint, bearbeiten oder teilen.
Was tun, wenn die Home-Taste nicht funktioniert?
Es ist immer noch möglich, ein Foto des iPhone-Displays ohne den Power- oder Home-Button zu machen. Du kannst die “Software-Taste” in den Einstellungen deines iPhones aktivieren. Tippe einfach auf das Symbol Telefoneinstellungen > Allgemein > Einstellungen für Barrierefreiheit.
Durch Tippen auf den Assistive Touch kannst du den Assistive Touch aktivieren, um eine iPad-Screenshot-Verknüpfung zu erstellen. Auf dem Bildschirm deines iPhones erscheint ein Kreis, der dir auf verschiedene Weise helfen kann, z.B. bei der Aufnahme eines Screenshots. Sobald du diesen Kreis berührst, bietet dir das Telefon mehrere Optionen. Eine davon ist ein Screenshot.
Du kannst das Assistive Touch-Symbol schnell verschieben, wenn es deinen Inhalt verdeckt, indem du auf die Schaltfläche tippst, sie gedrückt hältst und an die gewünschte Stelle verschiebst. Aber du kannst sie nicht verschwinden lassen, es sei denn, du schaltest die Option aus. Diese Option ist sowohl auf dem iPhone als auch auf dem iPad verfügbar. Mit Hilfe dieser unterstützenden Funktionen kannst du iPhone-Screenshot-Verknüpfungen erstellen.
Methode 4: Screenshot-App
Du kannst Web Capture verwenden. Die App ist kostenlos und kann dazu verwendet werden, den Bildschirm einer Webseite zu erfassen. Öffne die App. Es ist eine browserähnliche Anwendung und es gibt keine Symbolleiste oder Statusanzeige. Du brauchst das Bild nicht zu bearbeiten oder zuzuschneiden. Das Bild wird in der Galerie deines Telefons gespeichert. Dies ist die App für automatische Bildschirmaufnahmen, mit der du ohne jegliche Bearbeitung Aufnahmen machen kannst.
Methode 5: Apple Logo antippen
Eine unbekannte iPhone-Methode hat Kunden in den Wahnsinn getrieben – nachdem sie herausgefunden hatten, dass sie Screenshots machen können, indem sie einfach auf die Rückseite ihres Apple Telefons tippen. Normalerweise kannst du einen Screenshot machen, indem du die Lautstärketaste nach oben und die Seitentaste drückst.
Ein Update in der iOS14-Software ermöglicht es den Nutzern jedoch, Screenshots zu machen, indem sie auf das hintere Apple-Logo ihres Apple-Geräts tippen. Diese Funktionen kannst du für eine Vielzahl von Aktivitäten nutzen.
Meistens kann man mit dieser Funktion keine Screenshots machen, weil man ein Handygehäuse hat. Hier erfährst du, wie du mit dem iPhone 12 Screenshots erstellen kannst.
Teil 2: Wie du dein Apple-Gerät einrichtest
Um zu erfahren, wie du die Screenshot-Einstellungen auf dem iPhone 12 oder iPad ändern kannst, musst du die folgenden Schritte befolgen:
- Aktualisiere dein iPhone 12 auf iOS 15, um diese Funktion zu aktivieren. Du kannst ganz einfach lernen, wie du dein iOS 15 aktualisieren kannst.
- Öffne deine Handy-Einstellungen.
- Drücke auf die Barrierefreiheit-Funktion.
- Gehe zum Ende der Seite und wähle die Funktion “Rückwärtiges Tippen”.
- Wähle Doppelt und Dreifach, um die gewünschte Funktion auszuwählen.
- Lasse die Bildschirmfoto Option zu. Du kannst ganz einfach einen Screenshot deines Bildschirms erstellen, indem du einfach auf das Apple-Logo tippen.
Du kannst die Option Doppeltippen oder Dreifachtippen wählen. In dieser Einstellungsoption kannst du die Art des Tippens auswählen: Tippen Sie doppelt oder dreifach, um einen Screenshot aufzunehmen.
Nachdem du dein Gerät vollständig eingerichtet hast, gehe zur Menüoption und stelle sicher, dass du die Änderungen speicherst und diese Menüoption verlässt. Tippe nun auf das Apple-Logo auf der Rückseite deines Apple-Geräts. Das iOS 14-Update wird dir helfen, deinen Bildschirm aufzunehmen. Dann kannst du schnell zur Galerie Option gehen und deine Screenshots ansehen.
Teil 3: Wie man das Format von Screenshots konvertiert?
Die Screenshots in einigen Updates der IOS-Software speichern deine Screenshots im .png-Format, während in einigen Versionen die Aufnahmen im .jpg-Format gespeichert werden. Dieser Teil ist etwas problematisch, aber in den meisten Fällen wird er deine Dateien nicht beeinträchtigen. Wenn du jedoch einen Screenshot im .png-Format machst, du ihn aber als .jpg-Datei weiterleiten möchtest. In diesem Fall musst du ihn mit den iPhone-Screenshot-Einstellungen in das von dir gewünschte Format konvertieren.
Wähle deinen Screenshot in der Galerie aus und klicke auf die Option Bild > Exportieren. Klicke dann auf die Formatoption in deinem Menü, wähle JPEG und speichere. Jetzt kannst du deine .jpg-Datei ganz einfach an jeden weiterleiten.
Teil 4: Häufig gestellte Fragen (FAQs)
Mit dieser Anleitung weißt du jetzt genau, wie du Screenshots erstellen kannst. Im Folgenden findest du einige Fragen, die unsere Kunden normalerweise stellen:
1. Wo werden meine Screenshots gespeichert?
Deine Screenshots werden automatisch in deiner Fotogalerie auf deinem iPhone oder iPad gespeichert. Öffne die Fotogalerie und tippe auf das Symbol “Kürzlich geöffnet”, um deine Screenshots anzuzeigen. Du kannst auch einen neuen Ordner erstellen und ihn SCREENSHOTS nennen und deine Screenshots in diesem Ordner speichern.
2. Wie lange bleibt das Thumbnail auf meinem iPhone- oder iPad-Bildschirm?
Das Thumbnail wird auf dem Bildschirm deines Geräts angezeigt, wenn du ein Screenshot aufnehmen. Du kannst das Thumbnail wegschieben, um es zu ignorieren oder darauf tippen, um das Foto weiter zu bearbeiten oder weiterzuleiten. Das Thumbnail verschwindet spontan in 5 bis 6 Sekunden, wenn du nichts tust.
3. Wird mein Screenshot alles aufzeichnen, was zu diesem Zeitpunkt auf meinem Bildschirm erscheint?
Die meiste Zeit nehmen die Screenshots alles auf, was auf dem iPhone-Bildschirm erscheint, aber die mit Passwörtern geschützten Bildschirme werden nicht erfasst. Wenn du z.B. zur Kontoeinstellungen Option gehen, werden die Screenshots keine Passwörter aufzeichnen, die auf dem Bildschirm erscheinen.
4. Zeigen die aufgenommenen Screenshots das Face ID-Symbol?
Nein, das Face ID-Symbol erscheint in keinem der von den iPhones aufgenommenen Screenshots. Die gleichen angrenzenden Bildschirmfarben bedecken die Trefferzone so, dass alles auf dem Bildschirm so aussieht, als gäbe es keine Kerbe oder Markierung darauf und es scheint fehlerfrei zu sein.
5. Wie groß wird der Screenshot auf dem iPhone oder iPad sein?
Die Größe der Screenshots auf dem iPhone hängt davon ab, was du aufnehmen möchtest, von der Auflösung deines Bildes und von vielen anderen Faktoren. Der Screenshot des iPhone 12-Bildschirms voller Apple-Apps mit iOS15 hat zum Beispiel eine Größe von fast 4 MB. Die einfachen Screenshots sind in der Regel in kbps, während die iOS-Screenshots mit den Faktoren variieren.
Fazit:
Es gibt viele Möglichkeiten, Screenshots auf dem iPhone oder iPad aufzunehmen, z.B. mit der Home-Taste, ohne Home-Taste, mit Lautstärke- und Seitentasten, mit Hilfstasten und nicht zuletzt mit der Methode des rückwärtigen Tippens. Du kannst auch erfahren, wie du Screenshots auf einem Samsung Galaxy S22 und anderen Android-Handys mit Mobiletrans machen kannst.