Wer sagt, dass man immer eine teure Design- oder Werbeagentur benötigt, um Print-Produkte und Drucksachen zu gestalten? Mit Microsoft Publisher, einer kostenlosen Alternative zu Adobe InDesign, können Sie ganz einfach Einladungen, Flyer, Gruß- und Weihnachtskarten sowie professionelle HTML-Newsletter und E-Mailings erstellen. In diesem Artikel geben wir Ihnen eine Anleitung für den Einstieg in das Designtool.
Was ist das Problem?
Oft reichen bereits die vorhandenen CI-Produkte und eine geeignete Software aus, um ansprechende Drucksachen zu gestalten. Eine teure Publishing-Software wird jedoch benötigt, um die Drucksachen in hoher Qualität abspeichern und an eine Druckerei senden zu können. Microsoft Publisher, Teil des Office 365-Abonnements, bietet eine kostengünstige Alternative zu den großen Konkurrenten und ist in vielen Bereichen absolut ausreichend.
Microsoft Publisher & Desktop-Publishing: Was ist das genau?
Microsoft Publisher ist eine Desktop-Publishing-Software für PC-Computer, mit der Sie Layouts erstellen und in geeigneten Druckvorlagen abspeichern können. Im Gegensatz zu gängigen Textverarbeitungsprogrammen bietet Publisher eine höhere Auflösung, sattere Farben und frei positionierbare Gestaltungselemente für mehr Freiheiten bei der Layouterstellung. Sie können auch Microsofts anpassbare Vorlagen nutzen und diese leicht anpassen. Zudem ermöglicht Publisher eine effizientere Zusammenarbeit mit Designern und Grafikern.
Schritt 1: Anleitung für den Microsoft Publisher
Um eine neue Publikation zu erstellen, können Sie entweder eine leere Vorlage verwenden oder eine vorhandene Microsoftvorlage anpassen. Öffnen Sie Publisher und klicken Sie auf “Datei” und dann auf “Neu”. Wählen Sie eine integrierte Vorlage oder durchsuchen Sie die Onlinevorlagen von Microsoft. Stellen Sie die gewünschte Größe und das Seitenformat ein. Unter dem Reiter “Start” finden Sie die wichtigen Befehle zum Erstellen von Textfeldern und zum Einfügen von Bildern. Sie können Bilder, Texte, Tabellen und Grafiken nach Belieben formatieren. Zusätzlich stehen Ihnen unter “Einfügen” weitere Gestaltungselemente zur Verfügung.
Schritt 2: Anleitung für Druckvorlagen und das Ausdrucken mit dem Microsoft Publisher
Sie können die mit Publisher erstellten Drucksachen entweder am eigenen Drucker ausdrucken oder für einen professionellen Druck und den Versand an eine Druckerei exportieren. Die meisten Druckereien akzeptieren PostScript- und PDF-Dateien in ausreichender Auflösung. Klicken Sie auf “Drucken” und dann auf “Exportieren”, um die Publikation als PDF-, XPS-, JPG- oder eine andere Pack & Go-Datei abzuspeichern. Wählen Sie unter den Veröffentlichungsoptionen “Professioneller Druck”. Für Newsletter und E-Mailings können Sie auch das HTML-Format auswählen.
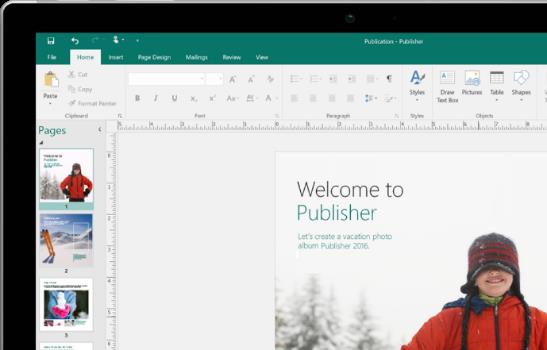
Abbildung I: Microsoft Publisher ist eine Desktop-Publishing Software für professionelle Drucksachen und Druckvorlagen.
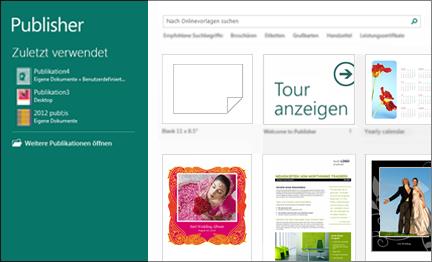
Abbildung II: Microsoft bietet zahlreiche Vorlagen für den Publisher an, die leicht anpassbar sind.
Extra-Tipp: Die kostenlose Handy-App „Office Lens“ als Gegenstück zum Microsoft Publisher
Neben Microsoft Publisher gibt es auch die kostenlose Handy-App Office Lens. Mit dieser App können Sie Dokumente, Flipcharts, Flyer und Poster einscannen und dank automatischer Text- und Zeichenerkennung online weiterbearbeiten. Die App ist für verschiedene Formate optimiert, zum Beispiel Dokumente, Whiteboards, Fotos und Visitenkarten.
Fazit
Microsoft Publisher ist Teil des Office-Pakets und bietet eine kostenlose Alternative zu teuren Design- und Grafikprogrammen. Sie können das Office 365 Paket einen Monat lang kostenlos testen und die Vielzahl an Kollaborationstools entdecken. Probieren Sie den Microsoft Publisher aus und gestalten Sie professionelle Drucksachen selbst!
Dieser Artikel wurde verfasst von einem erfahrenen SEO-Spezialisten und Copywriter.
Quellen: https://www.buero-kaizen.de



