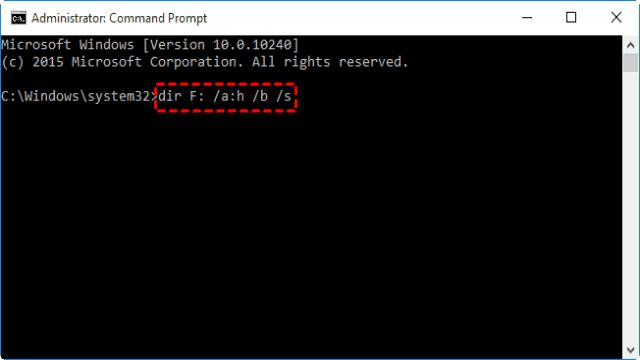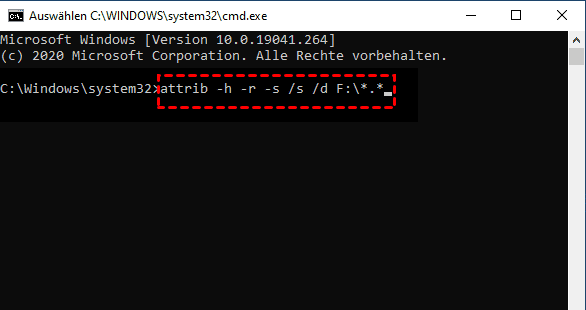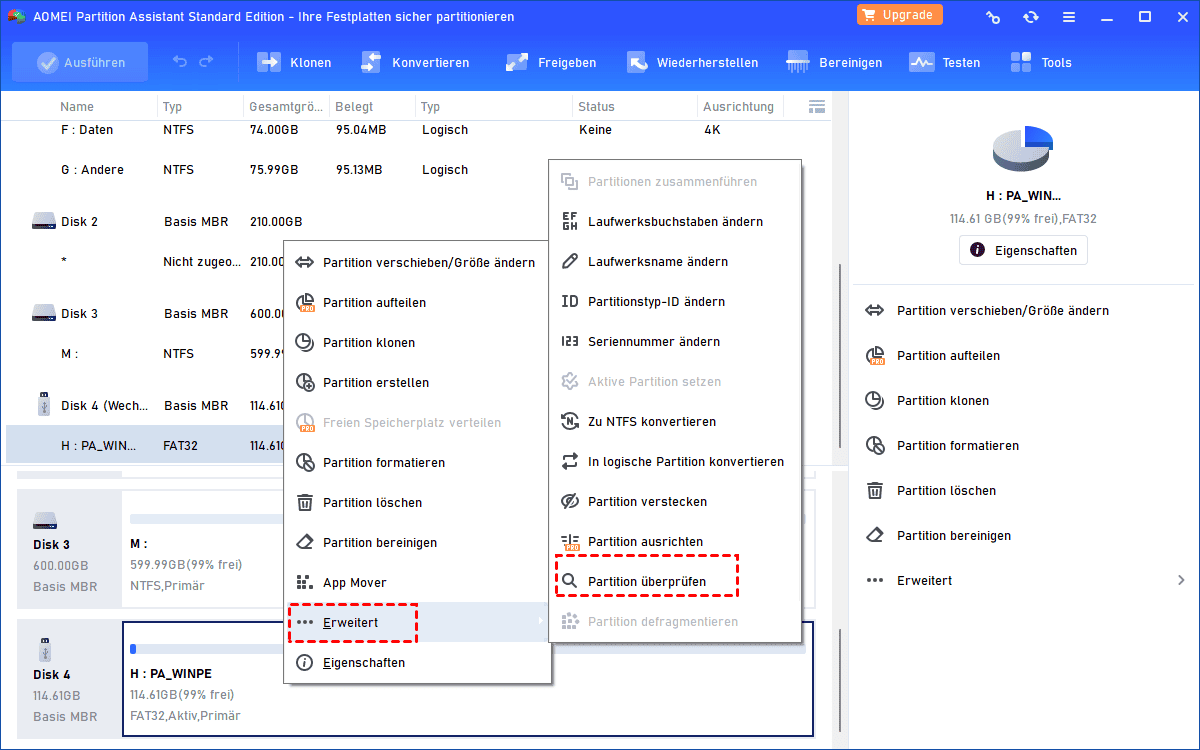Das Problem, dass Dateien auf einer externen Festplatte nicht angezeigt werden, tritt hin und wieder auf. Dies kann verschiedene Gründe haben, wie zum Beispiel versteckte Dateien, beschädigtes Dateisystem oder Virenbefall. Glücklicherweise kann Ihnen die Eingabeaufforderung, ein integriertes Tool in Windows, dabei helfen, versteckte Dateien oder Ordner anzuzeigen.
Wie kann man über CMD versteckte Dateien anzeigen?
Tatsächlich gibt es zwei Arten von Befehlszeilen, die Ihnen dabei helfen können, versteckte Dateien anzuzeigen: der Befehl “dir” und der Befehl “attrib”. Erfahren Sie unten, wie Sie versteckte Dateien in CMD anzeigen können.
Weg 1: Mit dem Befehl “dir” versteckte Dateien anzeigen
- Geben Sie “CMD” in das Suchfeld ein und führen Sie die “Eingabeaufforderung als Administrator” aus.
- Geben Sie den Befehl “dir F: /a:h /b /s” ein und drücken Sie die Eingabetaste, um versteckte Dateien im Laufwerk F anzuzeigen. Dabei sollten Sie den Laufwerksbuchstaben entsprechend Ihrer Situation ändern.
- /a:h: Zeigt die Namen der Verzeichnisse und Dateien mit dem versteckten Attribut an, der Doppelpunkt zwischen “a” und “h” ist optional.
- /b: Zeigt eine Liste von Verzeichnissen und Dateien ohne zusätzliche Informationen an.
- /s: Listet jedes Vorkommen des angegebenen Dateinamens innerhalb des angegebenen Verzeichnisses und aller Unterverzeichnisse auf.
- Geben Sie “exit” ein und drücken Sie die Eingabetaste, um die Eingabeaufforderung zu verlassen.
Sie können nur mithilfe des Befehls “dir” im CMD-Fenster versteckte Dateien anzeigen. Um diese Dateien von einem bestimmten Laufwerk einzublenden, lernen Sie bitte den Weg 2 kennen.
Weg 2: Mit dem Befehl “attrib” versteckte Dateien anzeigen
- Öffnen Sie wie im Weg 1 beschrieben die Eingabeaufforderung.
- Geben Sie den Befehl “attrib -h -r -s /s /d F:.” ein und drücken Sie die Eingabetaste, um versteckte Dateien im Laufwerk F anzuzeigen. Dabei sollten Sie den Laufwerksbuchstaben entsprechend Ihrer Situation ändern.
- -h: Löscht das Attribut “Versteckte Dateien”.
- -r: Löscht das schreibgeschützte Dateiattribut.
- -s: Löscht das Systemdateiattribut.
- /s: Wendet das Attribut und alle Befehlszeilenoptionen auf passende Dateien im aktuellen Verzeichnis und allen Unterverzeichnissen an.
- /d: Wendet das Attribut und alle Befehlszeilenoptionen auf Verzeichnisse an.
- Geben Sie “exit” ein und drücken Sie die Eingabetaste, um die Eingabeaufforderung zu verlassen. Sie können dann die versteckten Dateien im entsprechenden Laufwerk sehen.
Zusätzliche Tipps: Versteckte Dateien auf externen Festplatten reparieren
Wie im ersten Teil erwähnt, kann ein beschädigtes Dateisystem dazu führen, dass Dateien nicht angezeigt werden. Wenn Sie das Problem nicht mit den Befehlen “dir” und “attrib” beheben können, können Sie Festplattenfehler mit der praktischen Freeware AOMEI Partition Assistant Standard überprüfen und beheben.
Es unterstützt alle Windows-PC-Betriebssysteme wie Windows 11, 10, 8.1/8, 7, Vista, XP. Befolgen Sie die nachstehenden Anweisungen, um eine beschädigte externe Festplatte über AOMEI Partition Assistant zu reparieren:
Schritt 1. Schließen Sie das externe Laufwerk an Ihren Computer an und stellen Sie sicher, dass es erkannt wird. Laden Sie AOMEI Partition Assistant herunter, installieren und starten Sie es.
Schritt 2. Klicken Sie mit der rechten Maustaste auf die Partition, auf der versteckte Dateien vorhanden sind, wählen Sie “Erweitert” und dann “Partition überprüfen”.
Schritt 3. Wählen Sie die erste Option aus und klicken Sie auf “OK”.
Schritt 4. Warten Sie, bis der Vorgang abgeschlossen ist. Klicken Sie auf “OK”, wenn er fertig ist.
Auf diese Weise kann ein beschädigtes Dateisystem repariert werden, sodass im Datei-Explorer unsichtbare Dateien angezeigt werden können.
Außerdem können Sie auch die Funktion “Partition anzeigen” dieser Freeware ausprobieren, um versteckte Dateien anzuzeigen.
Zusammenfassung
Jetzt wissen Sie, wie Sie in Windows 11, 10, 8, 7 mithilfe von CMD versteckte Dateien anzeigen können. Sie können auch AOMEI Partition Assistant verwenden, um ein beschädigtes Dateisystem zu reparieren und versteckte Dateien abzurufen.
Abgesehen von der Überprüfung und Behebung von Festplattenfehlern bietet AOMEI Partition Assistant auch eine Pro-Edition an. Mit der erweiterten Edition können Sie zusätzliche Funktionen genießen, wie zum Beispiel die Überprüfung der Festplattengeschwindigkeit und die Reparatur von RAW-Dateisystemen. Warum also nicht gleich ausprobieren?