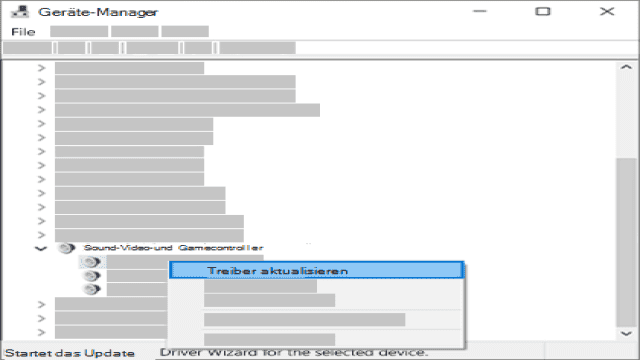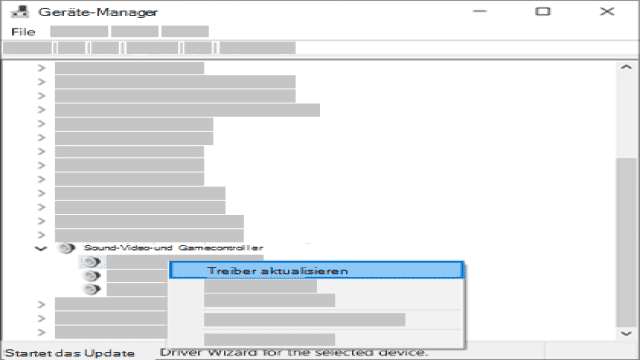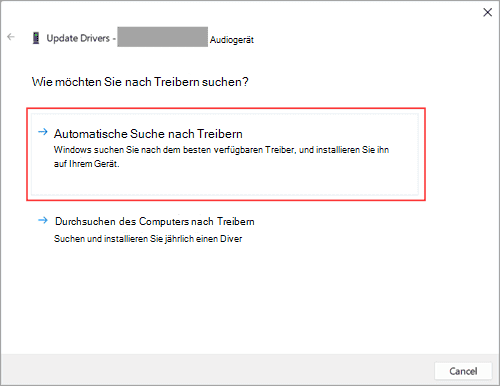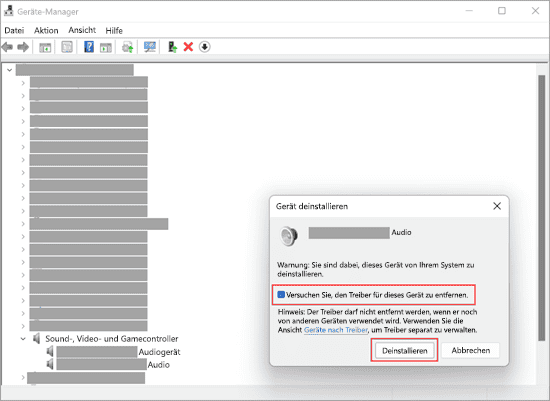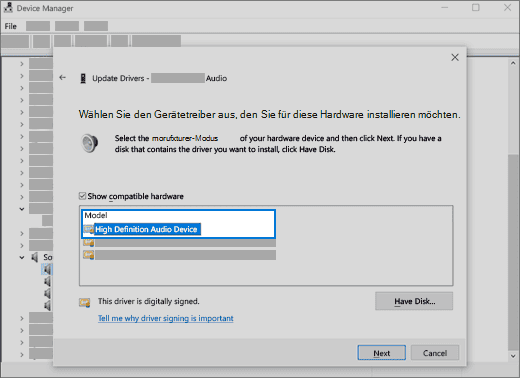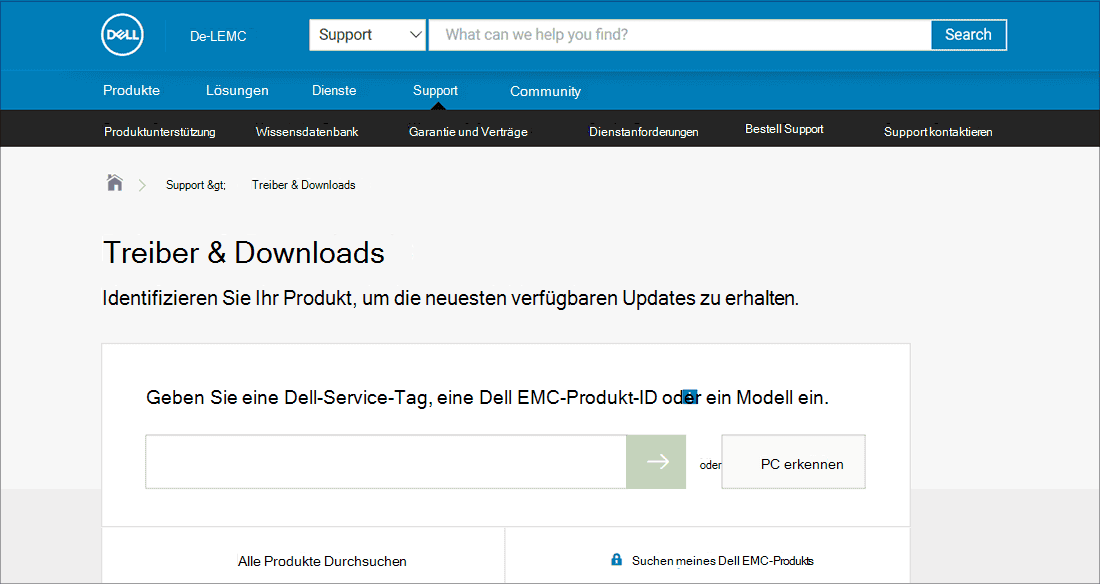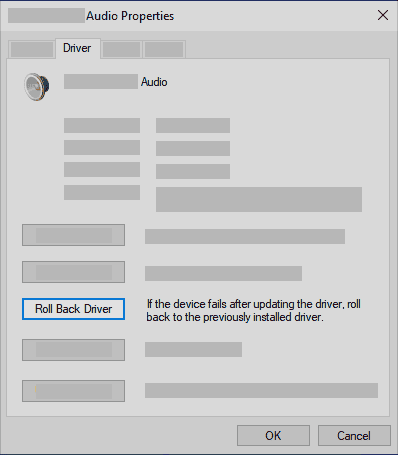Kennst du das frustrierende Gefühl, wenn du keinen Ton auf deinem Windows-Computer hören kannst? Keine Sorge, ich habe die Lösung für dich! In diesem Artikel werde ich dir zeigen, wie du Sound- oder Audioprobleme in Windows beheben kannst. Lass uns gleich loslegen!
Aktualisierung des Audiotreibers
Oftmals werden Soundprobleme durch veraltete oder fehlerhafte Treiber verursacht. Daher ist es wichtig, sicherzustellen, dass dein Audiotreiber auf dem neuesten Stand ist. Hier ist, wie du automatisch deinen Audiotreiber aktualisieren kannst:
- Öffne den Geräte-Manager, indem du danach in der Suchleiste suchst und ihn auswählst.
- Klicke auf den Pfeil neben “Sound, Audio-, Video- und Gamecontroller”, um den Zweig zu erweitern.
- Klicke mit der rechten Maustaste auf den Eintrag für deine Soundkarte oder dein Audiogerät und wähle “Treiber aktualisieren” und dann “Automatisch nach Treibern suchen” aus. Folge den Anweisungen, um das Update abzuschließen.
Wenn Windows keinen Treiber findet, kannst du auf der Website des Herstellers nach einem Treiber suchen und den Anweisungen dort folgen. Wenn das nicht funktioniert, kannst du den generischen Audiotreiber verwenden, der mit Windows geliefert wird.
Deinstallation des Audiotreibers
Wenn das Aktualisieren des Audiotreibers nicht geholfen hat, kannst du versuchen, ihn zu deinstallieren und er wird automatisch neu installiert. Hier ist, wie du das machen kannst:
- Öffne den Geräte-Manager, indem du danach in der Suchleiste suchst und ihn auswählst.
- Klicke auf den Pfeil neben “Sound, Audio-, Video- und Gamecontroller”, um den Zweig zu erweitern.
- Klicke mit der rechten Maustaste auf die Soundkarte oder das Audiogerät und wähle “Gerät deinstallieren” aus. Aktiviere das Kontrollkästchen “Versuchen, die Treibersoftware für dieses Gerät zu löschen” und klicke dann auf “Deinstallieren”.
Starte deinen PC neu und er wird automatisch aufgefordert, den Audiotreiber neu zu installieren. Klicke auf “Start” > “Ein/Aus” > “Neu starten”, um deinen PC neu zu starten.
Wenn diese Optionen nicht funktionieren, kannst du den generischen Audiotreiber verwenden, der mit Windows geliefert wird.
Verwendung des generischen Audiotreibers
Falls keine der oben genannten Methoden geholfen hat, kannst du den generischen Audiotreiber verwenden, der mit Windows geliefert wird. Hier ist, wie du das machen kannst:
- Öffne den Geräte-Manager, indem du danach in der Suchleiste suchst und ihn auswählst.
- Klicke auf den Pfeil neben “Sound, Video und Gamecontrollern”, um ihn zu erweitern.
- Klicke mit der rechten Maustaste auf die Soundkarte oder das Audiogerät und wähle dann “Treiber aktualisieren” > “Auf dem Computer nach Treibersoftware suchen” > “Aus einer Liste von verfügbaren Gerätetreibern auf dem Computer auswählen” aus.
Wähle das Audiogerät aus, dessen Treiber du aktualisieren möchtest, klicke auf “Weiter” und folge dann den Anweisungen, um es zu installieren.
Falls das Audioproblem durch diese Schritte nicht behoben werden kann, empfehle ich dir, die Website des Geräteherstellers zu besuchen und die neuesten Audio-/Soundtreiber für dein Gerät zu installieren. Du findest dort auch eine Treiberdownloadseite für einen Hersteller von Audiogeräten.
Audioprobleme nach der Installation von Updates
Falls deine Audiowiedergabe vor der Installation von Windows Updates funktioniert hat und jetzt nicht mehr funktioniert, kannst du versuchen, den Audiotreiber zurückzusetzen. Hier ist, wie du das machen kannst:
- Öffne den Geräte-Manager, indem du danach in der Suchleiste suchst und ihn auswählst.
- Klicke auf den Pfeil neben “Sound, Audio-, Video- und Gamecontroller”, um den Zweig zu erweitern.
- Halte die Liste für deine Soundkarte oder dein Audiogerät gedrückt (oder klicke mit der rechten Maustaste) und wähle dann “Eigenschaften” aus.
- Wähle die Registerkarte “Treiber” aus und dann “Vorheriger Treiber”.
Lies und befolge die Anweisungen und klicke dann auf “Ja”, wenn du den Audiotreiber zurücksetzen möchtest.
Falls das Zurücksetzen des Audiotreibers nicht funktioniert oder keine Option ist, kannst du versuchen, deinen PC von einem Systemwiederherstellungspunkt aus wiederherzustellen.
Wiederherstellen deines PCs von einem Systemwiederherstellungspunkt
Falls Microsoft Updates auf deinem System installiert hat, wird automatisch ein Systemwiederherstellungspunkt erstellt, für den Fall, dass Probleme auftreten. Du kannst deinen PC mithilfe dieses Wiederherstellungspunkts wiederherstellen und prüfen, ob deine Soundprobleme dadurch behoben werden. Weitere Informationen dazu findest du im Abschnitt “Wiederherstellen von einem Systemwiederherstellungspunkt” in den Wiederherstellungsoptionen unter Windows.
Jetzt bist du bestens gerüstet, um Sound- oder Audioprobleme in Windows zu beheben. Viel Erfolg!