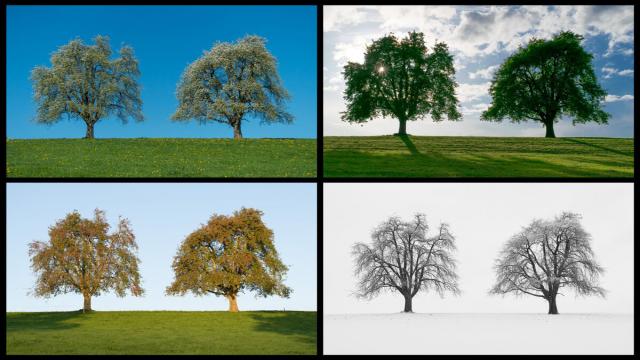Sie wollen eine Bildcollage erstellen? GIMP, das kostenlose Bildbearbeitungsprogramm, ermöglicht es Ihnen, Motivsammlungen auf einfache Art und Weise zu arrangieren und zu präsentieren. In diesem Artikel zeige ich Ihnen Schritt für Schritt, wie Sie eine beeindruckende Bildcollage oder ein Bildtableau erstellen können.
Die richtigen Abmessungen für Ihr Bildtableau
Bevor Sie loslegen, müssen Sie die richtigen Abmessungen für Ihr Bildtableau festlegen. Wenn Sie vier Bilder zu einer Collage oder einem Bildtableau zusammenfügen möchten, müssen Sie die Bildgröße, den Rand und den Abstand zwischen den Bildern berücksichtigen.
Beginnen Sie mit einem Originalbildformat von 6000 x 4000 Pixeln im Verhältnis 3:2. Skalieren Sie die vier ausgewählten Bilder auf eine Größe von 1500 x 1000 Pixeln. Setzen Sie einen Rand und einen Abstand von jeweils 30 Pixeln.
Erstellen der Hilfslinien
Um die Bilder später perfekt ausrichten zu können, müssen Sie Hilfslinien setzen. Öffnen Sie dazu das Menü “Bild” und wählen Sie “Hilfslinien” gefolgt von “Neue Hilfslinien”. Setzen Sie horizontale Linien bei den Positionen 30, 1030, 1060 und 2060. Setzen Sie vertikale Hilfslinien bei den Positionen 30, 1530, 1560 und 3060.
Verkleinern und Skalieren der Bilder
Bereiten Sie nun die vier Bilder vor, die in die Collage eingefügt werden sollen. Öffnen Sie die Bilder und skalieren Sie sie über das Menü “Bild” und “Bild skalieren” auf eine Größe von 1500 Pixeln. Speichern Sie die Bilder ab.
Hinzufügen der Bilder als Ebenen
Öffnen Sie ein neues Bild mit den Abmessungen 3090 x 2090 Pixeln. Wählen Sie im Menü “Datei” die Option “Als Ebenen öffnen” aus. Wählen Sie anschließend die vier Bilder aus und klicken Sie auf “Öffnen”. Die Bilder werden nun als vier Ebenen geladen. Stellen Sie sicher, dass die Ebenen sichtbar sind, indem Sie das Menü “Fenster” und “Andockbare Dialoge” und dann “Ebenen” auswählen.
Verschieben der Bilder
Wählen Sie das Verschiebe-Werkzeug aus und ziehen Sie die Bilder an die gewünschte Position. Die Hilfslinien helfen dabei, die Bilder pixelgenau auszurichten. Vergessen Sie nicht, die Hintergrundebene einzufärben, wenn Sie eine andere Rahmenfarbe als Weiß möchten.
Exportieren der Collage
Speichern Sie Ihre Collage über das Menü “Datei” und “Exportieren” als JPEG-Datei mit der gewünschten Qualität und Größe ab. Speichern Sie auch die GIMP-Datei, um spätere Änderungen vornehmen zu können.
Mit diesen einfachen Schritten können Sie im Handumdrehen eine beeindruckende Bildcollage mit GIMP erstellen. Probieren Sie es aus und lassen Sie Ihrer Kreativität freien Lauf!