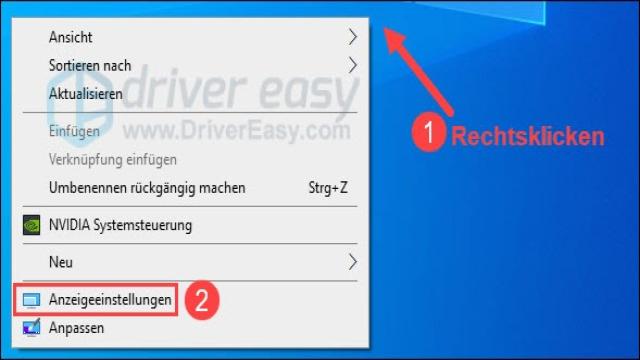Finden Sie auch, dass die Icons, Texte und Fenster auf Ihrem Bildschirm viel zu groß sind und nicht richtig passen? Das kann unangenehm sein und die Nutzung erschweren. Doch keine Sorge, wir haben hier die Lösung für Sie. In diesem Artikel zeigen wir Ihnen, wie Sie die Größe Ihrer Bildschirminhalte unter Windows 10, 7 und 8/8.1 richtig einstellen können.
Methoden zur Bildschirmverkleinerung
Es gibt zwei Methoden, die Sie ausprobieren können, um die Größe Ihres Bildschirms anzupassen. Beginnen Sie mit der ersten Methode und passen Sie Ihre Anzeigeeinstellungen an. Sollte das nicht funktionieren, folgen Sie den Schritten in Methode 2 und installieren Sie Ihren Grafiktreiber neu.
Methode 1: Anzeigeeinstellungen anpassen
Wenn Ihre Anzeige komisch aussieht, liegt es möglicherweise an den Anzeigeeinstellungen. Überprüfen Sie diese und passen Sie sie gegebenenfalls an. Hier finden Sie Anleitung für die jeweiligen Betriebssysteme:
Windows 10
-
Klicken Sie mit der rechten Maustaste auf eine leere Stelle auf Ihrem Desktop und wählen Sie “Anzeigeeinstellungen” aus.

-
Klicken Sie oben auf den Bildschirm, dessen Inhalt-Größe Sie anpassen möchten.
-
Scrollen Sie nach unten, bis Sie “Skalierung und Anordnung” sehen. Wählen Sie aus der Dropdown-Liste die empfohlene Prozentzahl für “Größe von Text, Apps und anderen Elementen” aus.
-
Prüfen Sie, ob Ihre Anzeige wieder normal ist. Falls nicht, ändern Sie die Bildschirmauflösung. Probieren Sie verschiedene Auflösungen aus und klicken Sie auf “Beibehalten”, wenn Ihre Anzeige passt.
Windows 7, 8/8.1
-
Speichern Sie Ihre Dateien und schließen Sie alle laufenden Programme.
-
Klicken Sie mit der rechten Maustaste auf eine leere Stelle auf Ihrem Desktop und wählen Sie “Bildschirmauflösung” aus.
-
Klicken Sie auf “Text und weitere Elemente vergrößern oder verkleinern”.
-
Wählen Sie eine kleinere Größe aus und klicken Sie auf “Übernehmen”.
-
Klicken Sie auf “Jetzt abmelden”, damit die Änderungen wirksam werden.
-
Melden Sie sich an und prüfen Sie, ob die Größe Ihrer Bildschirminhalte nun passend ist. Falls nicht, probieren Sie eine andere Auflösung aus und klicken Sie auf “Übernehmen”.
-
Klicken Sie auf “Änderungen beibehalten”, wenn die Änderung funktioniert.
Methode 2: Grafiktreiber neu installieren
Wenn Ihre Anzeige noch immer zu groß ist, könnte es sein, dass der Grafiktreiber nicht richtig installiert ist, inkompatibel mit Ihrer Grafikkarte ist oder veraltet ist. In diesem Fall sollten Sie Ihren Grafiktreiber neu installieren.
-
Drücken Sie gleichzeitig die Windows-Taste + R, geben Sie “devmgmt.msc” ein und drücken Sie die Eingabetaste, um den Geräte-Manager aufzurufen.
-
Doppelklicken Sie auf die Kategorie “Grafikkarten”, um sie zu erweitern. Klicken Sie mit der rechten Maustaste auf Ihre Grafikkarte und wählen Sie “Gerät deinstallieren” aus.
-
Haken Sie “Treibersoftware für dieses Gerät löschen” an und klicken Sie auf “Deinstallieren”.
-
Starten Sie Ihren PC neu. Windows wird Ihre Grafikkarte erneut erkennen und den Treiber installieren. Überprüfen Sie nach der Anmeldung, ob Ihr Bildschirm richtig aussieht.
Falls die Größe immer noch nicht stimmt, können Sie entweder manuell den neuesten Treiber online suchen, herunterladen und installieren oder Sie nutzen die automatische Variante mit Driver Easy. Mit Driver Easy können Sie Ihre Treiber automatisch aktualisieren und erhalten dabei volle Unterstützung. Laden Sie dazu einfach Driver Easy herunter, führen Sie es aus und klicken Sie auf “Jetzt scannen”. Anschließend können Sie den Treiber Ihrer Grafikkarte aktualisieren und Ihren PC neu starten.
Wir hoffen, dass Ihnen diese Tipps geholfen haben. Bei weiteren Fragen können Sie gerne einen Kommentar hinterlassen. Viel Spaß mit Ihrem verkleinerten Bildschirm!
Tags: Bildschirm, Grafiktreiber, Windows