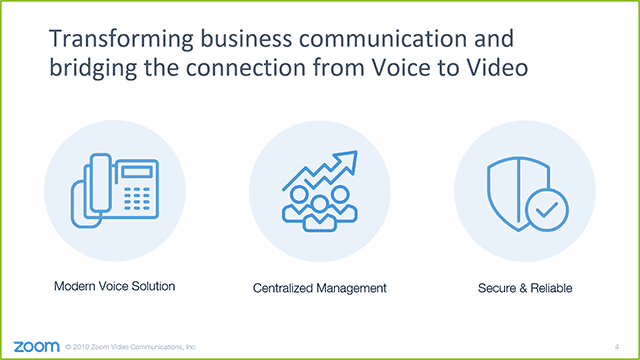In diesem Artikel erfahren Sie, wie Sie eine PowerPoint-Präsentation während eines Zoom-Meetings freigeben können. Wir stellen Ihnen drei verschiedene Methoden vor, je nachdem, ob Sie einen oder zwei Monitore verwenden möchten.
Zwei Monitore mit Bildschirmpräsentation und Referentenansicht
Wenn Sie zwei Monitore verwenden und während Ihrer Präsentation Zugriff auf Präsentationsnotizen haben möchten, folgen Sie diesen Schritten:
- Öffnen Sie die PowerPoint-Datei, die Sie präsentieren möchten.
- Starten Sie ein Zoom-Meeting oder treten Sie einem bei.
- Klicken Sie in den Meeting-Bedienelementen auf “Bildschirm freigeben”.
- Wählen Sie Ihren Hauptmonitor aus und klicken Sie auf “Freigeben”.
- Wechseln Sie zurück zu PowerPoint und klicken Sie auf die Registerkarte “Bildschirmpräsentation”.
- Beginnen Sie mit der Präsentation und wählen Sie “Vom Anfang wiedergeben” oder “Ab der aktuellen Folie wiedergeben”. Die Teilnehmer sehen nun die PowerPoint-Präsentation im Präsentationsmodus, während Sie auf Ihrem Zweitmonitor die Referentenansicht mit Ihren Foliennotizen sehen und die Präsentation steuern können.
Einzelner Monitor mit Bildschirmpräsentation in einem Fenster
Wenn Sie nur einen Monitor verwenden und während der Präsentation Zugriff auf Meetingfunktionen wie den Chat oder die Teilnehmerverwaltung benötigen, befolgen Sie diese Schritte:
- Öffnen Sie die PowerPoint-Datei, die Sie präsentieren möchten.
- Klicken Sie auf die Registerkarte “Bildschirmpräsentation” und dann auf “Bildschirmpräsentation einrichten”.
- Wählen Sie unter “Art der Präsentation” die Option “Ansicht durch eine Einzelperson (Fenster)” aus und klicken Sie auf “OK”.
- Wechseln Sie zurück zu PowerPoint und klicken Sie erneut auf die Registerkarte “Bildschirmpräsentation”.
- Beginnen Sie mit der Präsentation und wählen Sie “Vom Anfang wiedergeben” oder “Ab der aktuellen Folie wiedergeben”. Die PowerPoint-Präsentation wird nun in einem Fenster angezeigt.
- Starten Sie ein Zoom-Meeting oder treten Sie einem bei.
- Klicken Sie in den Meeting-Bedienelementen auf “Bildschirm freigeben”.
- Wählen Sie das PowerPoint-Fenster aus und klicken Sie auf “Freigeben”.
Einzelner Monitor mit Bildschirmpräsentation im Vollbildschirm
Wenn Sie Ihre PowerPoint-Präsentation im Vollbildmodus freigeben möchten, folgen Sie diesen Schritten:
- Öffnen Sie die PowerPoint-Datei, die Sie präsentieren möchten.
- Starten Sie ein Zoom-Meeting oder treten Sie einem bei.
- Klicken Sie in den Meeting-Bedienelementen auf “Bildschirm freigeben”.
- Wählen Sie Ihren Monitor aus und klicken Sie auf “Freigeben”.
- Wechseln Sie zurück zu PowerPoint und klicken Sie auf die Registerkarte “Bildschirmpräsentation”.
- Beginnen Sie mit der Präsentation und wählen Sie “Vom Anfang wiedergeben” oder “Ab der aktuellen Folie wiedergeben”.
Hinweis: Denken Sie daran, nur den PowerPoint-Bildschirm und nicht den gesamten Monitor freizugeben, um andere Meeting-Funktionen nutzen zu können, ohne die Präsentation zu beeinträchtigen.
Jetzt können Sie Ihre PowerPoint-Präsentation während eines Zoom-Meetings problemlos freigeben und beeindruckende Präsentationen halten!