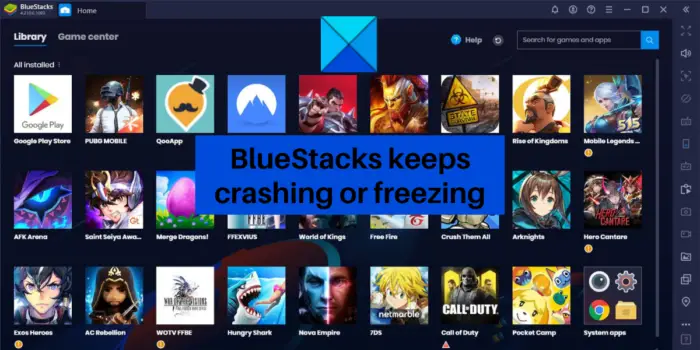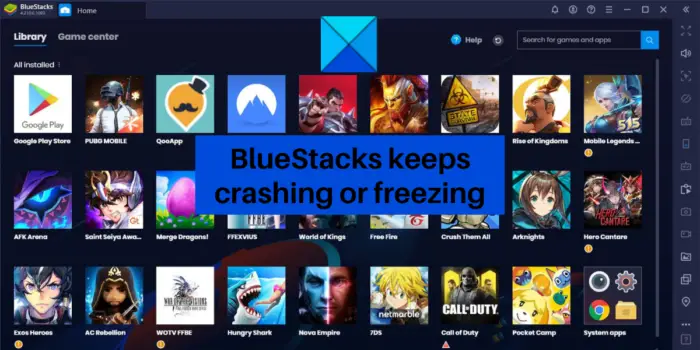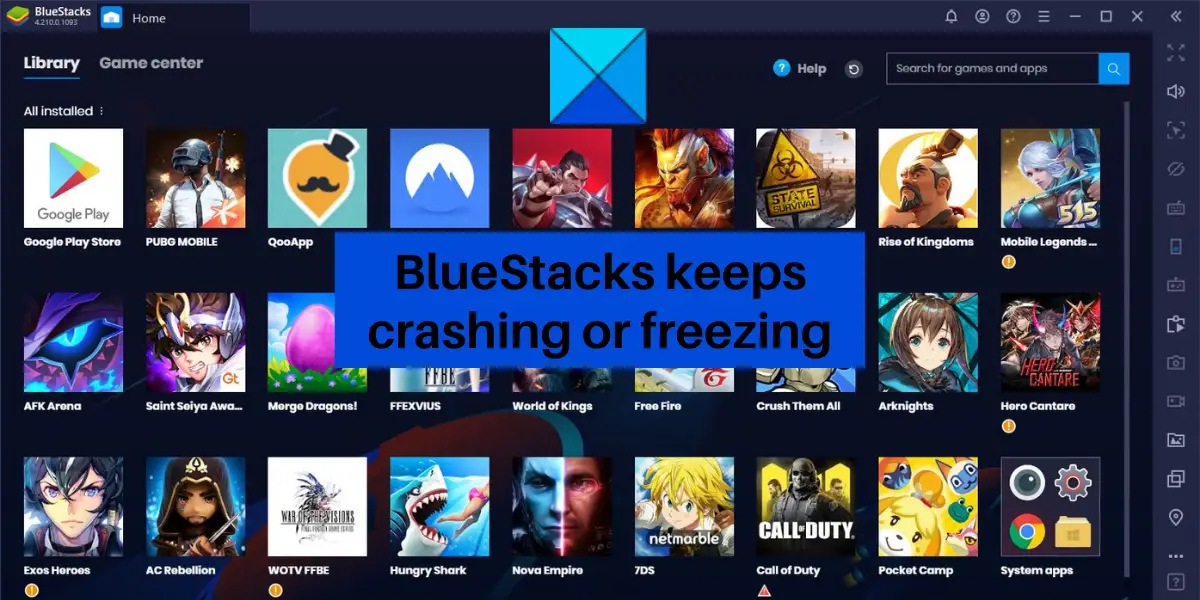Hast du Probleme mit BlueStacks, weil es immer wieder abstürzt oder einfriert? Hier findest du eine vollständige Anleitung, wie du die Absturz- und Einfrierprobleme von BlueStacks unter Windows 11/10 beheben kannst.
BlueStacks ist einer der beliebtesten Android-Emulatoren für Windows. Mit dieser Anwendung kannst du Android-Spiele und -Apps auf einem Windows-PC nutzen. Viele BlueStacks-Nutzer haben jedoch berichtet, dass die App auf ihrem PC ständig abstürzt. Während die Anwendung bei einigen Benutzern mitten im Betrieb abstürzt, friert sie bei anderen beim Start ein. Viele Benutzer haben sogar bemerkt, dass die App in der Mitte einfriert und somit unbrauchbar wird. Diese Probleme können verschiedene Ursachen haben. Schauen wir uns diese Gründe genauer an.
Warum stürzt BlueStacks auf dem PC ab oder friert ein?
Hier sind potenzielle Ursachen, warum BlueStacks auf dem Windows-PC immer wieder abstürzt oder einfriert:
-
Wenn die BlueStacks-Einstellungen falsch konfiguriert sind, kann es zu den genannten Problemen kommen. Stelle daher die Anwendungseinstellungen, einschließlich der Leistungs- und Grafikeinstellungen von BlueStacks, richtig ein, um das Problem zu beheben.
-
Veraltete Grafiktreiber können zu Leistungsproblemen mit BlueStacks führen. Stelle sicher, dass deine Grafiktreiber auf dem neuesten Stand sind und du die aktuellste Version verwendest.
-
Wenn zu viele Programme auf deinem System ausgeführt werden, kann BlueStacks aufgrund des hohen RAM-Bedarfs abstürzen, einfrieren oder langsam reagieren. Wenn dies auf deine Situation zutrifft, schließe alle Hintergrundanwendungen, um etwas RAM freizugeben und das Problem zu beheben.
-
Hyper-V verursacht Probleme mit BlueStacks. Wenn Hyper-V aktiviert ist, öffnet sich die App möglicherweise nicht einmal. Deaktiviere daher Hyper-V über die Systemsteuerung, PowerShell oder die Eingabeaufforderung, um zu sehen, ob das Problem behoben ist.
-
Wenn die Installationsdateien von BlueStacks beschädigt sind, funktioniert die Anwendung nicht ordnungsgemäß und kann abstürzen oder einfrieren. In diesem Fall kannst du BlueStacks deinstallieren und dann neu installieren, um das Problem zu beheben.
Basierend auf den oben genannten Szenarien kannst du eine entsprechende Lösung ausprobieren. Überprüfe jedoch vorher die empfohlenen Systemanforderungen für die Ausführung von BlueStacks und prüfe, ob dein PC diesen Anforderungen entspricht.
Empfohlene Systemanforderungen für BlueStacks:
- Betriebssystem: Windows 10 und höher
- Prozessor: Intel oder AMD Multi-Core-Prozessor mit einer Einzel-Thread-Benchmark-Wertung von > 1000
- Grafik: Intel/Nvidia/ATI, integriert oder diskret mit einer Benchmark-Wertung von >= 750
- RAM: 8 GB oder mehr
- Speicher: SSD (oder Fusion-/Hybrid-Festplatten)
- Internet: Breitbandverbindung
- Weitere Hinweise: Du musst Administrator auf deinem PC sein und sicherstellen, dass die Virtualisierung in deinem System aktiviert ist.
Hier sind Lösungen, die du verwenden kannst, wenn BlueStacks auf deinem Windows 11/10-PC immer wieder abstürzt oder einfriert:
- Passe die BlueStacks-Konfiguration an.
- Aktualisiere die GPU-Treiber.
- Beende unnötige Programme.
- Deaktiviere dein Antivirenprogramm.
- Aktiviere die Virtualisierung im BIOS.
- Deaktiviere Hyper-V.
- Aktualisiere/Installiere BlueStacks neu.
- Führe eine Systemwiederherstellung durch.
1. Passe die BlueStacks-Konfiguration an
Versuche, deine BlueStacks-Einstellungen anzupassen, um Abstürze zu beheben. BlueStacks erfordert einen leistungsstarken Computer, da es eine grafikorientierte App ist. Wenn es jedoch auf einem leistungsstarken PC immer noch abstürzt oder einfriert, kann es sein, dass nicht genügend RAM und CPU-Kerne für das Programm zugewiesen sind. In diesem Fall kannst du deine BlueStacks-Konfiguration ändern. Hier ist, wie du das machen kannst:
-
Öffne die BlueStacks-Anwendung und klicke auf das Zahnrad-Symbol, um das Einstellungsfenster zu öffnen. Du kannst auch die Tastenkombination Strg + Umschalt + I drücken, um die Einstellungen zu öffnen.
-
Gehe im Einstellungsfenster zum Tab “Leistung”.
-
Wähle unter “CPU-Zuweisung” die Option “Hoch (4 Kerne)” aus, stelle die “Speicherzuweisung” auf “Hoch (4 GB)” ein und wähle für den “Leistungsmodus” die Option “Hochleistung” aus.
-
Wechsle nun zum Tab “Grafik” und ändere die Einstellungen wie folgt: Grafik-Engine: Leistung, Grafik-Renderer: OpenGL, Interface-Renderer: OpenGL, GPU-Einstellungen: Bevorzugte dedizierte Grafik (Nur NVIDIA), ASTC: Hardware-Decodierung, ASTC-Texturen (Beta): Software-Decodierung.
-
Klicke abschließend auf “Änderungen speichern”, um die neuen Einstellungen zu übernehmen.
Teste nun BlueStacks und prüfe, ob es immer noch abstürzt oder einfriert. Wenn ja, gehe zur nächsten potenziellen Lösung, um das Problem zu beheben.
2. Aktualisiere die GPU-Treiber
Da BlueStacks eine grafikorientierte Anwendung ist, ist es wichtig, aktuelle und saubere Grafik- und Anzeigetreiber zu haben. Ein veralteter und fehlerhafter GPU-Treiber kann BlueStacks zum Absturz bringen oder einfrieren lassen. Aktualisiere daher deinen Grafiktreiber auf die neueste Version und überprüfe, ob das Problem weiterhin besteht.
Der einfachste Weg, Grafiktreiber-Updates unter Windows 11/10 zu installieren, besteht darin, die Einstellungen-App zu verwenden. Hier sind die Schritte, um die GPU-Treiber zu aktualisieren:
-
Drücke die Tastenkombination Windows + I, um die Einstellungen-App zu öffnen.
-
Klicke auf den Tab “Windows Update” und wähle die Option “Erweiterte Optionen > Optionale Updates” aus.
-
Du siehst nun alle optionalen Updates, einschließlich der Treiberupdates. Lade alle ausstehenden Treiberupdates herunter und installiere sie.
-
Starte deinen PC neu und prüfe, ob BlueStacks immer noch abstürzt oder einfriert.
Es gibt verschiedene andere Methoden, um GPU-Treiber-Updates durchzuführen. Du kannst die Website des Geräteherstellers wie Intel, NVIDIA oder AMD besuchen, nach dem entsprechenden Grafiktreiber suchen und den neuesten Installer für deinen Treiber herunterladen. Führe dann den Installer aus und befolge die angezeigten Anweisungen, um die Treiberinstallation abzuschließen.
Alternativ kannst du auch eine kostenlose Software von Drittanbietern zur Treiberaktualisierung wie Winzip Driver Installer, IObit Driver Booster Free usw. herunterladen und installieren. Diese Software hilft dir dabei, alle veralteten Gerätetreiber automatisch zu aktualisieren. Es ist also einfach und bequem.
Wenn das Problem trotz eines aktuellen Grafiktreibers weiterhin besteht, gibt es möglicherweise eine andere zugrunde liegende Ursache, die dazu führt, dass BlueStacks abstürzt oder einfriert. Probiere daher die nächste potenzielle Lösung aus, um das Problem zu beheben.
3. Beende unnötige Programme
BlueStacks benötigt viel RAM und andere Systemressourcen. Wenn du zu viele Anwendungen geöffnet hast und im Hintergrund ausgeführt werden, kann dies die Leistung von BlueStacks beeinträchtigen und dazu führen, dass es abstürzt oder langsam reagiert und nicht mehr benutzbar ist. Schließe daher alle nicht benötigten Programme und prüfe, ob das Problem behoben ist.
Du kannst den Task-Manager öffnen, indem du die Tastenkombination Strg+Shift+Esc verwendest. Wähle nun im Reiter “Prozesse” einen laufenden Prozess aus und klicke dann auf die Schaltfläche “Task beenden”, um das entsprechende Programm zu schließen. Wiederhole diesen Vorgang für alle anderen nicht verwendeten Anwendungen, die im Hintergrund laufen. Sobald du damit fertig bist, öffne BlueStacks erneut und überprüfe, ob die Anwendung ohne Abstürze oder Einfrieren läuft.
Falls das Problem weiterhin besteht, haben wir noch weitere Lösungen, die du verwenden kannst, um es zu beheben. Gehe also zur nächsten Lösung über.
4. Deaktiviere dein Antivirenprogramm
Versuche als nächstes, dein Antivirenprogramm zu deaktivieren, um das Problem zu lösen. Möglicherweise stört deine Antivirensoftware (wie Avast, Bitdefender, Norton, Malwarebytes usw.) die BlueStacks-Anwendung und beeinträchtigt deren Funktion. Dadurch stürzt BlueStacks immer wieder ab und friert ein. Wenn dies bei dir der Fall ist, sollte das Deaktivieren deines Antivirenprogramms das Problem beheben.
Manchmal funktioniert das Deaktivieren des Antivirenprogramms jedoch möglicherweise nicht. Du musst dann deine Antivirensoftware vorübergehend deinstallieren. Öffne einfach die Einstellungen-App mit Win+I und gehe zu “Apps > Installierte Apps”. Wähle dann deine Antiviren-App aus und klicke auf das Drei-Punkte-Menü. Wähle anschließend die Option “Deinstallieren” und befolge die angezeigten Anweisungen, um sie zu deinstallieren. Starte deinen PC neu und führe BlueStacks aus, um zu überprüfen, ob es immer noch abstürzt oder einfriert.
Wenn du immer noch mit demselben Problem konfrontiert bist, fahre mit der nächsten potenziellen Lösung fort.
5. Aktiviere die Virtualisierung im BIOS
Du kannst versuchen, die Virtualisierung in den BIOS-Einstellungen zu aktivieren, um deinen PC schneller laufen zu lassen. Dies kann Abstürze von BlueStacks und andere Leistungsprobleme beheben. Überprüfe, ob die Virtualisierung aktiviert ist, indem du den Task-Manager mit Strg+Shift+Esc öffnest und zum Reiter “Leistung” gehst. Überprüfe unter der CPU-Sektion die Option “Virtualisierung” und ob sie aktiviert oder deaktiviert ist. Wenn sie deaktiviert ist, kannst du Virtualisierung über die BIOS-Einstellungen aktivieren. Falls dies nicht hilft, gehe zur nächsten potenziellen Lösung, um das Problem zu beheben.
6. Deaktiviere Hyper-V
Hyper-V kann Probleme mit Android-Emulatoren für PC, einschließlich BlueStacks, verursachen. Es gibt auch Berichte, in denen Benutzer angegeben haben, dass BlueStacks nicht gestartet werden kann, wenn Hyper-V aktiviert ist. Deaktiviere daher Hyper-V und starte deinen PC neu, um zu überprüfen, ob das Problem immer noch besteht. Hier ist, wie du das machen kannst:
- Starte die Eingabeaufforderung als Administrator.
- Gib den folgenden Befehl ein:
bcdedit /set hypervisorlaunchtype off - Starte deinen PC neu und starte BlueStacks, um zu sehen, ob das Problem behoben ist.
Es gibt andere Möglichkeiten, Hyper-V in Windows zu deaktivieren, einschließlich der Systemsteuerung, PowerShell und des Registrierungs-Editors. Wenn diese Methode nicht hilft, gehe zur nächsten potenziellen Lösung über.
7. Aktualisiere/Installiere BlueStacks neu
Stelle sicher, dass du die neueste Version von BlueStacks verwendest. Wenn du eine veraltete Version von BlueStacks hast, kann es zu Leistungsproblemen wie Abstürzen, Einfrieren usw. kommen. Aktualisiere daher BlueStacks auf die neueste Version.
Wenn du alle verfügbaren Updates für BlueStacks installiert hast und trotzdem mit denselben Problemen konfrontiert bist, hast du möglicherweise eine beschädigte Installation der App. Deinstalliere daher die neueste Version von BlueStacks und überprüfe, ob das Problem behoben ist.
Gehe dazu wie folgt vor:
-
Deinstalliere BlueStacks vollständig von deinem PC mithilfe der Einstellungen-App. Klicke zunächst auf Win+I, um die Einstellungen zu öffnen, und gehe zu “Apps > Installierte Apps”. Wähle BlueStacks aus der Liste der Apps aus und klicke auf das Drei-Punkte-Menü. Wähle dann die Option “Deinstallieren” und befolge die angezeigten Anweisungen, um BlueStacks zu deinstallieren.
-
Besuche anschließend die offizielle Website von BlueStacks und lade die neueste Version herunter. Installiere die Anwendung auf deinem System und starte sie, um zu überprüfen, ob sie abstürzt oder einfriert.
Wenn du immer noch mit demselben Problem konfrontiert bist, haben wir noch eine weitere Lösung für dich. Gehe also zur nächsten potenziellen Lösung über.
8. Führe eine Systemwiederherstellung durch
Wenn keines der oben genannten Lösungen für dich funktioniert hat, bleibt als letzte Möglichkeit zur Behebung des Problems eine Systemwiederherstellung. Wenn du erst vor kurzem mit Abstürzen in BlueStacks konfrontiert wurdest, besteht die Möglichkeit, dass eine Beschädigung in deinem System das Problem verursacht. Versuche daher, deinen PC mithilfe eines Systemwiederherstellungspunkts auf einen früheren Zustand wiederherzustellen, in dem BlueStacks ordnungsgemäß funktioniert hat.
So gehst du vor:
-
Drücke Windows + R, um das Ausführen-Fenster zu öffnen, gib
rstruiin das Feld “Öffnen” ein und drücke die Eingabetaste, um den Systemwiederherstellungs-Assistenten zu starten. -
Klicke auf “Weiter” und aktiviere dann die Option “Weitere Wiederherstellungspunkte anzeigen”, um eine vollständige Liste der Systemwiederherstellungspunkte zu erhalten.
-
Wähle einen Systemwiederherstellungspunkt aus einem Datum aus, an dem BlueStacks ordnungsgemäß funktioniert hat.
-
Klicke dann auf “Weiter” und anschließend auf “Fertig stellen”, um den Vorgang abzuschließen.
Dein PC wird nun auf den zuvor ausgewählten Zustand zurückgesetzt. Du kannst nun BlueStacks starten und hoffentlich stürzt es nicht mehr ab oder friert ein.
Wie behebe ich BlueStacks, wenn es einfriert?
Um BlueStacks davor abzuhalten, einzufrieren, passe die BlueStacks-Einstellungen an und optimiere deine Konfiguration. Darüber hinaus kannst du deine Grafiktreiber aktualisieren, unnötige Hintergrundanwendungen schließen, Hyper-V deaktivieren, Virtualisierung im BIOS aktivieren usw. Wenn diese Fixes nicht helfen, kannst du eine saubere Version von BlueStacks neu installieren oder eine Systemwiederherstellung durchführen. Diese Fixes werden in diesem Beitrag ausführlich erläutert, also schau sie dir an.