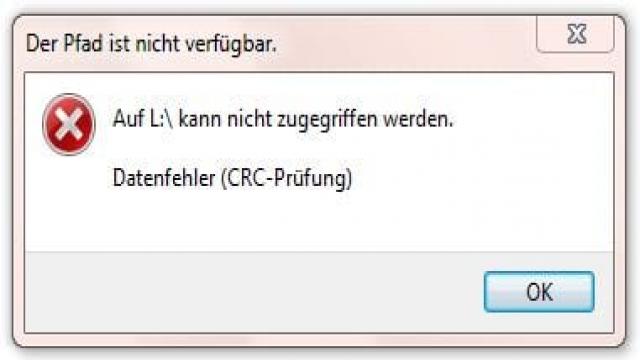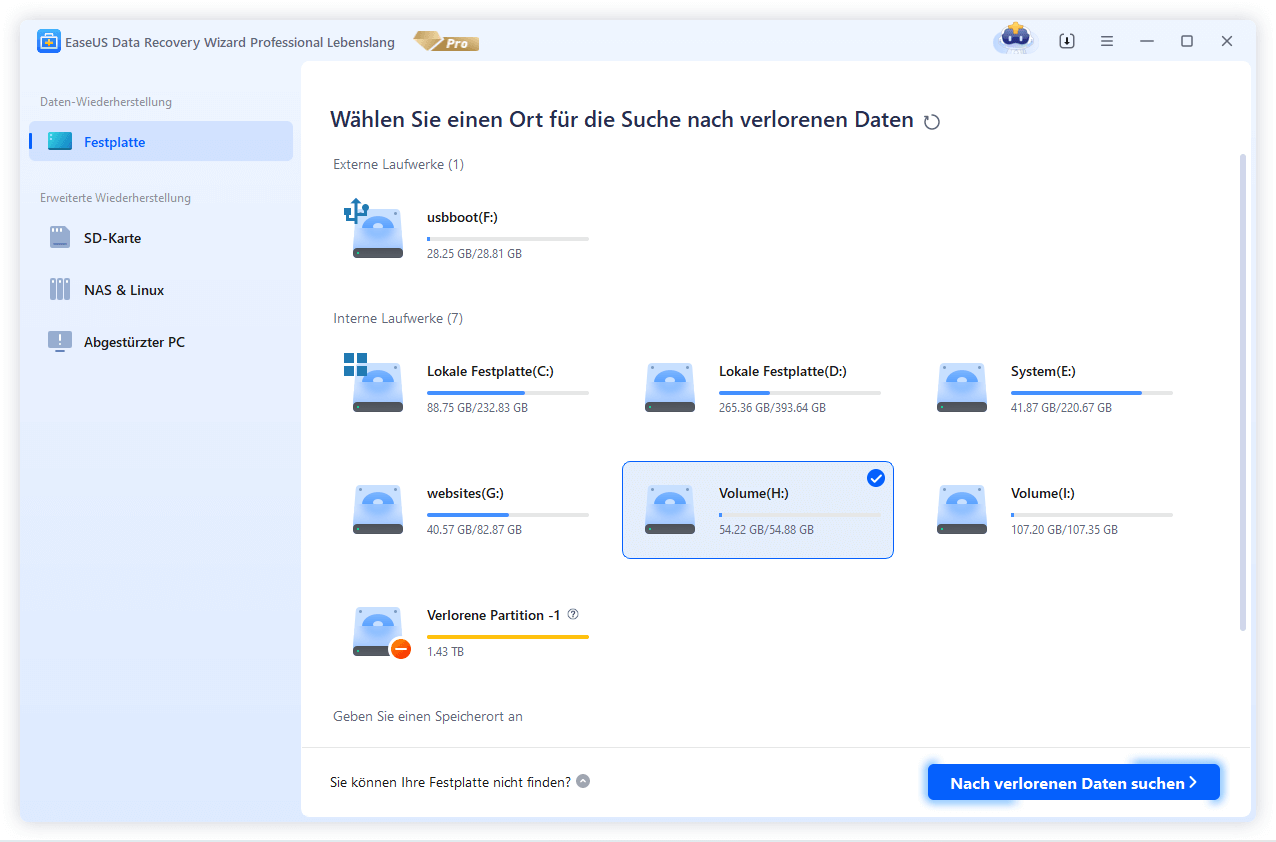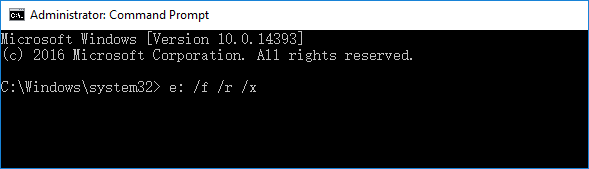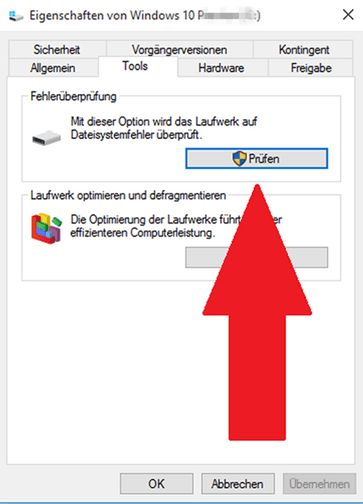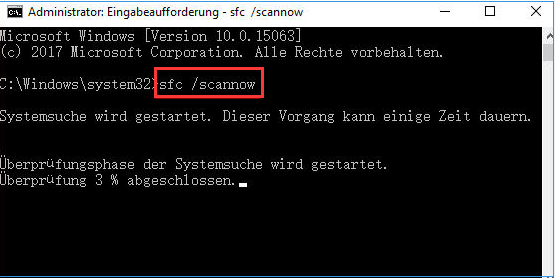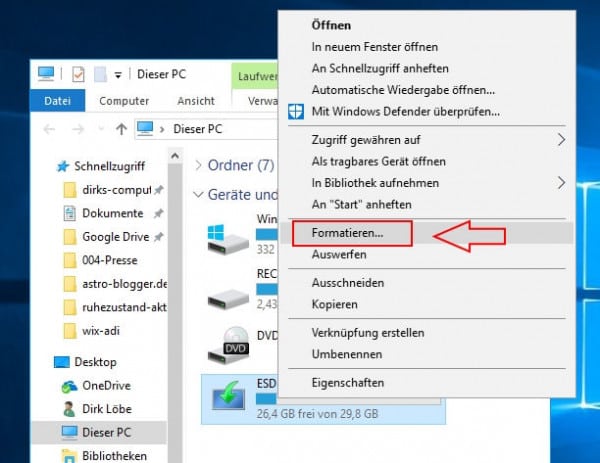Wir alle kennen das Gefühl, wenn wir plötzlich auf unsere wichtigen Dateien oder den Inhalt unserer Festplatte nicht mehr zugreifen können. Ein häufig auftretendes Problem in solchen Fällen ist der CRC-Fehler (Zyklische Redundanzprüfung). Doch keine Sorge, denn in diesem Artikel zeigen wir dir, wie du den Fehler beheben und deine Daten retten kannst.
Was ist der CRC-Fehler?
Die zyklische Redundanzprüfung, auch bekannt als CRC-Fehler (Cyclic Redundancy Check), ist ein Verfahren zur Fehlererkennung, das in digitalen Netzwerken und Speichergeräten verwendet wird. Es dient dazu, versehentliche Änderungen an Rohdaten zu erkennen und die Genauigkeit von Daten auf Festplatten, CDs, DVDs und anderen Speichermedien zu überprüfen.
Ein CRC-Fehler kann auftreten, wenn sich eine fehlerhafte Stelle auf deinem Speichermedium befindet. Aber auch andere Ursachen wie eine beschädigte Registrierung, eine überladene Festplatte oder fehlerhaft konfigurierte Dateien können dazu führen.
Symptome eines CRC-Fehlers
Wenn ein CRC-Fehler vorliegt, erhältst du Popup-Fehlermeldungen wie zum Beispiel “Auf Laufwerk kann nicht zugegriffen werden. Datenfehler (CRC-Prüfung)” oder “Verwaltung virtueller Datenträger. Datenfehler (CRC-Prüfung)”.
Erste Hilfe: Datenrettung von defektem Datenträger
Bevor du versuchst, den CRC-Fehler zu beheben, solltest du deine wichtigen Daten auf einem anderen Speichermedium sichern. Selbst wenn der manuelle Zugriff nicht möglich ist, gibt es kostenlose Datenrettungssoftware wie EaseUS Data Recovery Wizard Free, mit der du deine Dateien und Programme wiederherstellen kannst.
Hier sind die Schritte zur Datenrettung:
- Wähle den Speicherplatz aus, wo deine Daten verloren gegangen sind, und starte den Scan mit der Datenrettungssoftware.
- Das Programm listet alle gelöschten Dateien auf und durchsucht anschließend die gesamte Festplatte, um alle wiederherstellbaren Dateien zu finden.
- Nach dem Scan kannst du die wiederhergestellten Daten in der Vorschau betrachten und die gewünschten auswählen. Speichere die geretteten Daten an einem anderen Ort, um möglichen Datenverlust zu vermeiden.
Erweiterte Lösungen zur Behebung des CRC-Fehlers
Falls die Datenrettung nicht erfolgreich war, möchten wir dir fünf weitere Methoden vorstellen, um den CRC-Fehler zu beheben und deine Speichergeräte wieder normal funktionieren zu lassen.
Methode 1: Behebung mit CHKDSK
- Öffne die Eingabeaufforderung als Administrator.
- Gib den Befehl “chkdsk E: /f” oder “chkdsk E: /f /r /x” ein, wobei “E:” für das betroffene Laufwerk steht.
- Warte, bis der Scan abgeschlossen ist, und schließe das Fenster.
Methode 2: Behebung mit Fehlerüberprüfung der Festplatte
- Klicke mit der rechten Maustaste auf das betroffene Gerät und wähle “Eigenschaften”.
- Gehe zur Registerkarte “Tools” und klicke auf “Prüfen”.
- Wähle “Laufwerk scannen” oder “Laufwerk reparieren”, wenn Fehler gefunden wurden.
Methode 3: Behebung mit der Systemdateiprüfung (sfc /scannow)
- Drücke die Tasten Windows + R, gib “cmd” ein und klicke auf “OK”.
- Gib “DISM.exe /Online /Cleanup-image /Restorehealth” ein und drücke die Eingabetaste.
- Nach Abschluss gib “sfc /scannow” ein und drücke die Eingabetaste.
Methode 4: Formatieren des fehlerhaften Datenträgers
Wenn alle bisherigen Lösungen nicht funktioniert haben und dein Gerät immer noch nicht zugänglich ist oder den CRC-Fehler anzeigt, kannst du den Datenträger formatieren. Dadurch kannst du das Dateisystem zurücksetzen und den CRC-Fehler beheben.
- Drücke die Tasten “Windows-Taste + E”, um den Windows Explorer zu öffnen.
- Klicke mit der rechten Maustaste auf das betroffene Gerät und wähle “Formatieren…”.
- Wähle ein geeignetes Dateisystem wie NTFS oder FAT32 aus und klicke auf “Start”.
Methode 5: Professionelle Datenrettungsdienste
Falls keine der oben genannten Lösungen zum Erfolg führt, empfehlen wir dir, professionelle Datenrettungsdienste in Anspruch zu nehmen. Du kannst dich an ein lokales Festplattenreparaturzentrum oder das Kundendienstzentrum des Geräteherstellers wenden. Alternativ bietet EaseUS einen professionellen manuellen Datenrettungsservice an, bei dem dir ein erfahrenes Support-Team helfen kann.
Weitere Lösungen
Manchmal sind die Ursachen für den CRC-Fehler weniger komplex und du kannst einfache Lösungen ausprobieren, die wir möglicherweise übersehen haben.
- Lade die Datei erneut herunter, falls der CRC-Fehler beim Öffnen oder Ausführen einer heruntergeladenen Datei auftritt.
- Installiere die neuesten Updates für dein Betriebssystem, um potenzielle Fehler in Laufwerken und Dateien zu beheben.
- Versuche, Programme im abgesicherten Modus zu installieren, wenn der CRC-Fehler bei der Installation immer wieder auftritt.
Fazit
Der CRC-Fehler kann verschiedene Ursachen haben und die Lösung hängt von der spezifischen Situation ab. In diesem Artikel haben wir dir gezeigt, wie du den Fehler beheben und deine Daten retten kannst. Beachte jedoch, dass manche Lösungen mit Risiken verbunden sein können, daher ist es immer ratsam, deine Daten zu sichern, bevor du mit der Fehlerbehebung beginnst.