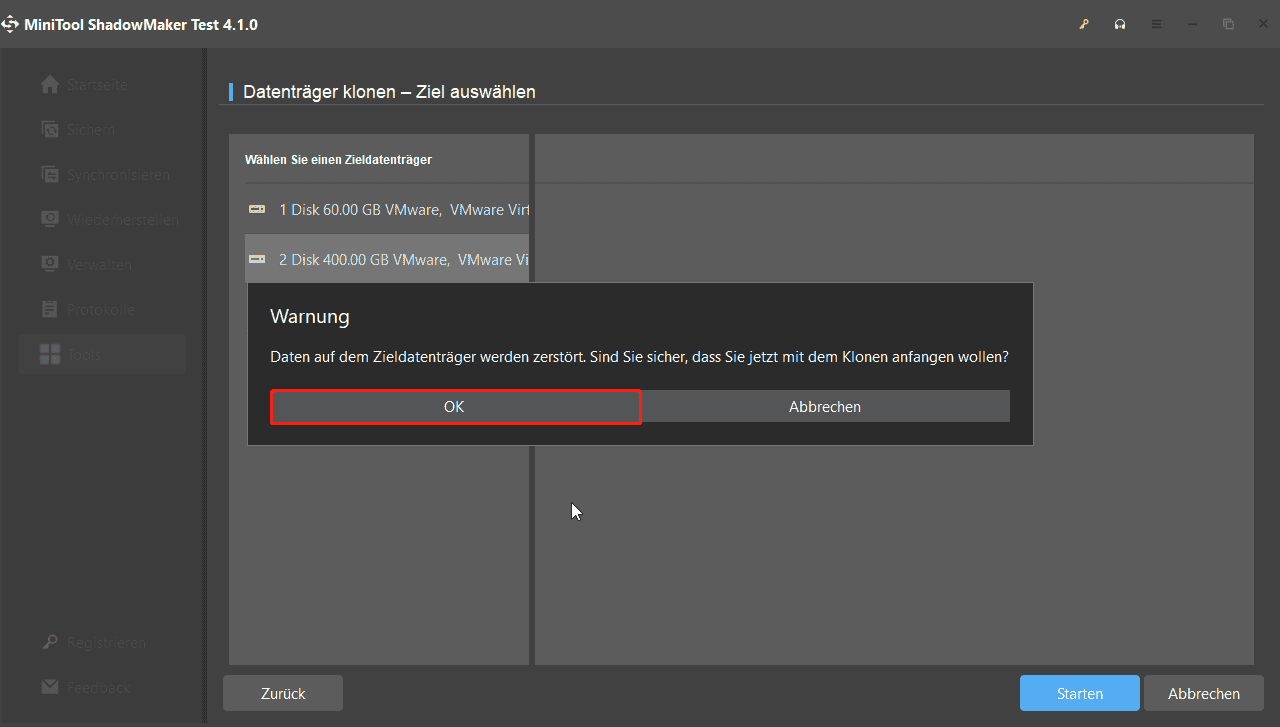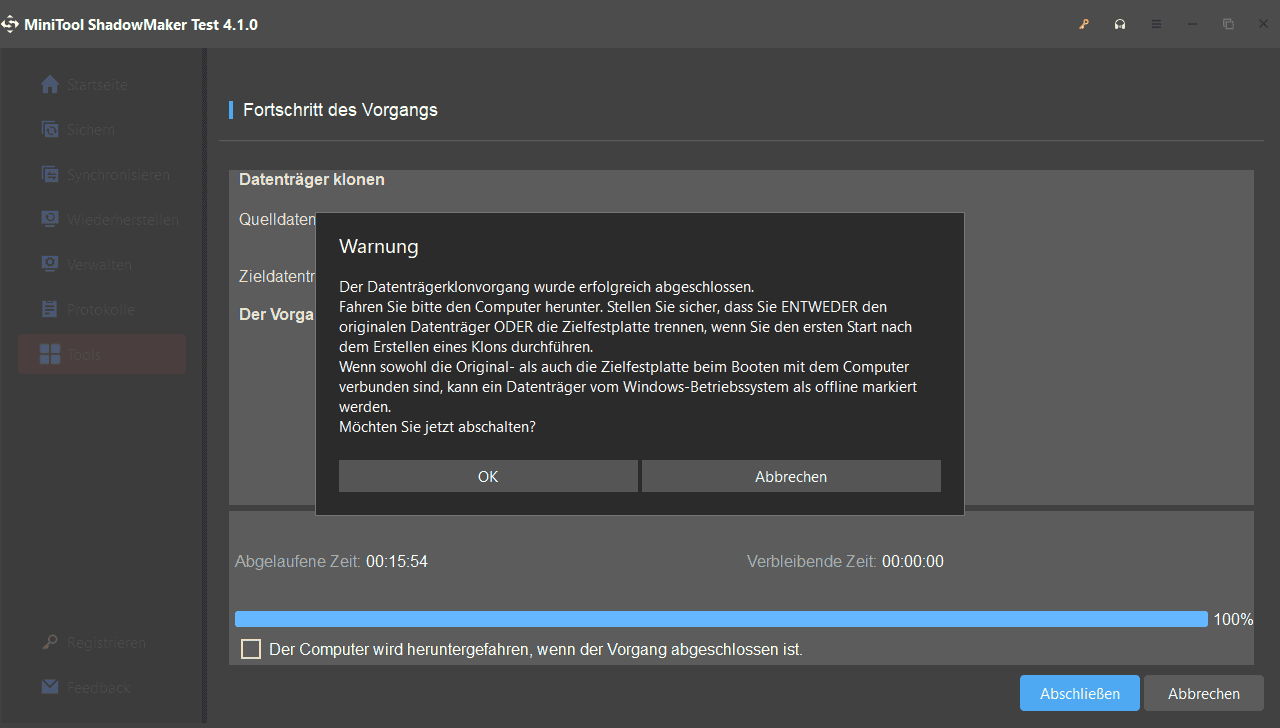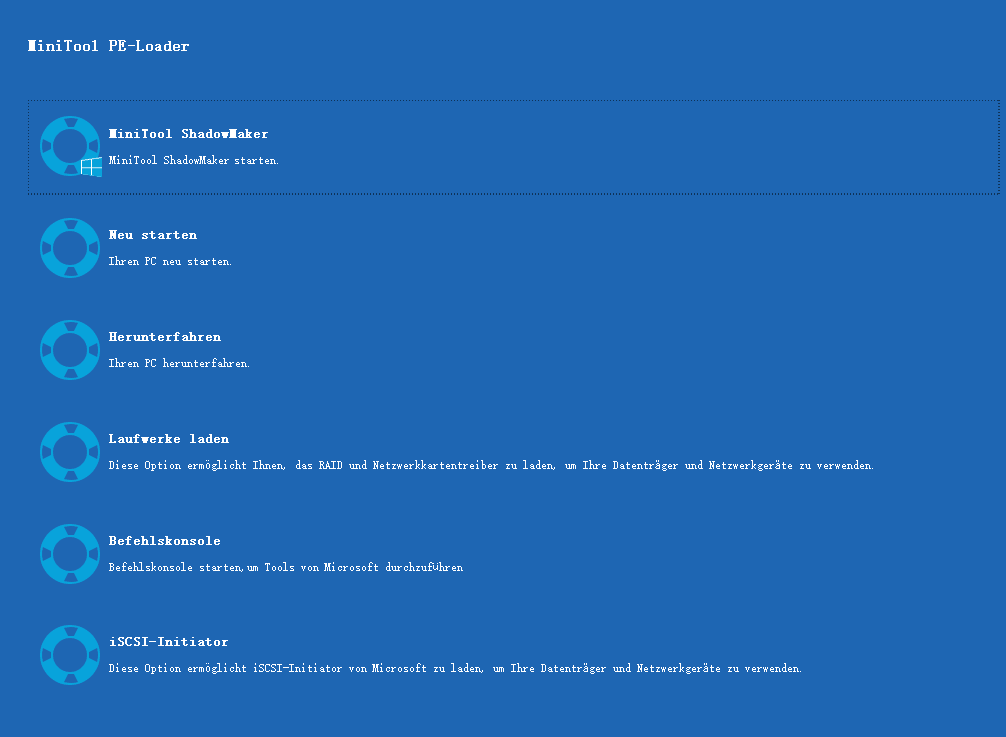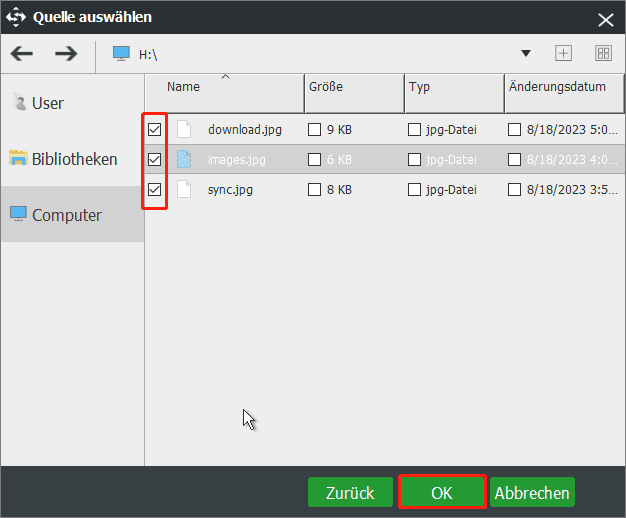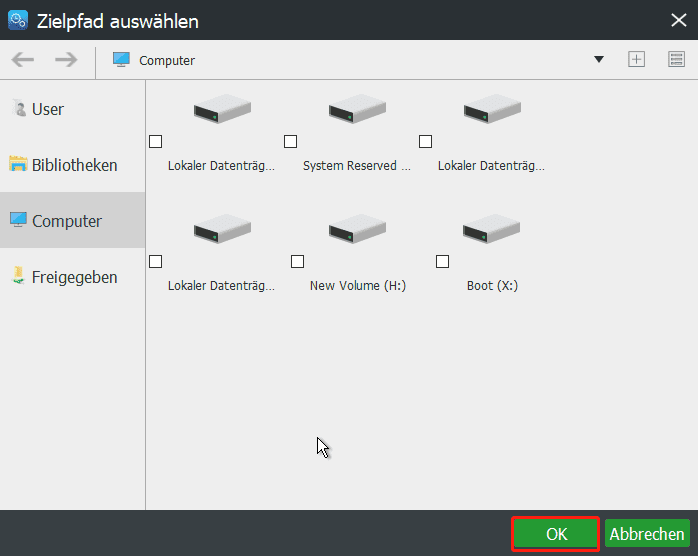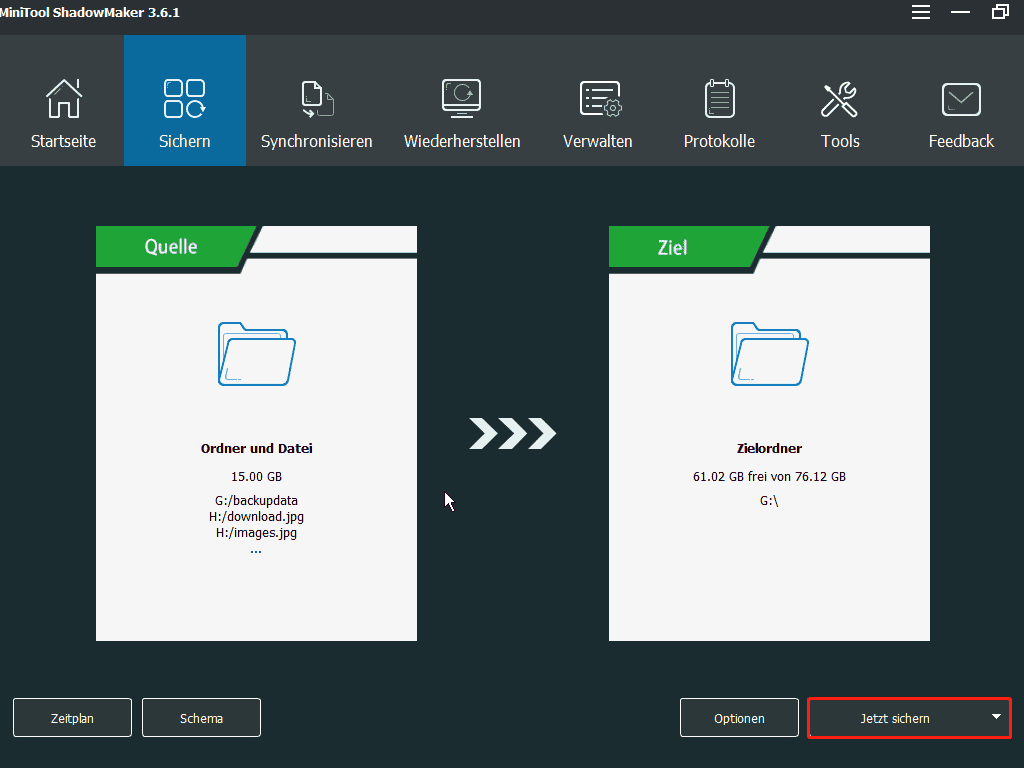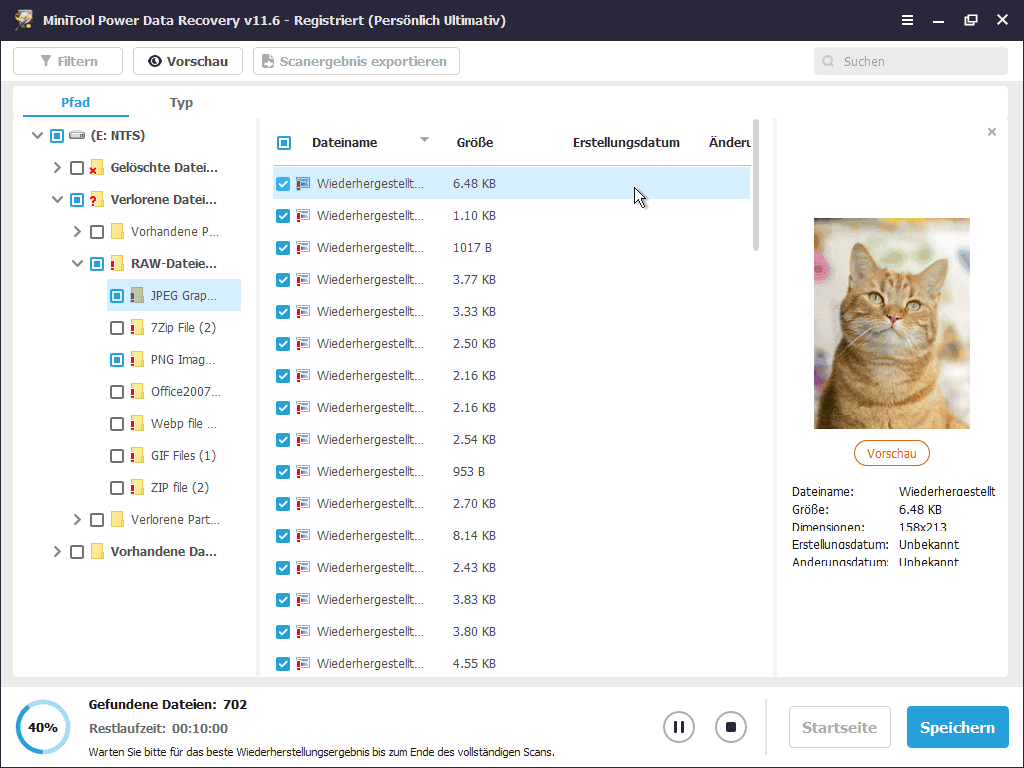Du hast noch eine alte Festplatte von deinem alten Computer, aber weißt nicht, wie du an die Daten herankommst? Keine Sorge, wir zeigen dir hier, wie du ganz einfach und effektiv Daten von einer alten Festplatte abrufen kannst. Egal ob die Festplatte in einem funktionierenden oder defekten Computer ist, wir haben die Lösung für dich!
Wann werden Dateien von einer alten Festplatte benötigt?
Es gibt verschiedene Situationen, in denen du Daten von einer alten Festplatte abrufen möchtest:
- Du hast eine alte Festplatte, die nicht mehr im alten Computer eingebaut ist.
- Die alte Festplatte befindet sich noch in deinem alten PC.
- Der PC kann noch von der alten Festplatte gestartet werden und du möchtest die gleichen Daten und Windows behalten.
- Der PC ist nicht mehr funktionsfähig und du musst die Daten wiederherstellen.
Je nach Situation gibt es unterschiedliche Möglichkeiten, um an die Daten von der Festplatte zu gelangen. Hier zeigen wir dir die Details, wie du in diesen Fällen Daten von einer alten Festplatte abrufen kannst.
Dateien von einer alten Festplatte abrufen, ohne sie auf den PC zu übertragen
Manchmal ist der alte Computer kaputt, aber die Festplatte ist noch in einem einwandfreien Zustand. In diesem Fall kannst du die Festplatte aus dem defekten Computer ausbauen und sie einfach liegen lassen. Dann kaufst du dir einen neuen Windows 10-PC, der bereits eine neue Festplatte enthält.
Da sich auf der alten Festplatte viele wichtige Informationen befinden, möchtest du möglicherweise auf die Festplattendaten zugreifen. Der Zugriff auf Dateien auf der Festplatte in Windows 10 ist ein häufiges Thema. Am einfachsten ist es, die alte Festplatte mit deinem PC zu verbinden, anstatt sie in den PC einzubauen.
Schritt 1: Die alte Festplatte mit dem PC verbinden
Am einfachsten ist es, einen speziellen USB-Kabeladapter zu verwenden, um die Festplatte mit deinem Computer zu verbinden. Wenn du nur gelegentlich eine alte Festplatte verwenden möchtest oder es nur einmalig benötigst, gibt es Adapter, die du im Internet finden kannst.
Alternativ kannst du auch ein externes Festplattengehäuse kaufen und deine alte Festplatte dort einbauen, wenn du regelmäßig auf die alten Festplattendaten zugreifen möchtest. Eine Anleitung zum Einbau der Festplatte in das Gehäuse wird mitgeliefert.
Schritt 2: Zugriff auf die Datenträgerdaten
Die mit dem PC verbundene Festplatte sollte automatisch erkannt und im Windows Explorer ohne zusätzliche Software oder Treiber angezeigt werden. Jetzt kannst du ganz einfach Daten von der alten Festplatte abrufen. Öffne einfach die Partitionen auf der alten Festplatte und verwende die alten Dateien und Ordner.
Anschließend kannst du die gewünschten Dateien von der alten Festplatte abrufen, z.B. Daten von der Festplatte auf deinen neuen PC ziehen. Natürlich kannst du die alte Festplatte auch einfach jedes Mal mit deinem neuen Computer verbinden, um bei Bedarf auf die Dateien zuzugreifen, anstatt sie zu kopieren und einzufügen.
Wie du in diesem Fall Daten von einer alten Festplatte abrufst? Klicke auf “Weiter” und Windows gewährt deinem aktuell angemeldeten Konto die erforderlichen Berechtigungen.
Daten von einer alten Festplatte auf die Festplatte eines neuen PCs übertragen
Manchmal lässt sich dein alter Computer noch von der alten Festplatte starten, aber er arbeitet sehr langsam. Dann entscheidest du dich dafür, einen neuen PC zu kaufen. Du möchtest die Windows-Einstellungen, -Anwendungen und persönlichen Daten des alten Computers weiterhin nutzen und behältst auch die alte Festplatte im alten Computer.
Was ist, wenn du Daten von der alten Festplatte abrufen möchtest, um sie dann auf dem neuen PC zu verwenden? Die einfachste Methode besteht darin, die Festplatte zu klonen. Für diese Aufgabe empfehlen wir eine Software von Drittanbietern. Eine gute Wahl kann MiniTool ShadowMaker sein.
Am Anfang magst du vielleicht denken, dass es sich nur um eine kostenlose Backup-Software handelt, mit der du das Windows-Betriebssystem, Dateien und Ordner, Partitionen und die Festplatte sichern kannst. Tatsächlich kann sie auch als Festplatten-Klon-Software verwendet werden und ist mit Windows 10/8/7 und anderen Betriebssystemen kompatibel.
Mit der “Datenträger klonen”-Funktion kannst du die alte Festplatte einfach auf die Festplatte deines neuen Computers klonen. Dadurch werden alle Inhalte, einschließlich des Windows-Betriebssystems, der Einstellungen, Apps und persönlicher Daten, auf deine neue Festplatte übertragen. Klicke jetzt auf den Download-Button, um die Testversion von MiniTool ShadowMaker zu erhalten (30 Tage kostenlose Nutzung).
Hier sind die Schritte zum Abrufen der Daten von der alten Festplatte:
Schritt 1: MiniTool ShadowMaker ausführen
- Doppelklicke auf die installierte Software.
- Nach dem Starten von MiniTool ShadowMaker klicke auf “Testversion beibehalten” und gelange zur Hauptoberfläche.
Schritt 2: Eine Funktion für den Festplattenklon auswählen
- Wechsle zur “Tools”-Registerkarte.
- Klicke auf den “Datenträger klonen”-Bereich, um fortzufahren.
Schritt 3: Die Quell- und Zielfestplatte angeben
Um Daten von einer alten Festplatte auf eine neue Festplatte zu übertragen, wähle die alte Festplatte als Quelle und die neue Festplatte als Ziel aus.
Klicke auf “OK”. Es wird eine Warnung angezeigt, dass alle Daten auf der Zielfestplatte gelöscht werden.
Klicke auf “OK”, wenn sich keine wichtigen Dateien darauf befinden oder wenn du ein Backup erstellt hast.
Schritt 4: Den Klonprozess durchführen
Wenn die alte Festplatte viele Daten enthält, kann der Klonvorgang eine Weile dauern.
Du kannst die Option aktivieren: “Der Computer wird heruntergefahren, wenn der Vorgang abgeschlossen ist”.
Daten von einer nicht startfähigen Festplatte abrufen
Neben den oben genannten Situationen gibt es noch einen weiteren Fall: Windows kann nicht von der alten Festplatte starten. Aber keine Sorge, wir zeigen dir eine einfache Methode, um Dateien von einem Computer abzurufen, der nicht bootfähig ist. Du benötigst nur eine Software von Drittanbietern.
Methode 1: MiniTool ShadowMaker verwenden, um Daten zu sichern
Um Daten von einer nicht startfähigen Festplatte abzurufen, kannst du auch MiniTool ShadowMaker verwenden.
- Da der Computer nicht gestartet werden kann, musst du ein bootfähiges Medium vorbereiten.
- Lade MiniTool ShadowMaker herunter und erstelle ein bootfähiges USB-Laufwerk, wie in der Anleitung beschrieben.
- Starte den Computer von dem erstellten Medium. Jetzt kannst du damit beginnen, Daten von einem alten Computer abzurufen.
Schritt 1: MiniTool ShadowMaker in WinPE ausführen
Nach dem Starten des nicht startfähigen Computers erscheint die MiniTool PE Loader-Oberfläche.
Schritt 2: Die Sicherungsquelle auswählen
Folge dieser Anleitung, um Bilder auf einer alten Festplatte zu finden:
- Starte die Sicherungssoftware auf der “Sichern”-Seite.
- Gehe zu “Quelle” > “Ordner und Dateien”.
- Öffne das Laufwerk deines Computers, um die benötigten Dateien wie Bilder zu überprüfen.
- Klicke auf “OK”, um zur Hauptoberfläche zurückzukehren.
Schritt 3: Das Sicherungsziel auswählen
Wir empfehlen dir, die Daten auf einer externen Festplatte zu sichern.
Klicke auf “OK”, um fortzufahren.
Schritt 4: Die Sicherung durchführen
Klicke auf “Jetzt sichern”. MiniTool ShadowMaker wechselt zur “Verwalten”-Seite, um den Sicherungsvorgang auszuführen.
Falls du immer noch nach einer Antwort auf die Frage suchst, wie du Daten von einer nicht startfähigen Festplatte abrufen kannst, verwende MiniTool ShadowMaker. Es kann dir leicht dabei helfen, Daten von der Festplatte abzurufen und an einem sicheren Ort zu speichern.
Methode 2: Daten von einer nicht startfähigen Festplatte wiederherstellen
Außerdem funktioniert die Datenwiederherstellungssoftware MiniTool Power Data Recovery beim Abrufen von Daten von externen Festplatten, USB-Laufwerken, SD-Karten, SSDs, Festplatten usw. So können Dateien problemlos von einer nicht startfähigen alten Festplatte abgerufen werden.
Um das bootfähige Medium zu erstellen, benötigst du die Personal Edition oder eine höhere Version der Software. Besorge dir die richtige Edition im MiniTool Shop und rufe die Dateien von deinem alten Computer ab.
- Führe MiniTool Power Data Recovery nach dem Start des nicht startfähigen Computers aus.
- Wähle in der Benutzeroberfläche die gewünschte Quellfestplatte aus und klicke auf “Scannen”.
- Abhängig von der Datenmenge kann der Scan eine Weile dauern. Stelle sicher, dass der Scanvorgang nicht unterbrochen wird, um das beste Scanergebnis zu erzielen.
- Anschließend kannst du alle benötigten Dateien überprüfen und auf die Schaltfläche “Speichern” klicken, um die Daten von der alten Festplatte an einem sicheren Ort wiederherzustellen.
Fazit
Wie du siehst, gibt es verschiedene Möglichkeiten, um Daten von einer alten Festplatte abzurufen. Dieser Beitrag zeigt dir drei Szenarien und die entsprechenden Methoden. Du musst einfach nur eine davon auswählen.
Wenn du weitere Fragen zur MiniTool-Software hast oder Vorschläge zum Abrufen von Daten von der Festplatte hast, zögere nicht, uns zu kontaktieren. Hinterlasse einfach einen Kommentar oder sende uns eine E-Mail an [email protected].
Häufig gestellte Fragen zum Abrufen von Daten von einer alten Festplatte
- Wie bekomme ich Daten von einer alten Festplatte?
- Wie bekomme ich Daten von einer nicht startfähigen Festplatte?
- Welche Software kann ich verwenden, um Daten von einer alten Festplatte abzurufen?


![Daten von der alten Festplatte holen [Einfach und Effektiv]](https://campingtut.de/wp-content/uploads/2024/09/festplatte-ausgebaut-wie-komme-ich-an-die-daten.jpg)