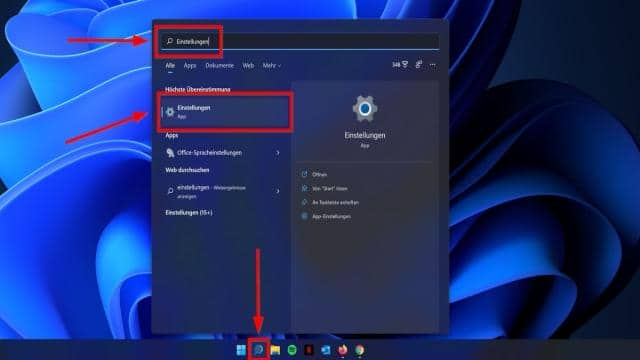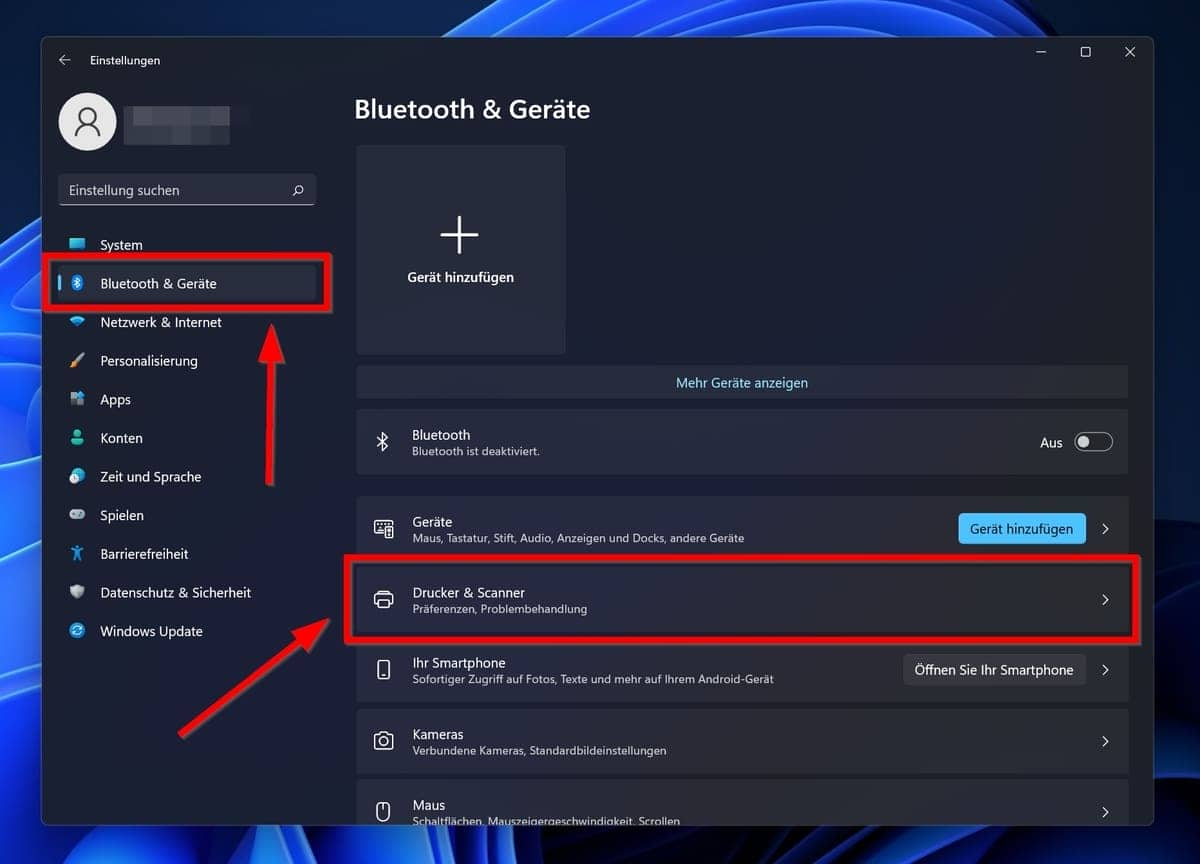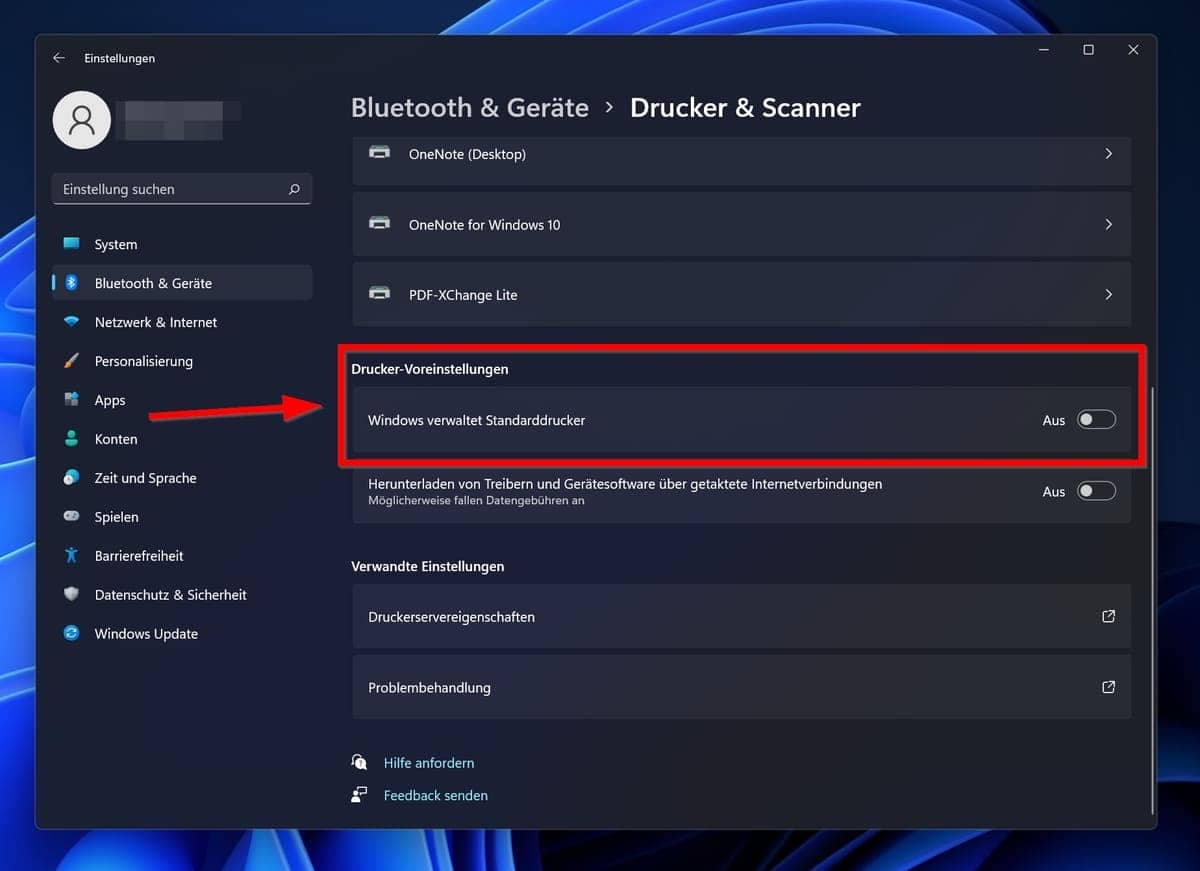Eine laute Umgebung im Büro oder Coworking-Space ist schon nervenzehrend genug. Es gibt verschiedene Arbeitsplätze und daher meist auch verschiedene Drucker. Wenn Sie Ihren Druckauftrag absenden, beginnt jedes Mal ein Glücksspiel: Wohin sendet Ihr Computer die Daten? Zu welchem Drucker müssen Sie heute wieder laufen, um Ihre Dokumente zu erhalten? Kommt Ihnen diese Situation bekannt vor? Dann schaffen Sie Abhilfe dagegen!
Unter Windows 11 lässt sich ganz leicht ein Standarddrucker festlegen, zu dem alle Ihre Druckaufträge automatisch gesendet werden. So stellen Sie sicher, dass Sie immer wissen, an welchem Drucker Ihre Dokumente ankommen. Praktisch, oder? Noch praktischer ist nur unser unkomplizierter Ratgeber, in dem Sie Schritt für Schritt erfahren, wie genau Sie Ihren Standarddrucker unter Windows 11 festlegen.
Darum sollten Sie unter Windows 11 einen Standarddrucker festlegen!
Für Nutzer, die lediglich Ihren Drucker zuhause benutzen, ist das Einrichten eines Standarddruckers weniger interessant. Windows 11 sendet standardgemäß Ihre Druckaufträge immer an den letzten Drucker, der in Verwendung war. Wenn Sie nur einen Drucker haben, können somit keine Probleme entstehen. Für Sie besteht daher keine Notwendigkeit, einen Standarddrucker festzulegen.
Ganz anders sieht es jedoch in Umgebungen aus, in denen mehrere Drucker zum Einsatz kommen. Umgebungen mit vielen Druckern können Büros, Coworking-Spaces oder Verwaltungseinrichtungen wie Behörden, Krankenhäuser oder Gerichte sein. An solchen Orten kann es passieren, dass die Drucker von Tag zu Tag wechseln, da sie in einem anderen Gebäudeteil gebraucht werden oder defekt sind und ausgetauscht werden müssen. Ist dann der Windows-11-Standard aktiviert, wird Ihr Druckauftrag wahllos an einen anderen Drucker gesendet. Nur schnell ein PDF drucken, kann sich dann länger hinziehen als gedacht. Indem Sie einen Standarddrucker festlegen, beugen Sie dem für alle Zeiten vor!
Die Vorteile eines Standarddruckers:
- Sie wissen immer genau, an welchen Drucker Ihre Dokumente ausgedruckt werden.
- Sie verschwenden keine Zeit mehr mit unnötigem Herumsuchen.
- Sie müssen weniger Anfragen an den IT-Support Ihrer Firma stellen.
Kurz gesagt: Ihre Produktivität steigt und Ihre nervliche Belastung sinkt. Insgesamt entlasten Sie damit alle Mitarbeiter und verbessern die Betriebsabläufe!
Windows 11: Standarddrucker festlegen – So wird es gemacht!
Das Festlegen eines Standarddruckers geht unter Windows 11 glücklicherweise kinderleicht. Wir verbildlichen und erklären Ihnen die 4 Schritte, sodass Sie garantiert nichts falsch machen können!
Schritt 1: Öffnen Sie die Einstellungen!
Klicken Sie auf das Lupen-Symbol in der mittigen Taskleiste. Daraufhin öffnet sich die Suche. Geben Sie in das Suchfeld “Einstellungen” ein. Wählen Sie unter “Höchste Übereinstimmung” als Erstes angezeigte App “Einstellungen”.
Schritt 2: Navigieren Sie zu “Drucker & Scanner”!
Klicken Sie in den Einstellungen in der linken Seitenleiste auf “Bluetooth & Geräte”. In der sich öffnenden Liste wählen Sie “Drucker & Scanner”.
Schritt 3: Schalten Sie “Windows verwaltet Standarddrucker” aus!
Scrollen Sie etwas herunter, bis Sie den Eintrag “Drucker-Voreinstellungen” sehen. Hier schieben Sie den Regler unter “Windows verwaltet Standarddrucker” auf “Aus”.
Schritt 4: Legen Sie den neuen Standarddrucker fest!
Jetzt müssen Sie nur noch Ihren Standarddrucker festlegen. Scrollen Sie dafür wieder etwas hoch, bis Sie den Drucker sehen, den Sie als Standard setzen möchten. Klicken Sie auf diesen Drucker. Klicken Sie nun oben rechts neben dem Druckernamen auf den Button “Als Standard”. Damit haben Sie Ihren neuen Standarddrucker festgelegt!
Problembehandlung: Was tun, wenn ein Fehler auftritt?
Normalerweise sollte das Festlegen eines Standarddruckers unter Windows 11 problemlos über die Bühne gehen. Wenn es wider Erwarten nicht klappen sollte, haben wir aber 3 problembehebende Lösungsvorschläge für Sie.
Lösung 1: Führen Sie ein Update durch!
Eine häufige Ursache für Windows-Probleme ist die Verwendung einer veralteten Version. Es ist vorteilhafter, wenn Sie immer auf dem neuesten Stand sind. Führen Sie also ein Windows-Update durch! Dadurch wird Ihr Betriebssystem auf den neuesten Stand gebracht und das Problem löst sich hoffentlich in Luft auf.
Lösung 2: Stellen Sie sicher, dass Sie Admin-Rechte haben!
Gerade in Büroumgebungen, in denen Sie nicht an Ihrem Heim-PC arbeiten, kann das Nutzerkonto Probleme verursachen. Falls das Festlegen eines Standarddruckers fehlschlagen sollte, kann das daran liegen, dass Ihnen die nötigen Berechtigungen dazu fehlen. In diesem Fall sollten Sie den IT-Support Ihrer Firma bemühen, Ihnen kurzfristig Admin-Rechte einzuräumen. Damit können Sie dann Ihren Standarddrucker festlegen.
Lösung 3: Machen Sie einen Virenscan!
Weiterhin in Betracht zu ziehen ist die unschönste aller Varianten: Ein Virus verursacht den Fehler. Führen Sie daher sicherheitshalber einen Virenscan durch. Der Vorteil: Selbst wenn kein Virus den Fehler verursacht, können Sie beruhigt sein, dass Ihr System immerhin frei von digitaler Schadsoftware ist.
Fazit: Das Festlegen eines Standarddruckers unter Windows 11 bringt viele Vorteile!
Sie wissen nie so ganz genau, an welchen der vielen Bürodrucker Ihr Druckauftrag wieder gesendet wird? Machen Sie Schluss mit diesem Zustand! Indem Sie unter Windows 11 einen Standarddrucker festlegen, stellen Sie sicher, dass Ihre Druckaufträge immer an demselben Drucker ausgedruckt werden. Damit erhöhen Sie Ihre Produktivität, senken Sie Ihre nervliche Belastungen und tun damit nicht nur sich, sondern auch Ihren Kollegen Gutes. Falls dabei ein unerwartetes Problem auftreten sollte, lösen Sie es mit unseren Tipps in Windeseile. Damit sind Sie bestens vorbereitet auf viele weitere produktive Arbeitstage!
Bildnachweis: Bild-ID: 208060654 – © depositphotos.com / ArturVerkhovetskiy