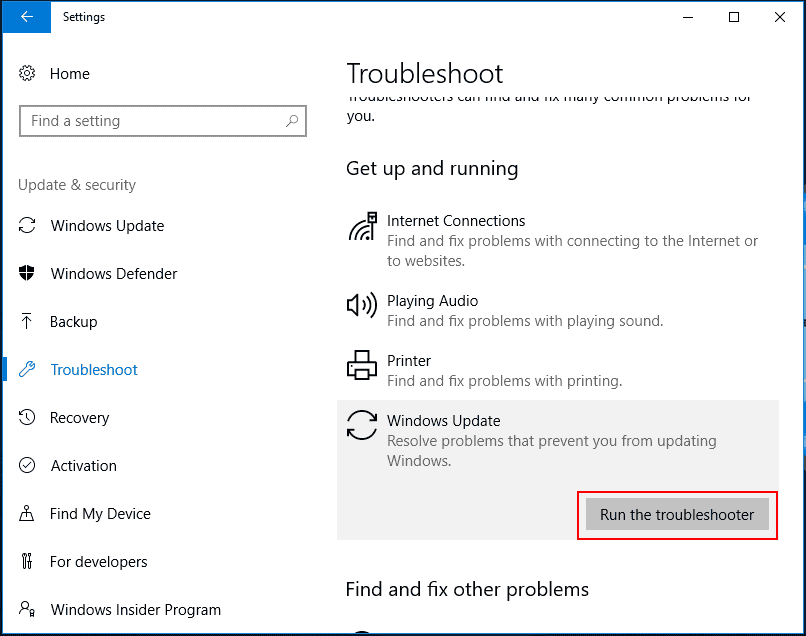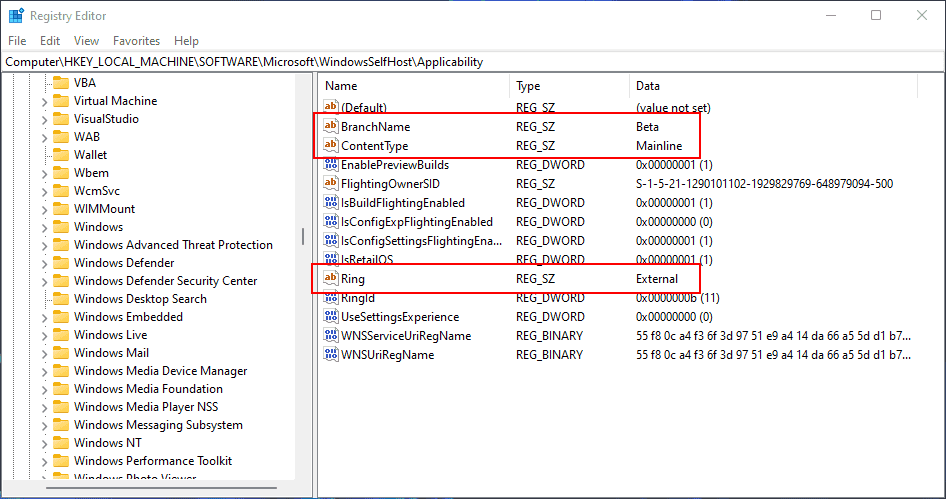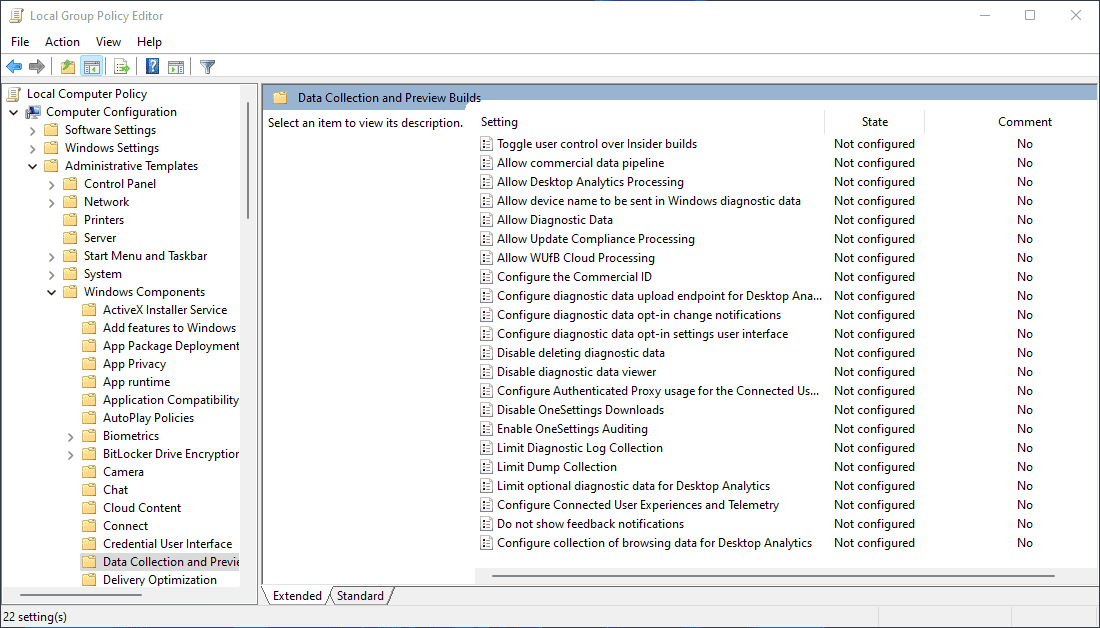UPDATE 10/5: Windows 11 wurde am 5. Oktober 2021 offiziell veröffentlicht. Microsoft stellt jedoch Windows 11 nicht gleichzeitig für alle Benutzer zur Verfügung. Wenn Ihr Computer das Windows 11-Update nicht in Windows Update erhält, bedeutet dies in der Regel, dass Ihr Gerät noch nicht bereit für Windows 11 ist. Aber das bedeutet nicht, dass Sie Windows 11 nicht sofort verwenden können.
Sie können zur Microsoft Windows 11-Software-Download-Seite gehen, um ein Tool auszuwählen, mit dem Sie Windows 11 herunterladen und installieren können. Es gibt drei Tools:
- Windows 11 Installationsassistent: Installieren Sie Windows 11 auf einem unterstützten Windows 10-Computer.
- Windows 11 Installationsmedien-Erstellungstool: Erstellen Sie ein Installationsmedium für Windows 11.
- Windows 11-Disk-Image-Download-Tool: Laden Sie direkt Windows 11 ISO-Dateien herunter, um sie zu installieren.
Auf einem Windows 11-kompatiblen Computer können Sie Windows 11 direkt mit der ISO-Datei installieren. Darüber hinaus können Sie auch die in diesem Artikel genannten Methoden verwenden, wenn Windows 11 nicht in Windows Update verfügbar ist.
Windows 11 wird in Windows Update nicht angezeigt
Um auf Windows 11 über Windows Update zu aktualisieren, gehen Sie zu “Start > Einstellungen > Update und Sicherheit > Windows Update”, um zu prüfen, ob das Windows 11-Update verfügbar ist.
Einige Benutzer berichten jedoch, dass Windows 11 in Windows Update nicht angezeigt wird, obwohl der Windows 11-Kompatibilitätsprüfer besagt, dass alles für Windows 11 in Ordnung ist. Wir glauben, dass viele Benutzer von diesem Problem betroffen sind und die Ursachen und Lösungen kennen möchten.
Gründe, warum das Windows 11-Update nicht angezeigt wird
Wenn Sie die Windows 11-Option in Windows Update nicht finden können, sollten Sie die folgenden Gründe in Betracht ziehen:
- Beschädigte temporäre Dateien können dazu führen, dass das Windows 11-Update auf Ihrem Gerät nicht funktioniert und Sie das Update nicht erfolgreich erhalten können.
- Es liegt ein Problem mit dem Windows Update-Dienst vor.
- Sie befinden sich nicht im entsprechenden Kanal des Windows Insider Programms.
Lösung 1: Überprüfen Sie, ob Windows Update blockiert ist
Möglicherweise haben Sie Windows Update blockiert, aber es vergessen. In diesem Fall können Sie Windows 11 nicht in Windows Update sehen.
In Windows Update können Sie überprüfen, ob “Updates pausieren” aktiviert ist. Wenn ja, müssen Sie es deaktivieren und erneut nach Updates suchen.
Lösung 2: Starten Sie Ihren Computer neu
Durch das Neustarten Ihres Computers können beschädigte oder beschädigte temporäre Dateien entfernt werden, die dazu führen, dass Windows 11-Updates in Windows Update nicht funktionieren. Dies ist die einfachste Methode, aber es ist einen Versuch wert.
Lösung 3: Aktivieren Sie VPN
Wenn Sie über ein verfügbares VPN verfügen und es nicht aktiviert ist, wenn Sie auf Windows 11 aktualisieren möchten, können Sie es aktivieren und erneut nach Updates suchen. Einige Benutzer gaben an, dass sie auf diese Weise das Problem gelöst haben. Sie können es auch versuchen.
Lösung 4: Führen Sie den Windows Update-Fehlerbehebungstool aus
Windows verfügt über integrierte Fehlerbehebungstools, um verschiedene Arten von Software- und Hardwareproblemen auf Ihrem Gerät zu beheben. Das Windows Update-Fehlerbehebungstool ist eines davon und es kann einige Windows Update-Probleme beheben, einschließlich Windows Update funktioniert nicht, Windows Update zeigt keine Updates an, Windows 11-Update funktioniert nicht und mehr.
- Gehen Sie zu “Start > Einstellungen > Update und Sicherheit > Fehlerbehebung”.
- Klicken Sie auf “Windows Update” unter “Zum Laufen bringen”.
- Klicken Sie auf “Fehlerbehebung ausführen”, um das Windows Update-Fehlerbehebungstool auszuführen.
- Folgen Sie den Bildschirmanweisungen, um den Fehlerbehebungsprozess abzuschließen.
Lösung 5: Ändern Sie die Registrierungsschlüssel
Wenn Sie Windows 11-Updates in Windows Update immer noch nicht finden können, nachdem Sie die oben genannten Methoden verwendet haben, müssen Sie möglicherweise die entsprechenden Registrierungsschlüssel ändern.
- Drücken Sie “Windows + R”, um “Ausführen” zu öffnen.
- Geben Sie “regedit” ein und drücken Sie “Enter”, um den Registrierungseditor zu öffnen.
- Gehen Sie zu “ComputerHKEY_LOCAL_MACHINESOFTWAREMicrosoftWindowsSelfHostApplicability”.
- Stellen Sie sicher, dass die folgenden drei Werte übereinstimmen:
- BranchName (Typ REG_SZ) = Beta
- ContentType (Typ REG_SZ) = Mainline
- Ring (Typ REG_SZ) = External
Lösung 6: Ändern Sie die Telemetrieeinstellungen
Wenn die oben genannte Methode Ihnen nicht hilft, können Sie die Telemetrieeinstellungen über den lokalen Gruppenrichtlinien-Editor ändern. Wenn Sie Windows 10 Pro ausführen, können Sie diese Methode ausprobieren. Wenn Sie Windows 10 Home verwenden, ist der lokale Gruppenrichtlinien-Editor nicht verfügbar.
- Drücken Sie “Windows + R”, um “Ausführen” zu öffnen.
- Geben Sie “gpedit.msc” ein und drücken Sie “Enter”, um den lokalen Gruppenrichtlinien-Editor zu öffnen.
- Gehen Sie zu “Computereinstellungen > Administrative Vorlagen > Windows-Komponenten > Datenerfassung und Vorschauversionen”.
- Ändern Sie alles, um so viel Telemetrie wie möglich zuzulassen.
Lösung 7: Installieren Sie Windows 11 mit Windows 11 ISO-Dateien
Microsoft hat Windows 11 ISO-Dateien auf der Microsoft Windows 11-Software-Download-Seite veröffentlicht. Wenn Windows Update das Windows 11-Update nicht anzeigt, können Sie eine geeignete Windows 11 ISO-Datei herunterladen und dann:
Windows 11 Neuinstallation:
- Schritt 1: Laden Sie eine geeignete Version der ISO-Datei herunter.
- Schritt 2: Brennen Sie es auf einen USB-Stick.
- Schritt 3: Installieren Sie Windows 11 vom USB-Installationslaufwerk.
Windows 11 In-Place-Upgrade
Sie können auch ein Windows 11 In-Place-Upgrade mit der Windows 11 ISO-Datei durchführen.
Fazit
Dies sind die Lösungen, die Sie ausprobieren können, wenn Windows 11 in Windows Update nicht angezeigt wird. Wir hoffen, dass Sie hier eine geeignete Methode finden können. Wenn Sie andere damit zusammenhängende Probleme haben, lassen Sie es uns in den Kommentaren wissen.


![[7 Fixes] Windows 11 Not Showing up in Windows Update](https://campingtut.de/wp-content/uploads/2024/09/warum-bekomme-ich-kein-windows-11-update.png)
![warum-bekomme-ich-kein-windows-11-update [7 Fixes] Windows 11 Not Showing up in Windows Update](https://campingtut.de/wp-content/uploads/2024/09/warum-bekomme-ich-kein-windows-11-update-1.png)