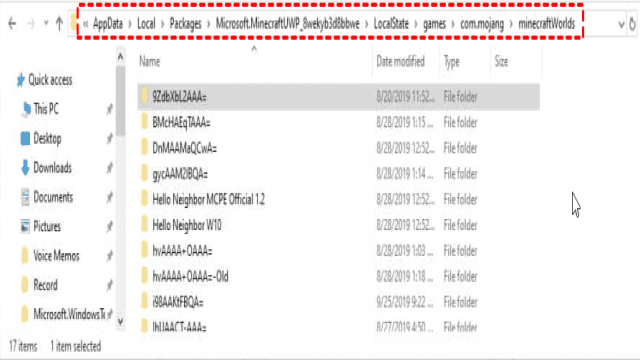Minecraft ist ein berühmtes Sandbox-Konstruktionsspiel, das viele Spielende und Gaming-Enthusiasten anzieht. In Minecraft müssen Spielende verschiedene Arten von Blöcken platzieren und zerstören, um mit der Spielwelt zu interagieren. Sie können auch erstaunliche Strukturen in Ihren eigenen Welten in verschiedenen Spielmodi erstellen.
Nehmen wir an, Sie haben viel Zeit in dieses Spiel investiert, um Erfolge zu erlangen und Ihre Welt aufzubauen. In diesem Fall sollten Sie Ihre Minecraft-Welt zum Schutz vor Viren- und Malware-Angriffen, Windows-Fehlern und Festplattenausfällen sichern. Sichern Sie Ihre Minecraft-Welt daher sofort.
Wo werden Minecraft-Welten gespeichert?
Bevor Sie eine Sicherung erstellen, stellen Sie sicher, dass Sie den Speicherort der Minecraft-Welten kennen.
-
Auf Windows-Computern finden Sie den Speicherort der Minecraft-Welten, indem Sie die Tastenkombination “Win + R” drücken, “%appdata%.minecraft” eingeben und Enter drücken. Normalerweise befinden sich die Minecraft-Welten unter C:BenutzerBenutzername%appdata%.minecraftsaves.
-
Auf Mac OS finden Sie die Minecraft-Dateien, indem Sie im Finder im Menü “Gehe zu” die Option “Zum Ordner gehen” auswählen, dann “~/Library/Application Support/minecraft” eingeben und Enter drücken, um die Minecraft-Welten-Ordner zu öffnen.
-
Auf Android-Telefonen befinden sich die Minecraft-Welten möglicherweise unter /sdcard/games/com.mojang/.
-
Die Minecraft Windows 10 Edition speichert die Welten unter %USERPROFILE%AppDataLocalPackagesMicrosoft.MinecraftUWP_8wekyb3d8bbwe LocalStategamescom.mojangminecraftWorlds.
Die Minecraft-Ordner enthalten Unterordner; jeder Unterordner steht für eine von Ihnen erstellte Minecraft-Welt. Eine Minecraft-Welt besteht aus einer beliebigen Anzahl von Regionsdateien und einer “level”-Datei. Die levelname.txt enthält den von Ihnen in Minecraft erstellten Namen.
Wie erstellt man Minecraft-Backups unter Windows?
Was sollten wir also tun, um Minecraft-Welten zu sichern? Folgen Sie einfach unseren Anweisungen.
Methode 1: Sichern Sie Minecraft-Welten mit “Kopie der Welt”
So erhalten Sie Minecraft-Backup-Welten innerhalb der Anwendungssoftware:
-
Öffnen Sie Ihr Minecraft Worlds-Spiel und klicken Sie auf die Schaltfläche “Spielen”.
-
Suchen Sie die Minecraft-Welt, die Sie sichern möchten, und klicken Sie auf das Stiftsymbol neben der Welt.
-
Scrollen Sie nach unten und wählen Sie “Kopie der Welt” oder “Welt exportieren”.
-
Wählen Sie einen Speicherort, um die Minecraft-Welt zu speichern.
Methode 2: Manuelles Backup von Minecraft-Welten
So sichern Sie eine Welt in Minecraft manuell:
-
Suchen Sie die Minecraft-Worlds-Ordner.
-
Finden Sie die Ordner, die die zu sichernden Welten enthalten, klicken Sie mit der rechten Maustaste darauf und wählen Sie “Kopieren” (oder drücken Sie Strg + C).
-
Gehen Sie zu einer externen Festplatte oder einem anderen Speicherort, klicken Sie mit der rechten Maustaste und wählen Sie “Einfügen” (oder drücken Sie Strg + V), um die Minecraft-Welten an einen anderen sicheren Ort zu verschieben.
Wiederholen Sie die Schritte, um die gewünschten Minecraft-Welten zu sichern.
Methode 3: Automatisches Backup von Minecraft-Welten in Windows 10
Wenn Sie häufig spielen, ändern sich die Welten automatisch. Sie müssen jedes Mal, nachdem Sie sie beendet haben, Backups erstellen, was zeitaufwändig und mühsam ist. Gibt es eine einfachere Möglichkeit, Minecraft automatisch zu sichern? Absolut.
Die beste kostenlose Backup- und Synchronisierungssoftware – AOMEI Backupper Standard – wird Ihnen eine große Hilfe sein. Es bietet Ihnen zwei Möglichkeiten, Minecraft-Welten in Windows 10 automatisch zu sichern und sie auf jedem erkannten Gerät wie externen Festplatten, USB-Flash-Laufwerken, Netzwerkfreigaben, Cloud-Laufwerken usw. zu speichern.
-
Dateisicherung: Komprimiert alle Welten in eine Image-Datei und erfordert, dass Sie sie vor der Verwendung wiederherstellen. Außerdem können Sie Minecraft-Welten in AOMEI Cloud sichern, einem Cloud-Laufwerk mit 1 TB kostenlosem Cloud-Speicher. Nach der Registrierung haben Sie 15 Tage lang kostenlosen Zugriff.
-
Grundlegende Synchronisierung: Behält die ursprüngliche Struktur der Minecraft-Welten nach der Synchronisierung bei. So können Sie sie jederzeit ändern, löschen oder anzeigen. Wenn Sie Benutzerfreundlichkeit ernst nehmen, probieren Sie diese Methode aus. Ich werde sie Ihnen im Detail vorstellen.
Laden Sie es herunter und sehen Sie, wie es funktioniert. Die kostenlose Version ist in der Lage, Minecraft-Welten in Windows 10, 11 oder früheren Systemen wie Windows 7, 8 und 8.1 zu sichern. Für Serverbenutzer empfiehlt sich AOMEI Backupper Server!
Um die Sicherungskopie der Minecraft-Welten sicher zu machen, können Sie die Ordner der Minecraft-Backup-Welten auf NAS-Geräten, externen Festplatten, USB-Flash-Laufwerken, lokalen Festplatten, Netzwerkfreigaben usw. speichern. Im Folgenden wird beschrieben, wie Sie Minecraft-Welten in Windows 10/8/7 mit der Funktion “Grundlegende Synchronisierung” sichern können.
-
Starten Sie AOMEI Backupper und wählen Sie nacheinander “Synchronisieren” -> “Grundlegende Synchronisierung”.
-
Klicken Sie auf “Ordner hinzufügen”, um die Minecraft-Worlds-Ordner auszuwählen. Ändern Sie den “Aufgabenname”, um ihn von anderen Sicherungen abzuheben, falls dies erforderlich ist.
-
Wählen Sie einen Zielpfad, um die Minecraft-Welten zu speichern.
-
Klicken Sie auf “Zeitplan für Synchronisierung” > “Zeitplan für Synchronisierung aktivieren” und wählen Sie einen Zeitplanmodus zum automatischen Sichern von Minecraft-Welten aus. Sie können zwischen “Täglich”, “Wöchentlich”, “Monatlich”, “Ereignistriggern” und “USB einstecken” wählen.
-
Drücken Sie die Schaltfläche “Synchronisierung starten >>”, und wählen Sie “Zeitplan hinzufügen und Synchronisierung jetzt starten”, um die Sicherung von Minecraft in Windows 10/8/7 durchzuführen.
Nach Abschluss der Synchronisierung haben Sie eine exakte Kopie Ihrer Minecraft-Welten. Wenn Sie Minecraft in Echtzeit synchronisieren möchten, versuchen Sie es mit der Funktion “Echtzeit-Synchronisierung”, um Änderungen sofort auf die Zielseite zu übertragen. Sie können Minecraft-Welten auch über das Netzwerk auf einen anderen Computer übertragen, indem Sie sie synchronisieren.
Wie stellt man Minecraft-Welten aus Backups wieder her?
Stellen Sie sicher, dass Sie die neueste Version von Minecraft haben. Stellen Sie dann mit den folgenden Methoden wieder her.
Methode 1: Manuell an den Originalort verschieben
Wenn Sie vorher Minecraft-Welten gesichert haben, können Sie die Backup-Kopie an den entsprechenden Speicherort der Minecraft-Welten verschieben, um sie in Minecraft spielbar zu machen.
Bitte beachten Sie, dass wenn Sie bereits eine neuere Version der gleichen Welt im Minecraft-Ordner gespeichert haben, diese überschrieben wird und es keine Möglichkeit gibt, sie wiederherzustellen.
Methode 2: Minecraft-Welten mit AOMEI Backupper wiederherstellen
Alternativ können Sie Minecraft-Welten mit AOMEI Backupper wiederherstellen. Sie können sie an den Originalort oder an einen neuen Ort wiederherstellen, je nach Wunsch. Hier ist wie:
-
Klicken Sie auf “Startseite”, suchen Sie die Synchronisierungsaufgabe und klicken Sie auf das Dreistrich-Symbol, dann wählen Sie “Wiederherstellen”.
-
Klicken Sie auf die Minecraft-Welten-Ordner in der zuvor erstellten Synchronisierungsaufgabe und klicken Sie auf Weiter.
-
Wählen Sie “Wiederherstellen an den Originalspeicherort”. Setzen Sie ein Häkchen bei “Wiederherstellen an neuen Speicherort”, wenn Sie möchten.
-
Klicken Sie auf “Wiederherstellung starten >>”, um Minecraft-Welten einfach wiederherzustellen.
Fazit
Wie sichern Sie Minecraft-Welten auf Windows-Computern? Probieren Sie einfach die in diesem Artikel vorgestellten Methoden aus, um sie problemlos zu sichern. Außerdem können Sie Minecraft-Welten in einer Image-Datei sichern und sie bei Bedarf an den ursprünglichen Ort wiederherstellen. Wir schützen Ihre Minecraft-Welten.