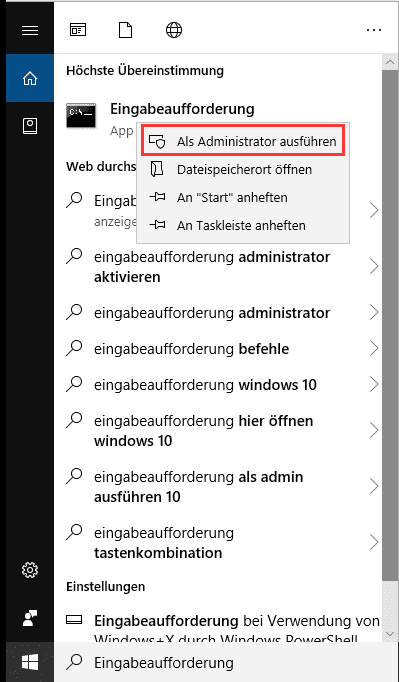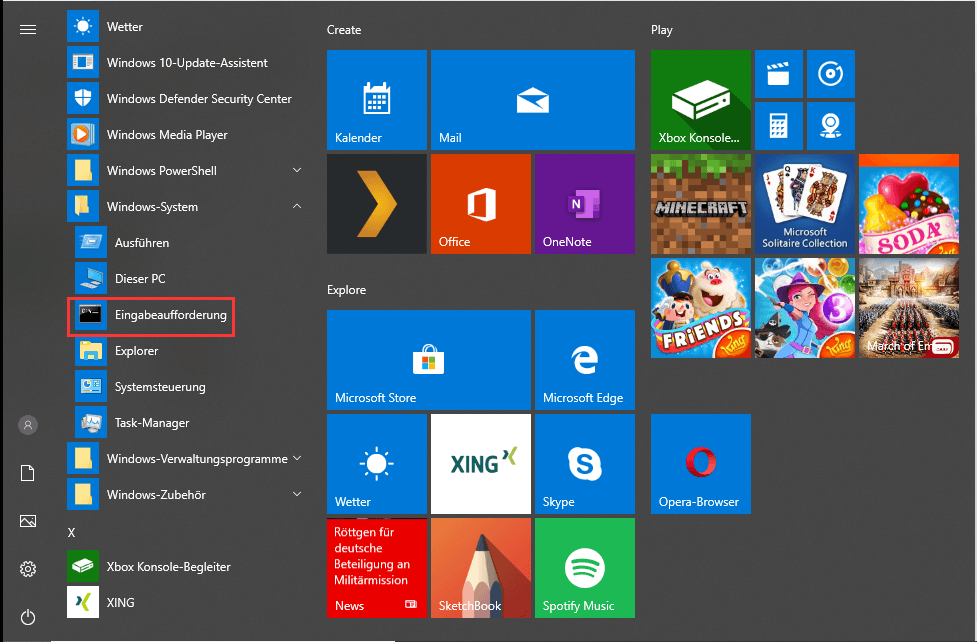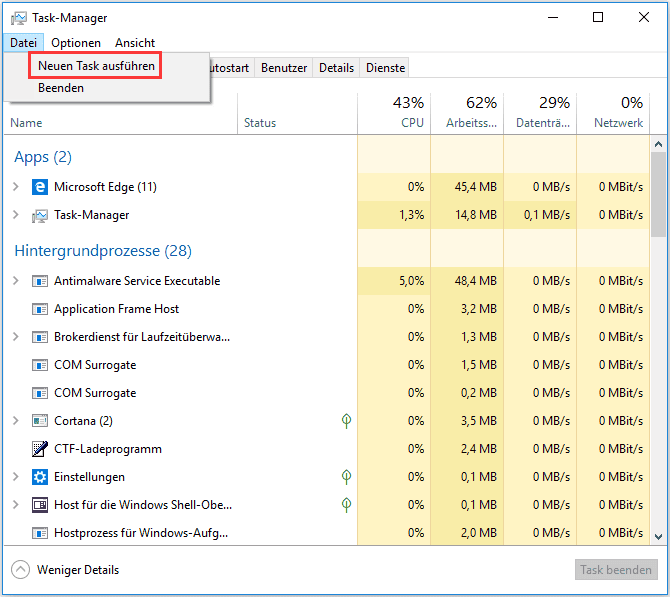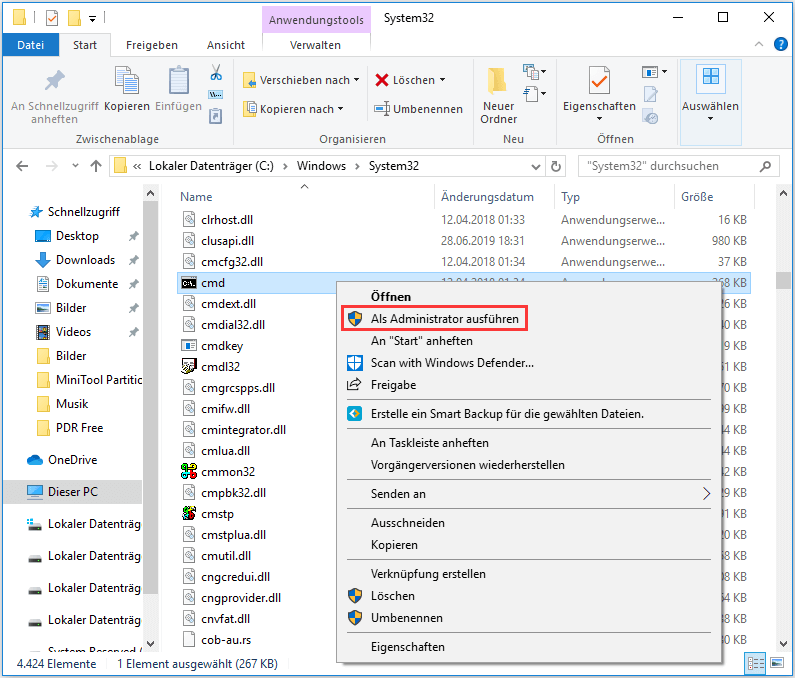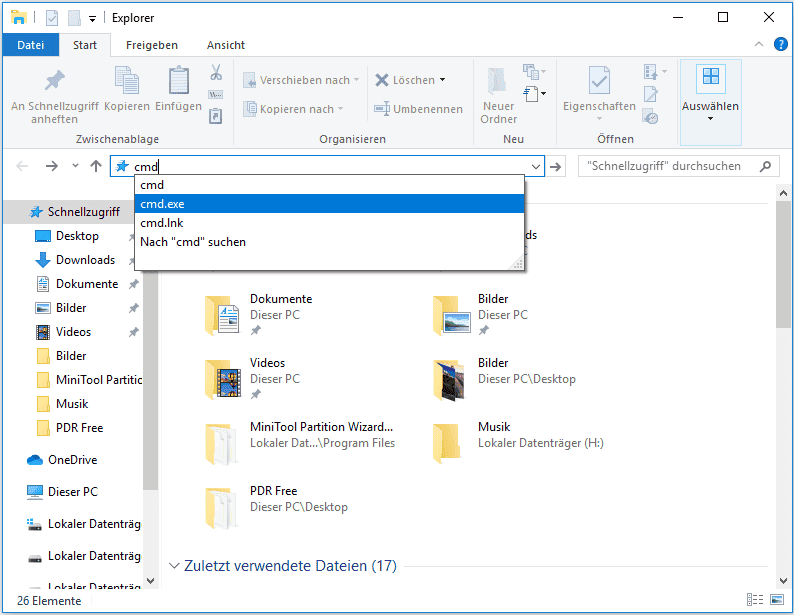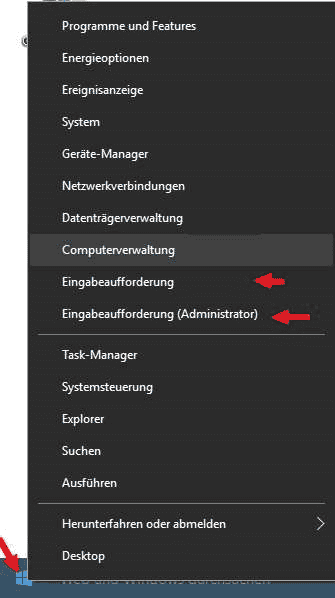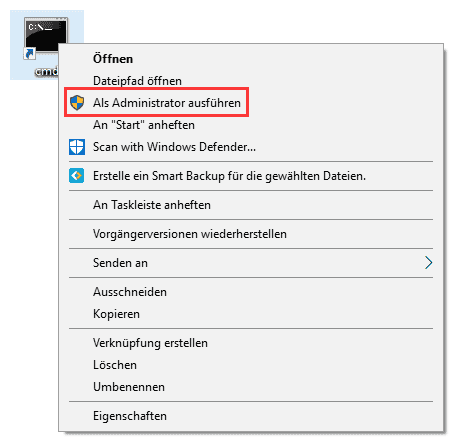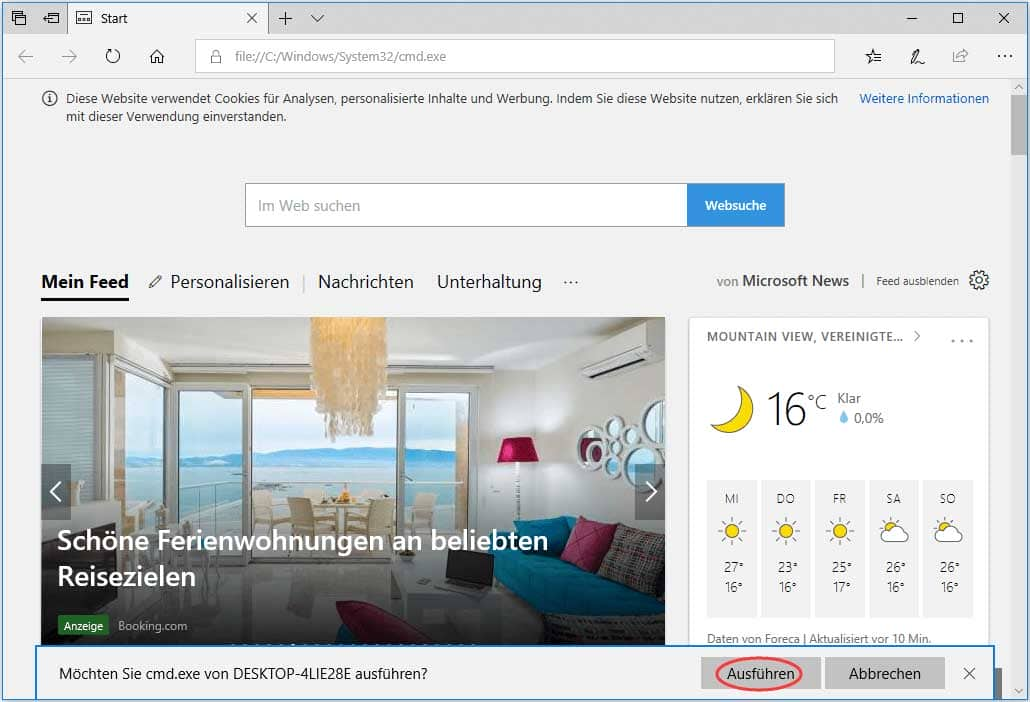Die Eingabeaufforderung ist ein leistungsstarkes Tool in Windows 10, das von vielen Benutzern unterschätzt wird. In diesem Artikel werden 9 verschiedene Methoden vorgestellt, um die Eingabeaufforderung zu öffnen und Ihre Computerkenntnisse zu erweitern.
Was ist die Eingabeaufforderung?
Die Eingabeaufforderung, auch als CMD bekannt, ist der Kommandozeileninterpreter in Windows 10. Sie ermöglicht es Ihnen, verschiedene Befehle einzugeben, um bestimmte Aktionen auf Ihrem Computer durchzuführen. Da sie nicht direkt auf der Windows-Oberfläche platziert ist, bleibt sie vielen Benutzern verborgen.
9 Möglichkeiten, die Eingabeaufforderung zu öffnen
Bevor Sie die verschiedenen Befehle in der Eingabeaufforderung nutzen können, müssen Sie zuerst wissen, wie man sie öffnet. Hier sind 9 Möglichkeiten:
1. Öffnen über das Ausführen-Fenster
- Drücken Sie die Tasten
Windows+Rgleichzeitig, um das Ausführen-Fenster zu öffnen. - Geben Sie
cmdein und klicken Sie aufOK, um die Eingabeaufforderung zu öffnen.
2. Öffnen über die Suche im Startmenü
- Klicken Sie auf das Startmenü und geben Sie
cmdin das Suchfeld ein. - Klicken Sie auf
Eingabeaufforderung, um sie auszuführen.
3. Öffnen über das Startmenü
- Scrollen Sie mit der Maus durch das Startmenü, um die
Eingabeaufforderungzu finden. - Klicken Sie darauf, um sie zu öffnen, oder klicken Sie mit der rechten Maustaste darauf, um sie als Administrator auszuführen.
4. Öffnen über den Task-Manager
- Geben Sie
Task-Managerin das Suchfeld ein, um den Task-Manager zu öffnen. - Öffnen Sie die Registerkarte
Dateiund klicken Sie aufNeuen Task ausführen. - Geben Sie
cmdein und klicken Sie aufOK, um die Eingabeaufforderung zu öffnen, oder aktivieren Siediesen Task mit Administratorrechten erstellen, um sie als Administrator auszuführen.
5. Öffnen über den Datei-Explorer
- Öffnen Sie den Datei-Explorer und navigieren Sie zu
C:WindowsSystem32. - Klicken Sie mit der rechten Maustaste auf
cmdund wählen SieAls Administrator ausführen.
6. Öffnen über die Adressleiste des Datei-Explorers
- Öffnen Sie den Datei-Explorer.
- Geben Sie
cmdin die Adressleiste ein und drücken Sie die Eingabetaste, um sie als Administrator auszuführen.
7. Öffnen über das Win-X-Menü
- Drücken Sie die Tasten
Windows+X, um das Hauptbenutzermenü zu öffnen. - Klicken Sie auf
Eingabeaufforderung, um sie zu öffnen, oder klicken Sie aufEingabeaufforderung (Admin), um sie als Administrator auszuführen.
8. Öffnen über eine Verknüpfung der Eingabeaufforderung
- Klicken Sie mit der rechten Maustaste auf den Desktop und wählen Sie
Neuund dannVerknüpfung. - Geben Sie den Speicherort des Elements
cmdein und benennen Sie die Verknüpfung alscmd. - Doppelklicken Sie auf die Verknüpfung oder klicken Sie mit der rechten Maustaste darauf, um sie als Administrator auszuführen.
9. Öffnen über Microsoft Edge
- Öffnen Sie Microsoft Edge.
- Geben Sie
file://C:/Windows/System32/cmd.exein die Adressleiste ein und drücken Sie die Eingabetaste. - Klicken Sie auf
Ausführen, um die Eingabeaufforderung zu öffnen.
Fazit
Mit diesen 9 Methoden können Sie die Eingabeaufforderung in Windows 10 problemlos öffnen und Ihre Computerkenntnisse erweitern. Nutzen Sie die Eingabeaufforderung, um Ihre Windows-PCs besser zu kontrollieren und Ihre Probleme effizient zu lösen.