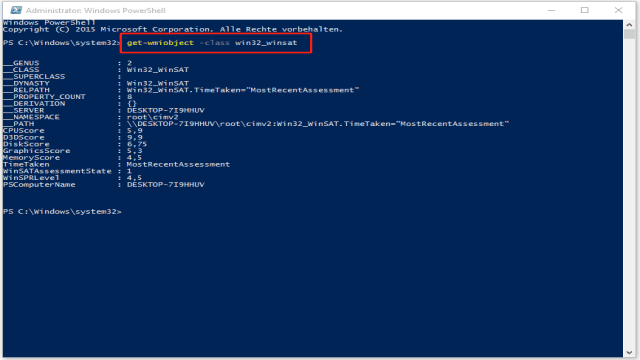Bist du stolzer Besitzer eines selbstgebauten PCs oder hast deinen Computer aufgerüstet? Nachdem du alle Hardwarekomponenten installiert hast, möchtest du natürlich wissen, wie gut dein PC funktioniert. In verschiedenen Foren fragen viele Leute daher: Gibt es eine Möglichkeit, meinen PC zu bewerten? Wie kann ich die Leistung meines PCs bewerten?
Nachdem ich mehrere Artikel und Beiträge zur Bewertung von PCs mit Windows 10 analysiert habe, habe ich hier einige Top-Lösungen für dich zusammengefasst. Wenn du gerade deinen neuen Desktop-PC fertiggestellt hast und ihn bewerten möchtest, um zu sehen, ob er eine großartige Business-Workstation oder ein gutes Spielesystem ist, kannst du die folgenden Lösungen ausprobieren:
Lösung 1: Führe eine Bewertung der Windows 10 Systemleistung durch
Indem du die Windows 10 Systemleistungsprüfung durchführst, kannst du deinen PC bewerten lassen. Früher konntest du die Systemleistungsbewertung über eine schöne grafische Benutzeroberfläche anzeigen. In den neuen Versionen von Windows 10 wurde die grafische Benutzeroberfläche jedoch entfernt. Keine Sorge, du kannst immer noch die Informationen über die Windows PowerShell und CMD abrufen.
Wie bewerte ich die Leistung meines PCs unter Windows 10? In den folgenden Abschnitten zeige ich dir, wie du deinen PC auf zwei Arten bewerten kannst.
PowerShell ausführen
Die Windows PowerShell ist eine Windows-Befehlszeilen-Shell, mit der du als Administrator auf verschiedene Dienste deines Betriebssystems zugreifen kannst. Führe die folgenden Schritte aus, um die Windows 10 Systemleistungsbewertung über die Windows PowerShell durchzuführen.
-
Gib “powershell” in das Cortana-Suchfeld von Windows 10 ein und klicke mit der rechten Maustaste auf “Windows PowerShell”. Wähle “Als Administrator ausführen” aus.
-
Kopiere den folgenden Befehl und füge ihn in das PowerShell-Fenster ein. Drücke dann “Enter”. Du erhältst ein Ergebnis mit fünf Abschnitten: Prozessorwertung, Spielgrafikwertung, primäre Festplattenwertung, Grafikwertung und Arbeitsspeicherwertung. Jeder Abschnitt wird mit einer Punktzahl von 10 bewertet.
get-wmiobject -class win32_winsat -
Anschließend kannst du die Bewertung deiner Windows 10 Systemleistung und die Werte deiner PC-Hardware einsehen. Du kannst die schwächste Komponente in deinem System aktualisieren, um die Computerleistung zu steigern.
Lösung 2: Führe den Windows Leistungsmonitor aus
Gibt es eine andere Möglichkeit, die Spezifikationen meines PCs zu bewerten? Ja, du kannst deinen PC auch mit dem Windows Leistungsmonitor bewerten und ein Ergebnis erhalten. Folge diesen Schritten, um deinen PC unter Windows 10 zu bewerten.
-
Gib “Leistung” in das Cortana-Suchfeld von Windows 10 ein und öffne “Leistungsüberwachung”.
-
Gehe zu “Datensammlersätze > System > Systemdiagnose”. Klicke mit der rechten Maustaste auf “Systemdiagnose” und wähle “Starten”, um die Systemdiagnose sofort auszuführen.
-
Nach Abschluss der Diagnose kannst du den Systemdiagnosebericht unter “Bericht > System > Systemdiagnose > [Name deines Computers]” überprüfen.
-
Auf der Ergebnisseite findest du den Eintrag “Hardwarekonfiguration”. Erweitere ihn, um die Ergebnisse anzuzeigen.
Nachdem du ein Ergebnis erhalten hast, achte auf die Hardwarekomponente mit der niedrigsten Punktzahl. Du solltest sie optimieren oder aufrüsten, falls nötig.
Lösung 3: Führe den Windows Experience Index unter Windows 7 aus
Wenn du Windows 7 verwendest, kannst du dein System bewerten, indem du den Windows Experience Index ausführst.
Wie erhält man den Windows Experience Index (WEI) Score in Windows 7? Führe die folgenden Schritte aus, um ein sofortiges Ergebnis zu erhalten:
-
Klicke auf das Startmenü von Windows 7, suche “Computer” und klicke mit der rechten Maustaste darauf.
-
Wähle “Eigenschaften” aus dem Kontextmenü.
-
Suche “Windows-Leistungsindex” und klicke darauf, um den Index auszuführen.
-
Warte einige Sekunden. Dann wird die aktuelle Bewertung angezeigt.
So bewertest du deinen PC mit Windows 7. Wenn du Windows 7 verwendest, kannst du die Bewertung deines PCs jetzt sofort starten.
Lösung 4: Führe einen PC-Benchmark durch
Das Ergebnis des Festplatten-Benchmarks gibt einen guten Hinweis auf die Leistung deines Computers. Wenn dir die Desktop-Bewertungsergebnisse nicht weiterhelfen, kannst du ein Hardware-Benchmark-Tool ausführen, um ein sofortiges Ergebnis für die Leistung deines PCs zu erhalten.
Die Leistung eines Computers hängt im Allgemeinen davon ab, wie gut er insgesamt funktioniert. Die Prüfung der Computergeschwindigkeit ist jedoch einer der wichtigsten Faktoren zur Messung der Computerleistung. In diesem Fall empfehle ich dir, die Geschwindigkeit deines Computers mit MiniTool Partition Wizard Free Edition zu testen.
MiniTool Partition Wizard Free Edition ist ein umfassender Partitionsmanager und Festplatten-Benchmark-Programm. Mit diesem Programm kannst du eine Partition verschieben/vergrößern, Partitionen erweitern, Partitionen formatieren, das Dateisystem überprüfen, den Festplattenspeicher analysieren, MBR in GPT konvertieren und die Festplattenleistung über Disk Benchmark messen.
Mit der Funktion “Disk Benchmark” kannst du die Festplattenleistung mit verschiedenen Übertragungsgrößen und Testlängen für sequenzielle und zufällige Lese-/Schreibgeschwindigkeiten messen. Wenn du einen Leistungstest für deinen Computer mit MiniTool Partition Wizard Free Edition durchführen möchtest, befolge die folgenden Schritte:
-
Lade MiniTool Partition Wizard Free Edition herunter, installiere das Programm und starte es, um die Hauptoberfläche zu sehen.
-
Wähle “Benchmark für Datenträger” in der Symbolleiste aus.
-
Stelle im Popup-Fenster die erforderlichen Parameter ein und klicke dann auf “Starten”.
Wenn du nicht weißt, wie du diese Parameter einstellen sollst, lies den folgenden Inhalt, um herauszufinden, was sie bedeuten:
- “Wähle ein Laufwerk”: Wähle eine Zielpartition aus, um das Benchmarking zu starten. Stelle sicher, dass die Partition einen Laufwerksbuchstaben hat. Wenn kein Laufwerksbuchstabe vorhanden ist, füge einen hinzu.
- “Physikalisches Laufwerk”: Hier wird das Festplattenmodul des ausgewählten Laufwerks angezeigt.
- “Übertragungsgröße”: Die Größe der auf einmal übertragenen Daten kann zwischen 1 KB und 2048 KB liegen. Du kannst einen bestimmten Bereich für die Übertragungsgröße wählen.
- “Gesamtlänge”: Die Gesamtmenge der zu übertragenden Daten kann zwischen 100 MB und 4096 MB liegen. Du kannst einen geeigneten Bereich auswählen.
- “Warteschlangennummer”: Stellt eine Reihe von asynchronen Lese-/Schreibvorgängen im Laufwerk in eine Warteschlange und das Laufwerk führt sie so schnell wie möglich aus.
- “Thread-Anzahl”: Hier wird festgelegt, wie viele Threads verwendet werden sollen, um den Festplatten-Benchmark abzuschließen.
- “Testmodus”: Hier kannst du einen Testmodus auswählen, z. B. Sequential, Random oder Sequential & Random.
- “Abkühlzeit”: Durch die Einstellung der Abkühlzeit kann die Festplattentemperatur gesenkt werden, bevor der nächste Test durchgeführt wird. Dadurch wird das Testergebnis relativ genau.
- Warte geduldig, während das Programm die Festplatte testet. Sobald der Test abgeschlossen ist, siehst du die Ergebnisse mit klaren und intuitiven Grafiken.
Du siehst, es ist sehr einfach, die Computerleistung mit MiniTool Partition Wizard Free Edition zu testen. Wenn du einen Geschwindigkeitstest durchführen möchtest, um deinen PC zu bewerten, kannst du dieses Programm jetzt herunterladen und ausprobieren!
Wenn du weitere Benchmark-Programme benötigst, um deine anderen Hardware-Komponenten wie GPU und CPU zu bewerten, kannst du dich auf den folgenden Beitrag beziehen: Hier sind 10 Tipps zur Optimierung von Windows 10 für Spiele
Ich habe meinen PC erfolgreich mit den in diesem Beitrag genannten Methoden bewertet. Ich würde diesen Beitrag gerne mit mehr Freunden teilen, die nicht wissen, wie sie ihren PC bewerten können.