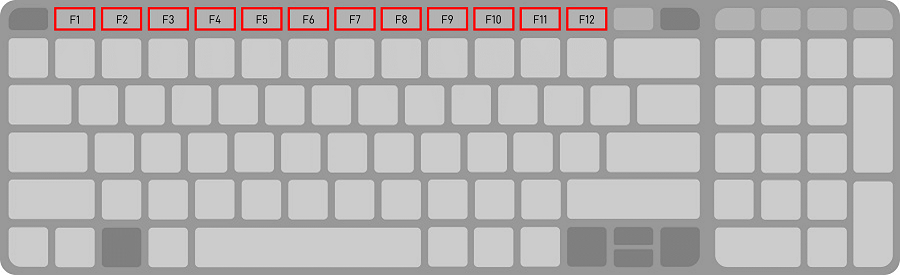Oftmals werden die Funktionstasten auf Tastaturen komplett vergessen und ungenutzt gelassen. Dabei können sie äußerst hilfreich sein, wenn man ihre Funktionen kennt und sie sich zu Nutze macht. Mit den Funktionstasten, auch F-Tasten genannt, lassen sich fast alle Befehle und Abläufe ohne Maus steuern. In diesem Artikel stellen wir Ihnen die Funktionen der einzelnen F-Tasten vor, damit Sie in Zukunft effizient und ohne ständigen Mauszugriff arbeiten können.
1. Warum sind die Funktionstasten wichtig?
Die Funktionstasten können je nach Anwendung äußerst hilfreich sein. Ob in Microsoft Office-Anwendungen, Webbrowsern oder der Systemsteuerung, die F-Tasten ermöglichen eine einfache Steuerung. Insgesamt gibt es zwölf F-Tasten, und jede von ihnen hat ihre eigene Funktion. Welche Befehle von welcher F-Taste in welcher Anwendung ausgeführt werden, erfahren Sie weiter unten.
Darüber hinaus haben einige Hersteller, insbesondere bei Mac-Tastaturen, den F-Tasten zusätzliche Steuerungsbefehle zugewiesen. So können Sie über die F-Tasten beispielsweise die Lautstärke regeln, das Mikrofon aktivieren oder die Bildschirmhelligkeit anpassen. Sie können sogar den Bildschirm sperren, den Flugzeugmodus aktivieren oder das Projizieren-Menü für die Wiedergabe über einen Beamer öffnen – alles mit nur einem Tastendruck.
2. Wo befinden sich die Funktionstasten?
Die Funktionstasten F1 bis F12 befinden sich in der obersten Reihe der Tastatur, sowohl bei Windows als auch bei Mac-Tastaturen. Meistens sind sie mit der Aufschrift F1 bis F12 gekennzeichnet, wobei das “F” für Funktion steht.
Einige Tastaturen haben doppelte Belegungen für die Funktionstasten. Neben den standardmäßigen Befehlen können die F-Tasten weitere Funktionen steuern, wie z.B. die Lautstärke oder die Bildschirmhelligkeit. Die zusätzlichen Funktionen werden oft durch Symbole auf der Tastatur verdeutlicht. Um die ursprüngliche Funktion der F-Tasten zu nutzen, müssen Sie diese oft durch Drücken der Fn-Taste aktivieren. Die Fn-Taste befindet sich normalerweise in der untersten Reihe der Tastatur. Wenn Sie die Alternativbelegung der F-Tasten nicht möchten, können Sie dies in den Einstellungen ändern.
3. Die Funktionen der einzelnen F-Tasten
Damit Sie genau wissen, was sich hinter den einzelnen Funktionstasten verbirgt, erläutern wir Ihnen hier die Funktionen jeder einzelnen F-Taste im Detail. Ein Tastendruck kann Ihnen eine Menge Klicks mit der Maus ersparen.
F1-Taste: Hilfe und Unterstützung
Die F1-Taste ist besonders für Einsteiger wichtig. Wenn Sie nicht wissen, wie etwas funktioniert, drücken Sie einfach F1. Damit öffnen Sie das Hilfemenü, in dem Sie nach Lösungen suchen können. Das Hilfemenü steht nicht nur in Microsoft Word zur Verfügung, sondern auch in anderen Anwendungen wie Webbrowsern und weiteren Office-Anwendungen.
F2-Taste: Dateien schnell umbenennen
Mit der F2-Taste können Sie Dateien schnell umbenennen. Wenn Sie den Dateinamen ändern möchten, drücken Sie einfach F2, geben den neuen Namen ein und bestätigen mit der Enter-Taste.
F3-Taste: Schnelle Suche im Webbrowser
Drücken Sie F3, um in Webbrowsern nach bestimmten Schlagwörtern zu suchen. Das Suchfenster öffnet sich und Sie können den gewünschten Suchbegriff eingeben. Die Suche wird automatisch auf der Webseite markiert und erleichtert und beschleunigt Ihre Suche.
F4-Taste: Wiederholung des letzten Befehls
Die F4-Taste hat verschiedene Funktionen, abhängig von der Anwendung. In Microsoft Word wiederholt sie den zuletzt ausgeführten Befehl. Im Microsoft Internet Explorer wird die Adresszeile aufgerufen und Alt + F4 schließt das aktuelle Fenster.
F5-Taste: Aktualisierung und mehr
Die F5-Taste hat je nach Anwendung verschiedene Funktionen. In Microsoft PowerPoint starten Sie die Diashow, in Microsoft Word öffnet sich der Dialog Suchen und Ersetzen. In Webbrowsern können Sie die Seite mit F5 neu laden.
F6-Taste: Markieren und Öffnen von aktiven Dokumenten
In Webbrowsern können Sie mit der F6-Taste die vollständige Adresszeile markieren. In Microsoft Word können Sie mit Strg + F6 alle aktiven Dokumente aufrufen.
F7-Taste: Rechtschreibprüfung
Drücken Sie F7 in Microsoft Word, um Ihr gesamtes Dokument auf Rechtschreibung und Grammatik zu überprüfen.
F8-Taste: Abgesicherter Modus
Die F8-Taste startet den abgesicherten Modus, wenn Sie sie während des Hochfahrens Ihres PCs drücken.
F9-Taste: Klammern einfügen
Die F9-Taste hat nur in Kombination mit anderen Tasten eine Funktion. In Microsoft Office-Anwendungen können Sie z.B. mit Strg + F9 geschweifte Klammern einfügen.
F10-Taste: Direkter Zugriff auf das Menü
Drücken Sie die F10-Taste in einem Webbrowser, um direkt zum Menü zu gelangen. Drücken Sie Umschalt + F10, um einen Mausklick mit der rechten Maustaste zu simulieren.
F11-Taste: Vollbildmodus
Die F11-Taste schaltet in den Vollbildmodus. Durch erneutes Drücken der F11-Taste können Sie den Vollbildmodus wieder deaktivieren.
F12-Taste: Speichern unter
In den Microsoft Office-Programmen gelangen Sie mit der F12-Taste direkt zum “Speichern-unter”-Menü, ohne die Maus zu verwenden.
4. Weitere nützliche Tastenkombinationen
Neben den Funktionstasten gibt es auf Ihrer Tastatur noch weitere Tasten mit verschiedenen Funktionen, wie z.B. die Alt-Taste, die Strg-Taste oder die Windows-Taste. Es lohnt sich, diese Tastenkombinationen zu kennen, um noch effizienter zu arbeiten.
Es gibt auch viele interessante Tastenkombinationen für Mac-Nutzer. Informieren Sie sich über alle Mac Shortcuts.
Jetzt haben Sie alle Tricks und Kniffe auf Lager, um Ihre Tastatur voll auszunutzen und ohne ständigen Mauszugriff produktiver zu arbeiten. Viel Spaß beim Ausprobieren!