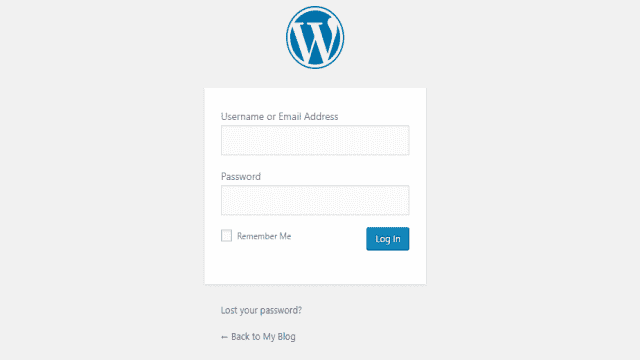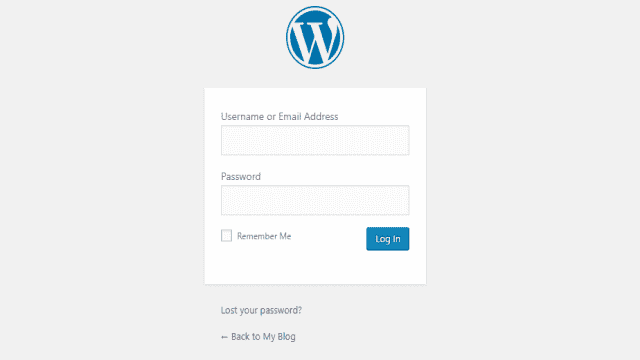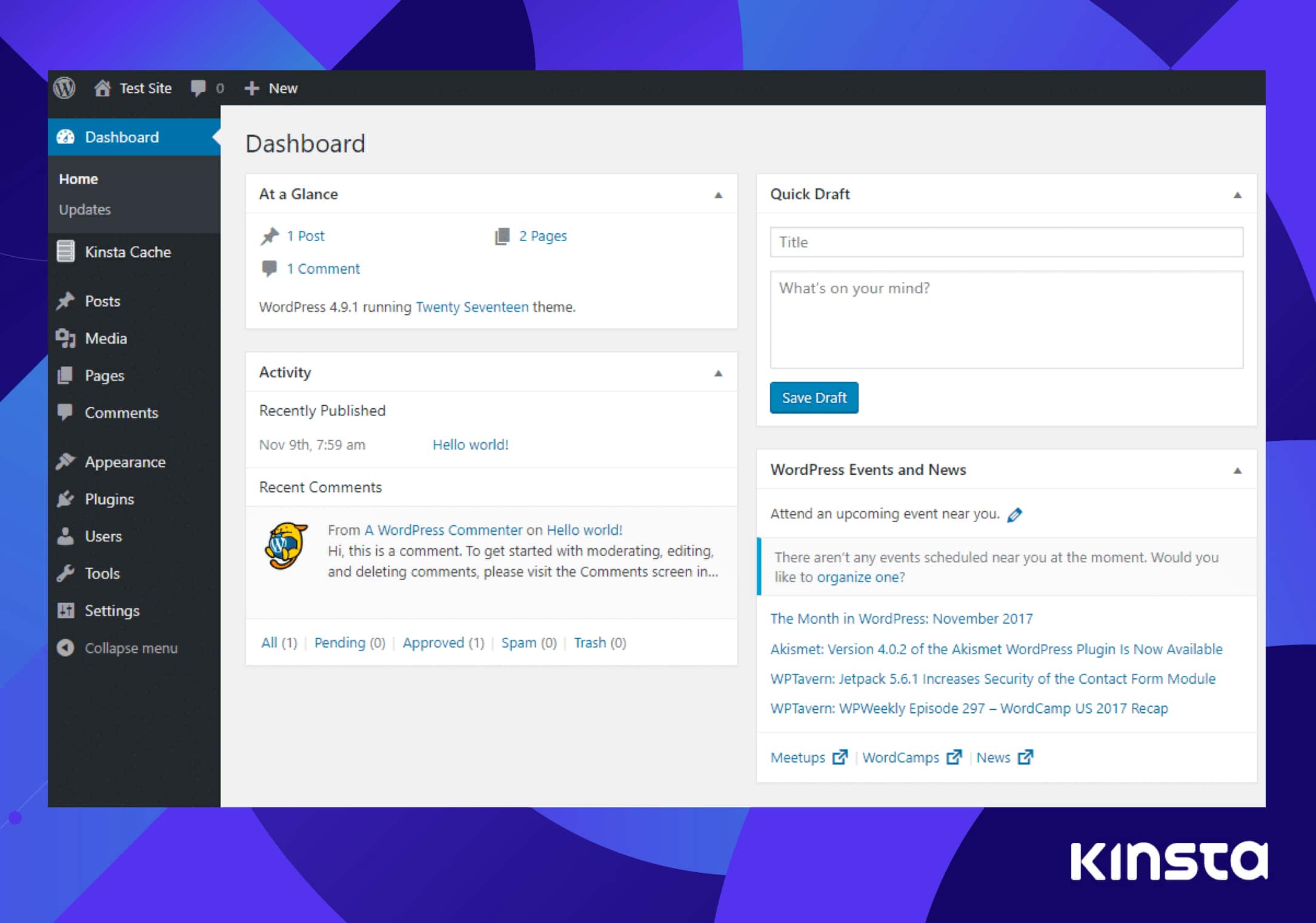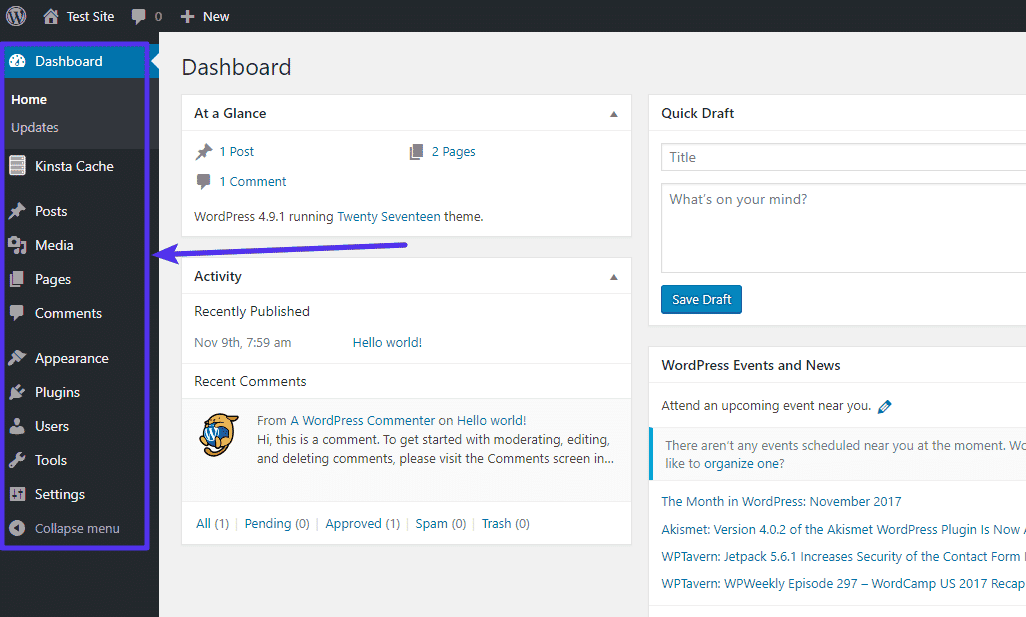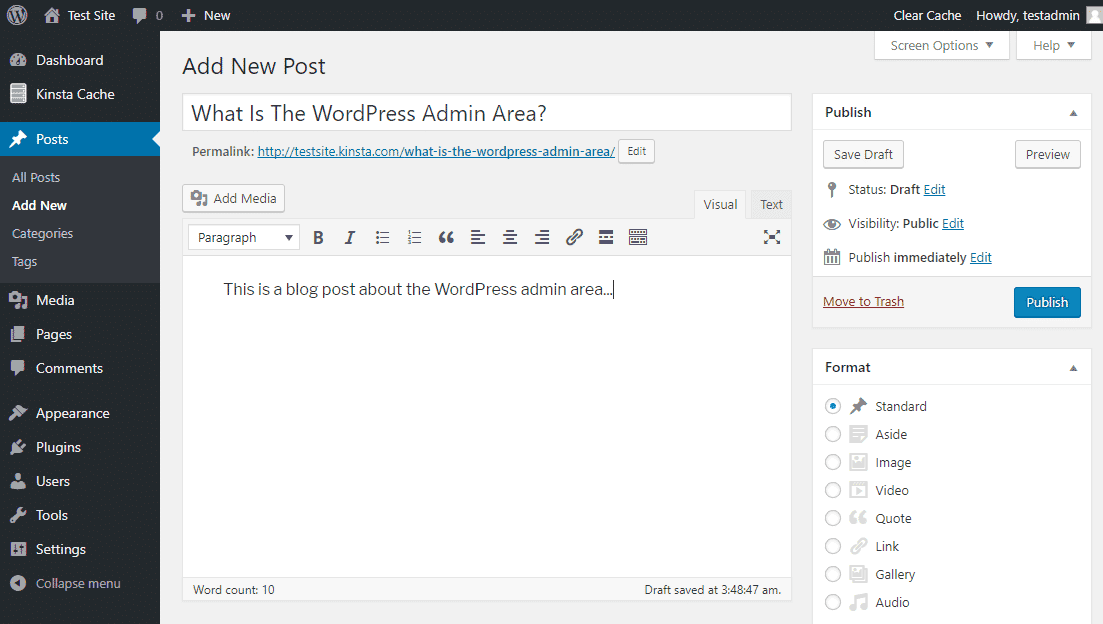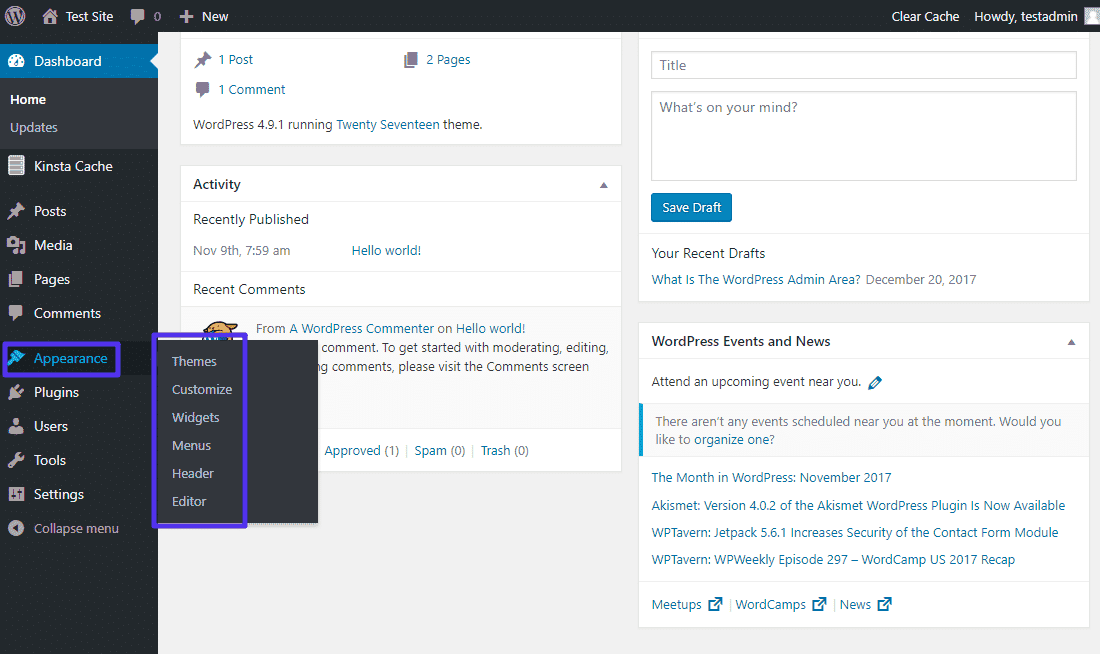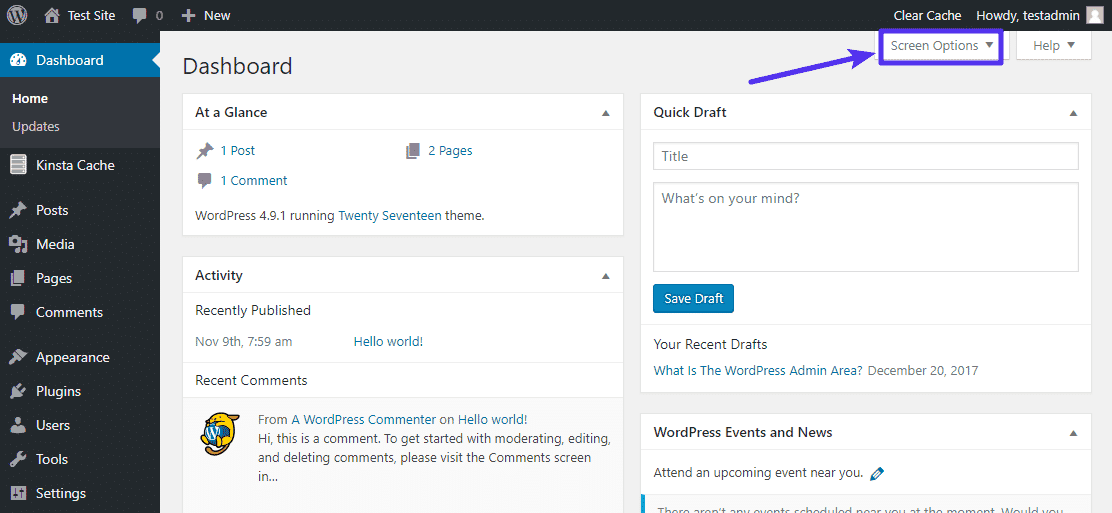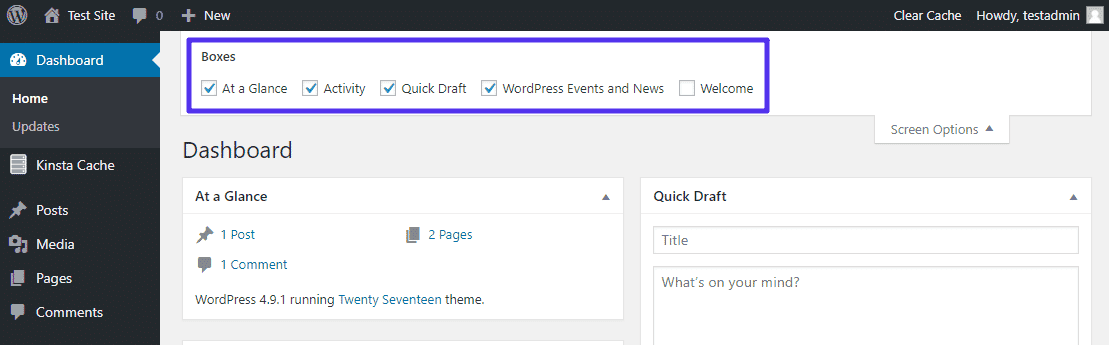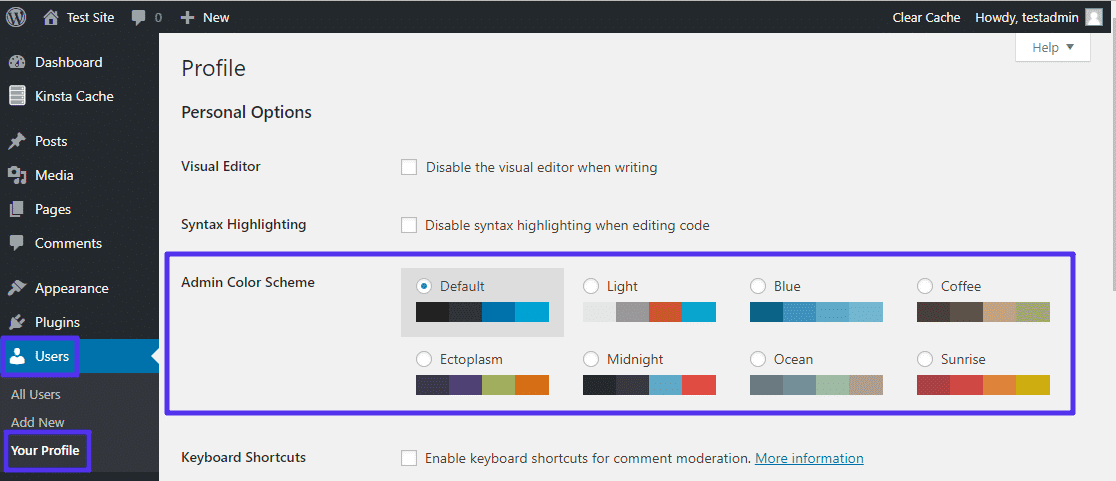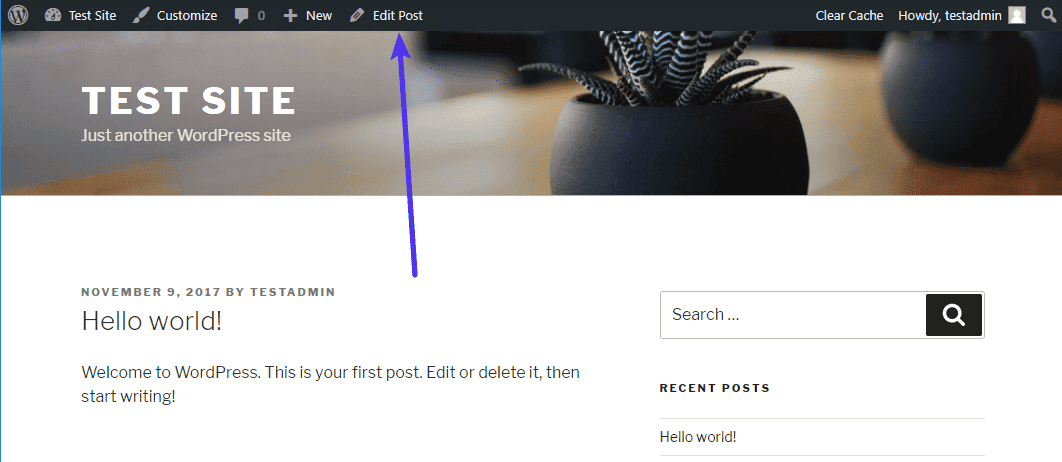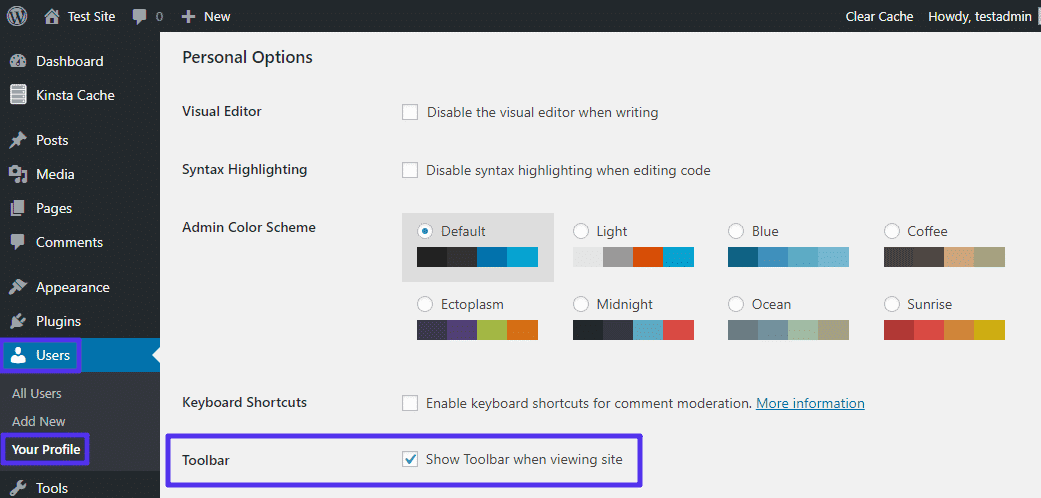Das WordPress-Admin-Dashboard, oft als WP Admin oder WP Admin-Panel bezeichnet, ist im Grunde genommen das Kontrollzentrum für deine gesamte WordPress-Website. Hier erstellst und verwaltest du Inhalte, fügst Funktionen in Form von Plugins hinzu, änderst das Design in Form von Themes und vieles mehr.
Wenn du WordPress nutzt, wird das WordPress-Admin-Panel ein großer Teil deines Lebens sein. Aus diesem Grund ist es wichtig zu verstehen, wo du das WordPress-Admin-Panel findest, was du damit tun kannst und wie du es zur Verwaltung deiner Website nutzen kannst.
Wie greifst du auf das WordPress-Admin-Dashboard zu?
Standardmäßig kannst du das WordPress-Admin-Dashboard immer finden, indem du “/wp-admin” zur URL deiner WordPress-Installation hinzufügst. In den meisten Fällen findest du das WordPress-Admin-Panel unter:
https://deinedomain.de/wp-admin
Wie loggst du dich in deinen WordPress-Admin-Bereich ein?
Wenn du dich noch nicht angemeldet hast und versuchst, auf dein Admin-Dashboard zuzugreifen, indem du “/wp-admin” anhängst, leitet dich WordPress automatisch zur WordPress-Admin-Anmeldeseite weiter, ohne dass du weitere Schritte unternehmen musst. Du kannst jedoch auch immer manuell zur URL der WordPress-Admin-Anmeldeseite gehen, indem du folgendes besuchst:
https://deinedomain.de/wp-login.php
Wir empfehlen, die Standard-Anmelde-URL zu ändern. Warum? Weil alle Bots, Hacker und Skripte da draußen nach dieser gängigen URL suchen. Indem du sie in etwas anderes änderst, kannst du die Anzahl der schlechten Anmeldeversuche auf deiner Website drastisch reduzieren. Du kannst dich selbst weniger angreifbar machen, dich besser vor Brute-Force-Angriffen schützen und den von den Bots verursachten Datenverkehr verringern, die diese URL immer wieder angreifen. Das ist keine All-in-One-Lösung, sondern nur ein kleiner Trick, der deine Sicherheit verbessern kann. Du kannst dein WordPress-Passwort zurücksetzen, indem du auf die Schaltfläche “Passwort vergessen?” klickst.
Sieh dir unser Tutorial an, wie du deine WordPress-Anmelde-URL ändern kannst.
Bist du aus deinem WordPress-Admin-Dashboard ausgesperrt? Hier erfährst du, was zu tun ist.
Wie nutzt du den WordPress-Admin-Bereich?
Wenn du dich zum ersten Mal im WordPress-Admin-Dashboard anmeldest, siehst du den Standardbildschirm mit Widgets wie Aktivität, Schnellentwurf, WordPress-Veranstaltungen und -Nachrichten sowie auf einen Blick. Dieser Bildschirm gibt dir einen schnellen Überblick über alle Details deiner WordPress-Website:
Aber während die Dashboard-Seite einen schnellen Überblick bietet, wirst du die meiste Zeit in anderen Bereichen des WordPress-Admin-Dashboards verbringen.
Um auf diese Bereiche zuzugreifen, kannst du die verschiedenen Menüoptionen in der Seitenleiste verwenden. WordPress enthält standardmäßig eine Reihe von Optionen, aber viele Themes und Plugins fügen zusätzliche Menüpunkte hinzu (also siehst du auf deiner eigenen WordPress-Site möglicherweise etwas anderes):
In dem obigen Screenshot kannst du zum Beispiel sehen, dass wir einen speziellen Menüpunkt speziell für Kinsta Cache hinzufügen, um unseren Kunden dabei zu helfen, den auf Serverebene implementierten Cache automatisch zu verwalten.
Wie erstellst du einen neuen Blog-Beitrag mit dem WordPress-Admin-Panel?
Angenommen, du möchtest deinen ersten Blog-Beitrag mit WordPress schreiben. So hilft dir der WordPress-Admin-Bereich dabei:
Zunächst fährst du mit der Maus über den Menüpunkt “Beiträge”, um eine Reihe von Untermenüpunkten anzuzeigen. Anschließend klickst du auf die Schaltfläche “Neu hinzufügen”:
Dadurch wird der Bildschirm “Neuen Beitrag hinzufügen” geöffnet, in dem du einen Titel eingeben, deinen Blog-Beitrag im Texteditor schreiben, Bilder hochladen, Kategorien zuweisen und vieles mehr kannst:
Wie änderst du das Erscheinungsbild deiner Website mit dem WordPress-Admin-Bereich?
Eine weitere Funktion des WordPress-Admin-Bereichs besteht darin, das Aussehen deiner WordPress-Website durch Auswahl und Anpassung von “Themes” zu ändern.
Um mit WordPress-Themes zu arbeiten, musst du nur die Maus über den Menüpunkt “Design” bewegen, um eine Liste der Theme-Optionen anzuzeigen:
Plugins, Einstellungen, Benutzer, Kommentare und vieles mehr!
Indem du die anderen Menü- und Untermenüpunkte des WordPress-Admin-Panels erkundest, kannst du praktisch jeden Aspekt deiner WordPress-Website kontrollieren, von den Einstellungen über Benutzer, Plugins, Kommentare und vieles mehr!
Kannst du das Erscheinungsbild und die Funktionen des WordPress-Admin-Panels ändern?
Ja! Es gibt verschiedene Methoden, mit denen du das Erscheinungsbild und die Funktionen des WordPress-Admin-Panels ändern kannst. Wir werden einige der häufigsten durchgehen:
Ausblenden von Elementen im Admin-Panel, die du nicht verwendest
Wenn es Elemente gibt, die du nicht verwendest, kannst du sie in WordPress ausblenden, um deinen Arbeitsablauf zu vereinfachen. Klicke dazu auf die Schaltfläche “Bildschirmoptionen” in der oberen rechten Ecke einer beliebigen WordPress-Admin-Seite:
Deaktiviere dann die Kontrollkästchen für die Elemente, die du nicht mehr sehen möchtest:
Ändern der Farbschemata für das WordPress-Admin-Panel
Auf einer ästhetischeren Ebene kannst du das tatsächliche Farbschema deines WordPress-Admin-Panels ändern, indem du zu “Benutzer → Dein Profil” gehst und ein neues “Admin-Farbschema” auswählst:
Du kannst auch WordPress-Plugins finden, die dir die Verwendung von Admin-Themes für erweiterte Style-Änderungen ermöglichen.
Was ist die WordPress-Toolbar?
Die WordPress-Toolbar, früher als Admin-Leiste bekannt, ist eine kleine Leiste oben auf deinem Bildschirm, die sowohl beim Anzeigen der Live-Version deiner Website als auch beim Durchsuchen des WordPress-Admin-Panels (vorausgesetzt, du bist bei WordPress angemeldet) angezeigt wird.
Normale Besucher deiner Website werden die Toolbar nicht sehen. Aber wenn du bei WordPress angemeldet bist, siehst du eine schwebende Leiste wie diese auf jeder Seite deiner Website:
Mit den verschiedenen Menüoptionen auf der Toolbar kannst du schnell Aktionen durchführen, egal wo du dich auf deiner Website befindest.
Kannst du die WordPress-Toolbar deaktivieren?
Ja! Wenn gewünscht, kannst du die WordPress-Toolbar deaktivieren, indem du zu “Benutzer → Dein Profil” gehst und das Kontrollkästchen für “Toolbar anzeigen, wenn die Seite angesehen wird” deaktivierst:
Weitere Anpassungen des WordPress-Admin-Bereichs
Die Anpassung des WordPress-Admin-Dashboards kann sehr nützlich sein, wenn du mit Kunden zusammenarbeitest oder die Dinge für dich selbst vereinfachen möchtest. Es gibt viele Dinge, die du tun kannst, zum Beispiel:
- Ausblenden oder Ändern von Elementen im Admin-Menü.
- Organisation per Drag & Drop.
- Ausblenden der WordPress-Toolbar oder Ausblenden nur für Nicht-Administratoren.
- Branding des Dashboards mit deinem Logo und Farben.
- Erstellen von völlig neuen benutzerdefinierten Menüs.
Wir empfehlen dir, einige dieser kostenlosen Plugins auszuprobieren:
- Adminimize
- Admin Menu Editor
- Absolutely Glamorous Custom Admin
Teste es mit einer WordPress-Admin-Demo
Wenn du Interesse daran hast, das WordPress-Admin-Dashboard auszuprobieren, bietet OpenSourceCMS.com eine WordPress-Admin-Demo an, bei der du vollständigen Zugriff hast.
Um sie zu verwenden, gehe einfach hierhin und melde dich mit diesen Anmeldeinformationen an:
- Benutzername: opensourcecms
- Passwort: opensourcecms
Und das war’s mit unserer Einführung in das WordPress-Admin-Dashboard.
Spare Zeit und Kosten und maximiere die Leistung deiner Website mit mehr als 275€ an Enterprise-Integrationen, die in jedem Managed WordPress-Plan enthalten sind. Dies beinhaltet ein leistungsstarkes CDN, DDoS-Schutz, Malware- und Hack-Mitigation, Edge-Caching und die schnellsten CPU-Maschinen von Google. Beginne ohne Langzeitverträge, mit Unterstützung bei der Migration und einer 30-Tage-Geld-zurück-Garantie.
Schau dir unsere Pläne an oder spreche mit unserem Verkaufsteam, um den Plan zu finden, der zu dir passt.