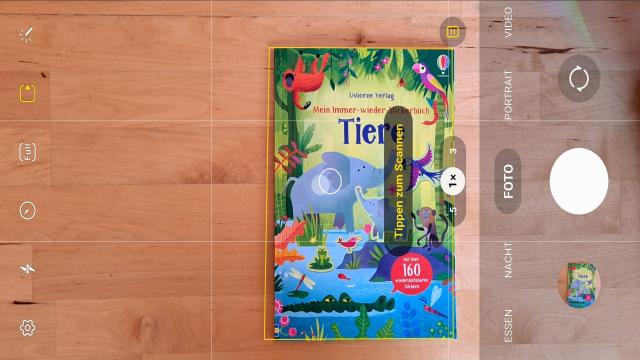Flott einen Brief digitalisieren und per E-Mail versenden – das ist dank des Smartphones heute kein Problem mehr. Du musst nicht mehr zu einem großen Flachbettscanner greifen und den Computer hochfahren. In diesem Artikel erfährst du, wie du Dokumente ganz einfach mit deinem Android-Smartphone scannen kannst. Wir geben dir Tipps und stellen dir empfehlenswerte Apps vor.
Dokumente auf einem Galaxy-Smartphone scannen
Besitzt du ein Samsung Galaxy-Smartphone, ist das Scannen von Dokumenten besonders einfach. Nahezu alle aktuellen Modelle der A- bis Z-Serie verfügen über eine eigene Scan-Funktion, die in der Kamera-App integriert ist. Du benötigst also keine separate App zum Scannen.
So gehst du vor, um Dokumente auf deinem Galaxy-Smartphone zu scannen:
- Öffne die Kamera-App.
- Richte die Rückseitenkamera auf das Dokument, das du scannen möchtest.
- Warte einen Moment, bis das Dokument in der Vorschau eine gelbe Umrandung erhält.
- Tippe auf “Scannen” und warte kurz.
- Das gescannte Dokument findest du danach wie gewohnt in deiner Galerie.
Die Kamera-App führt automatisch Optimierungen durch, erkennt das richtige Format und korrigiert Verzerrungen. So erhältst du qualitativ hochwertige Scans in kürzester Zeit.
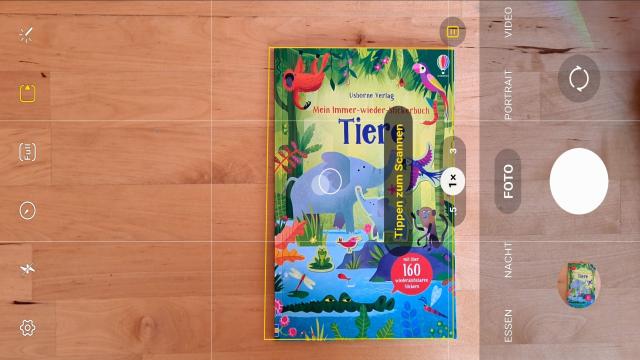
Die Kamera-App deines Galaxy-Smartphones erkennt Dokumente automatisch. (Screenshot)
Den Modus für das Scannen von Dokumenten kannst du in den Einstellungen der Kamera-App aktivieren, falls er deaktiviert sein sollte. Gehe dazu wie folgt vor:
- Öffne die Kamera-App und wechsle zu den Einstellungen (Zahnrad-Symbol links oben).
- Tippe auf “Szenenoptimierung” und aktiviere dort “Dokumentenscan”.
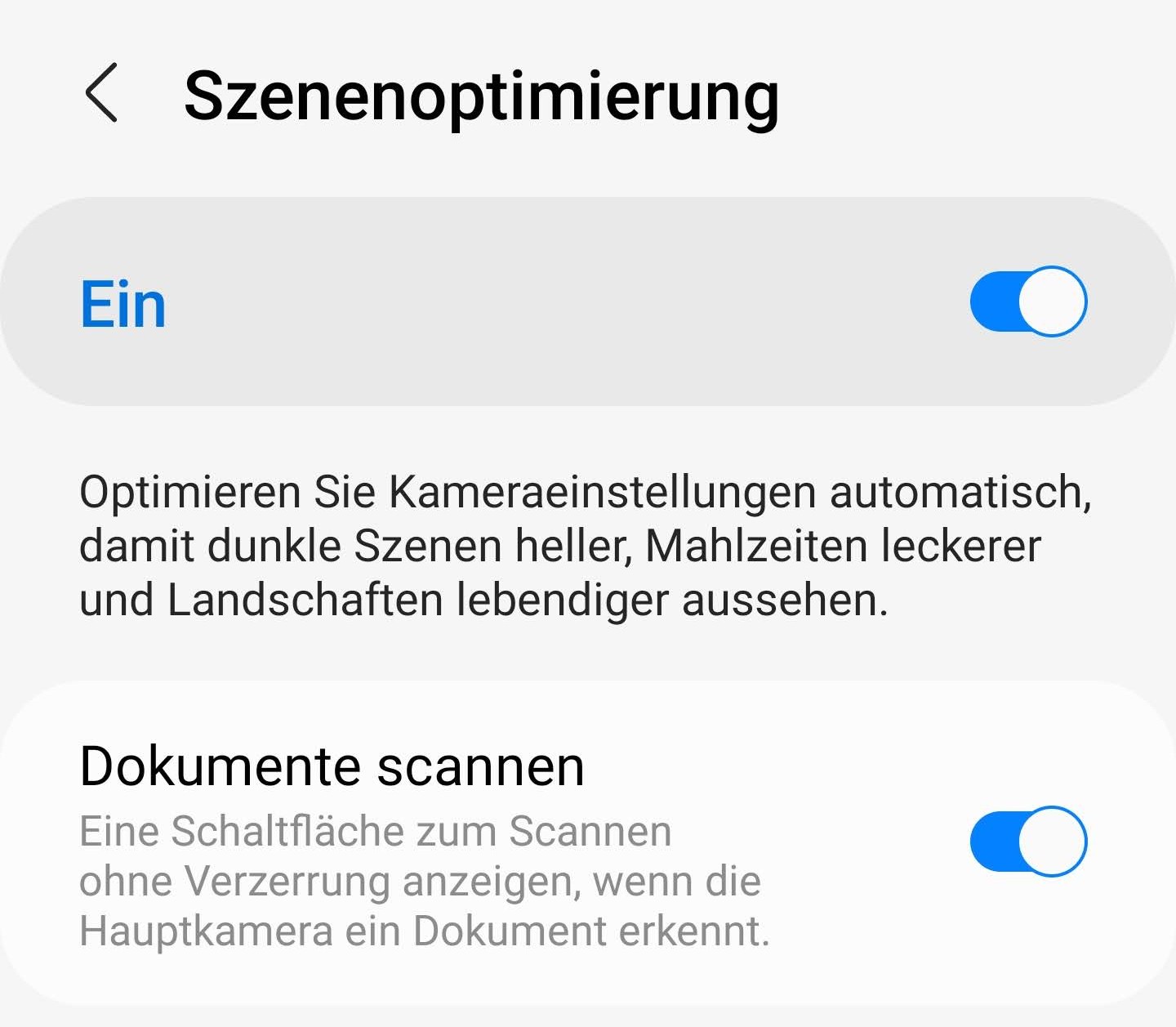
Wenn du Dokumente nicht scannen kannst, ist die Funktion möglicherweise deaktiviert. (Screenshot)
Dokumente mit Google Drive scannen
Eine geeignete Möglichkeit, um Dokumente unkompliziert und schnell zu scannen, ist die kostenlose App Google Drive. Mit dieser App kannst du Dokumente, Visitenkarten und Schriftstücke scannen und als PDF speichern oder in digitale Kopien umwandeln. Die Scans werden in deinem Google Drive-Cloudspeicher abgelegt, von wo aus du sie herunterladen, versenden oder löschen kannst.
So kannst du mit Google Drive scannen:
- Öffne die Google Drive-App auf deinem Smartphone.
- Tippe rechts unten auf das Plus-Symbol und wähle “Scannen” aus.
- Erlaube der App den Zugriff auf deine Kamera, falls dies noch nicht geschehen ist.
- Fotografiere das Dokument mit der Rückseitenkamera.
- Bearbeite das gescannte Dokument bei Bedarf und wähle “Speichern”.
- Wähle einen Namen und einen Ordner in deinem Google Drive-Konto.
- Tippe auf “Speichern”, um den Vorgang abzuschließen.
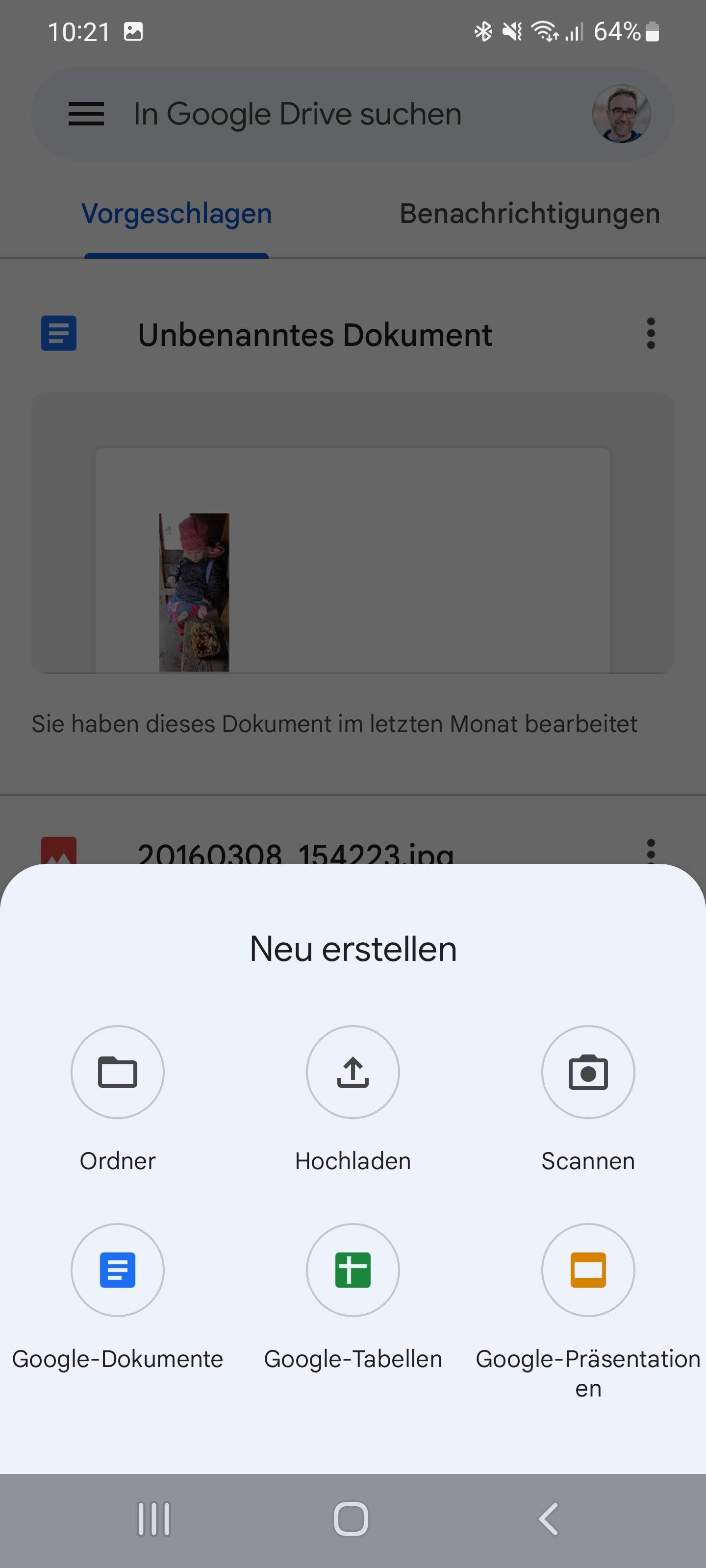
Die Scan-Funktion von Google Drive ist einfach gehalten. (Screenshot)
Du kannst auch mehrere Dokumente scannen und in einem PDF speichern, indem du nach dem Fotografieren und Bearbeiten links unten auf das Plus-Symbol tippst.
Whiteboards und mehr mit Microsoft Lens scannen
Microsoft Lens ist eine erstaunliche App, mit der du nicht nur Dokumente, sondern auch Whiteboards, Visitenkarten, Fotos, Rechnungen und Präsentationen scannen kannst. Du kannst Texte digitalisieren, in verschiedene Sprachen übersetzen und in Office-Dokumente konvertieren. Die gescannten Dokumente werden lokal auf deinem Smartphone, bei OneNote oder OneDrive gespeichert.
So einfach ist die Bedienung mit Microsoft Lens:
- Installiere die Microsoft Lens-App aus dem Google Play Store und starte sie. Erlaube der App den Zugriff auf deine Kamera, wenn dies noch nicht erfolgt ist.
- Wähle im Menü unten aus, was du scannen möchtest: Whiteboard, Dokument, Aktionen, Visitenkarte oder Foto. Du kannst auch ein bereits gespeichertes Foto auswählen.
- Tippe auf die Scannen-Schaltfläche und korrigiere bei Bedarf die Perspektive. Bestätige mit “Bestätigen”.
- Du kannst Filter hinzufügen, um die Bildqualität zu verbessern, Kommentare ergänzen oder Text extrahieren. Tippe anschließend auf “Fertig”.
- Wähle das gewünschte Format und ob du den Scan in der Cloud speichern möchtest. Tippe auf “Speichern”.
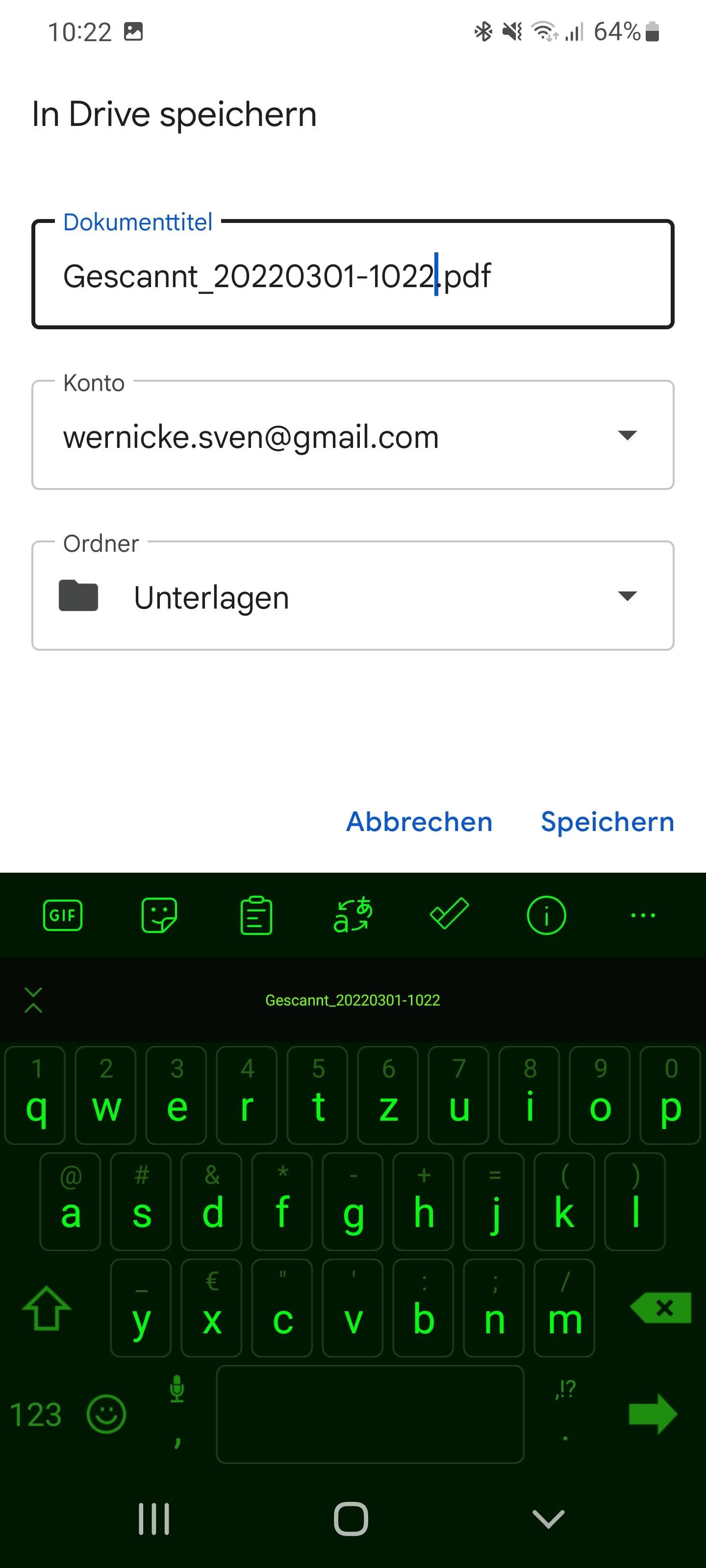
Ein Teebeutel soll “extrahiert” werden. Das macht Microsoft Lens problemlos. (Screenshot)
Die Microsoft Lens-App ist kostenlos und bietet eine Vielzahl von Funktionen. Sie ist besonders nützlich in Verbindung mit einem Microsoft 365-Abonnement, da sie nahtlos mit der Cloud und den Office-Tools verbunden ist.
Dokumente mit CamScanner scannen
CamScanner ist eine der beliebtesten Scanner-Apps im Google Play Store. Die App ist einfach zu bedienen und ähnlich wie die Scan-Funktion auf einem Samsung-Smartphone.
So scannt du mit CamScanner:
- Lade dir die CamScanner-App herunter und starte sie. Erlaube der App den Zugriff auf deine Kamera.
- Tippe auf das Kamera-Symbol und fotografiere das Dokument.
- Wähle einen Ausschnitt aus und bearbeite das Bild bei Bedarf.
- Tippe rechts unten auf das Häkchen, um das Dokument zu speichern.
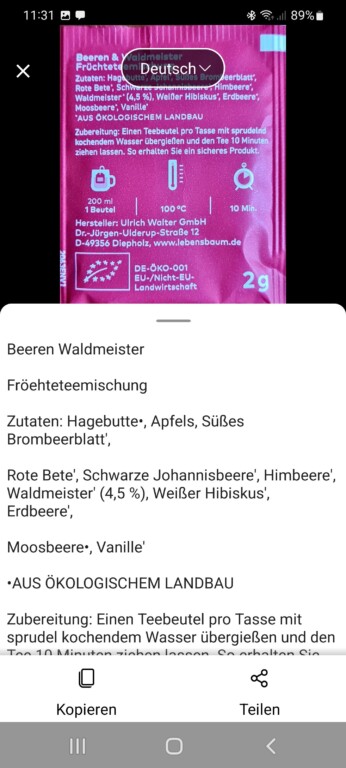
Der CamScanner ist ein mächtiges Tool. (Screenshot)
CamScanner bietet eine Vielzahl von Funktionen und ist sowohl für einfache als auch für umfangreichere Scans geeignet. Die Basisversion ist kostenlos, aber es gibt auch eine Pro-Version mit zusätzlichen Funktionen.
Weitere empfehlenswerte Scanner-Apps
Natürlich gibt es im Google Play Store viele weitere Scanner-Apps, die Dokumente scannen können. Hier sind einige weitere empfehlenswerte Apps:
- Adobe Scan: PDF Scanner, OCR
- Simple Scan Pro
- Scan zu PDF App – TapScanner
- Tiny Scanner
Die meisten Scanner-Apps sind in der Basisversion kostenlos und bieten ähnliche Funktionen. Einige Apps bieten erweiterte Funktionen gegen eine Gebühr an. Oft genügt jedoch die kostenlose Version für einfache Scans.
Tipps für qualitativ hochwertige Scans mit dem Smartphone
Mit einigen Tipps kannst du die Qualität deiner Scans weiter verbessern:
- Lege die zu scannenden Dokumente auf einen Tisch mit einem neutralen Hintergrund, der sich klar von dem Dokument unterscheidet.
- Achte auf gute Lichtverhältnisse und schalte bei Bedarf das Blitzlicht deines Smartphones ein. Vermeide Schatten auf dem Dokument.
- Viele Scanner-Apps bieten eine Texterkennung (OCR). Damit kannst du den Text extrahieren und in Office-Anwendungen weiterverarbeiten. Einige Apps bieten OCR als kostenpflichtige Erweiterung an.
- Fotografiere die Dokumente ruhig, gerade und ohne Verzerrungen, auch wenn die Apps häufig automatische Korrekturen vornehmen.
Jetzt kannst du deinem Smartphone das Scannen von Dokumenten beibringen und hast zahlreiche Apps zur Auswahl. Probiere es mal aus!
Dieser Artikel erschien ursprünglich am 12. März 2022 und wurde am 14. Juli 2022 um weitere Empfehlungen und Tipps erweitert.