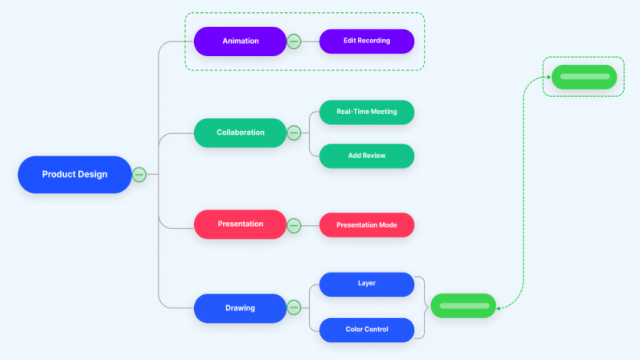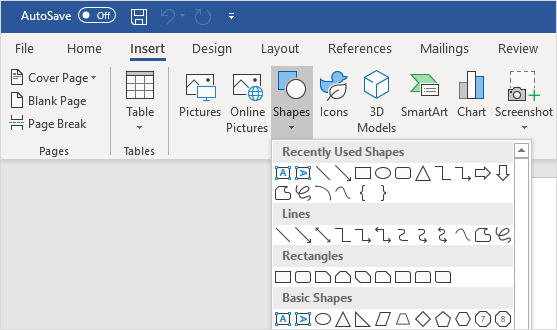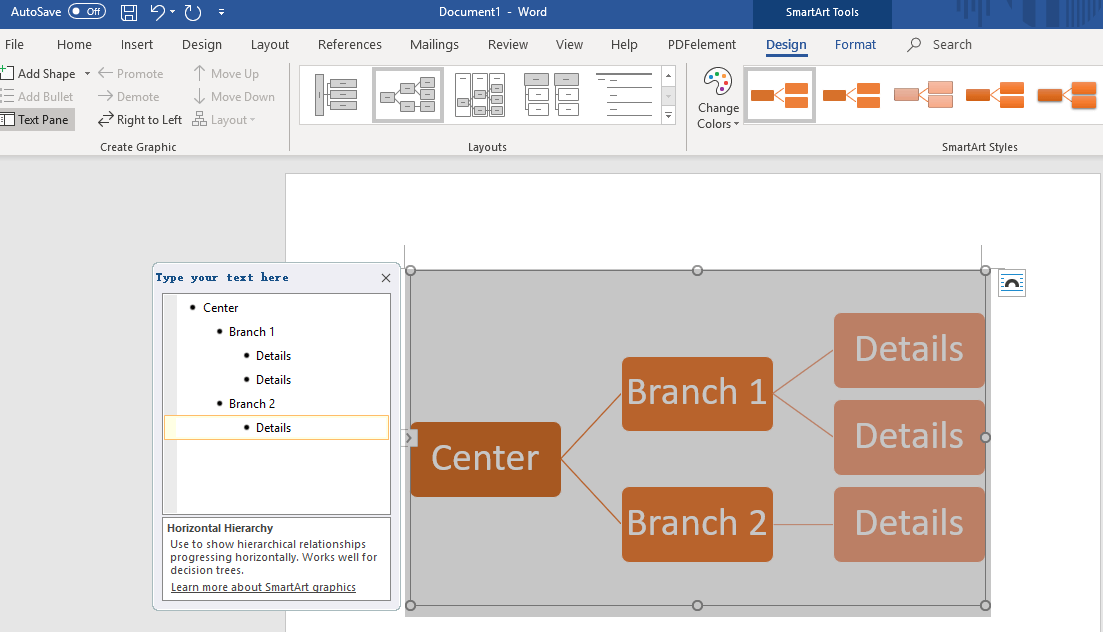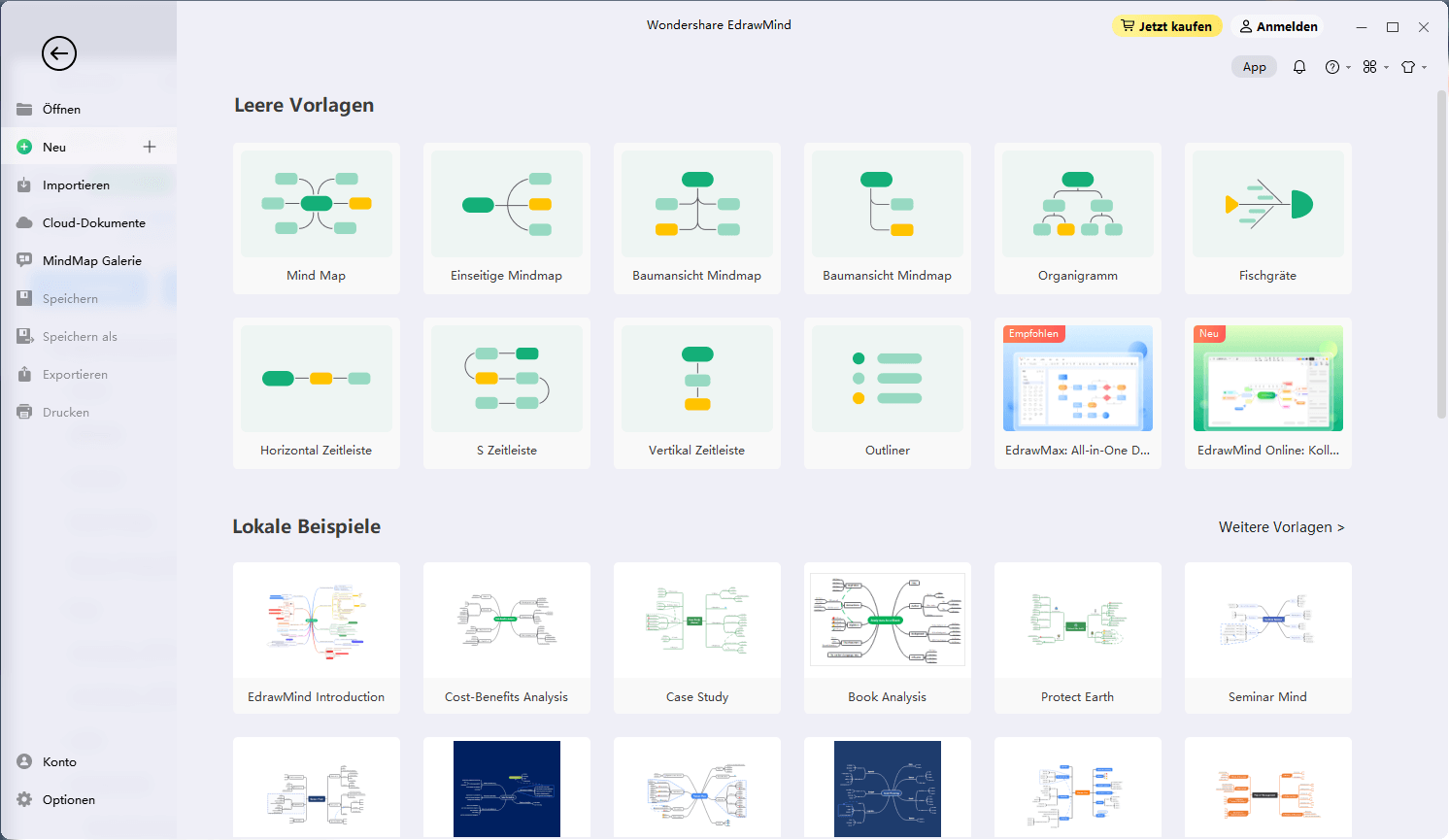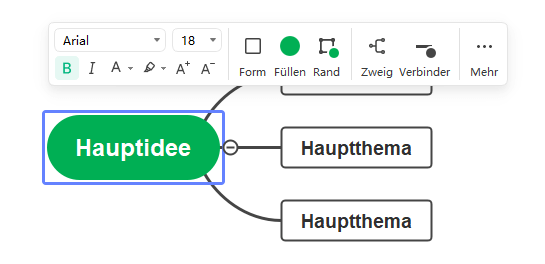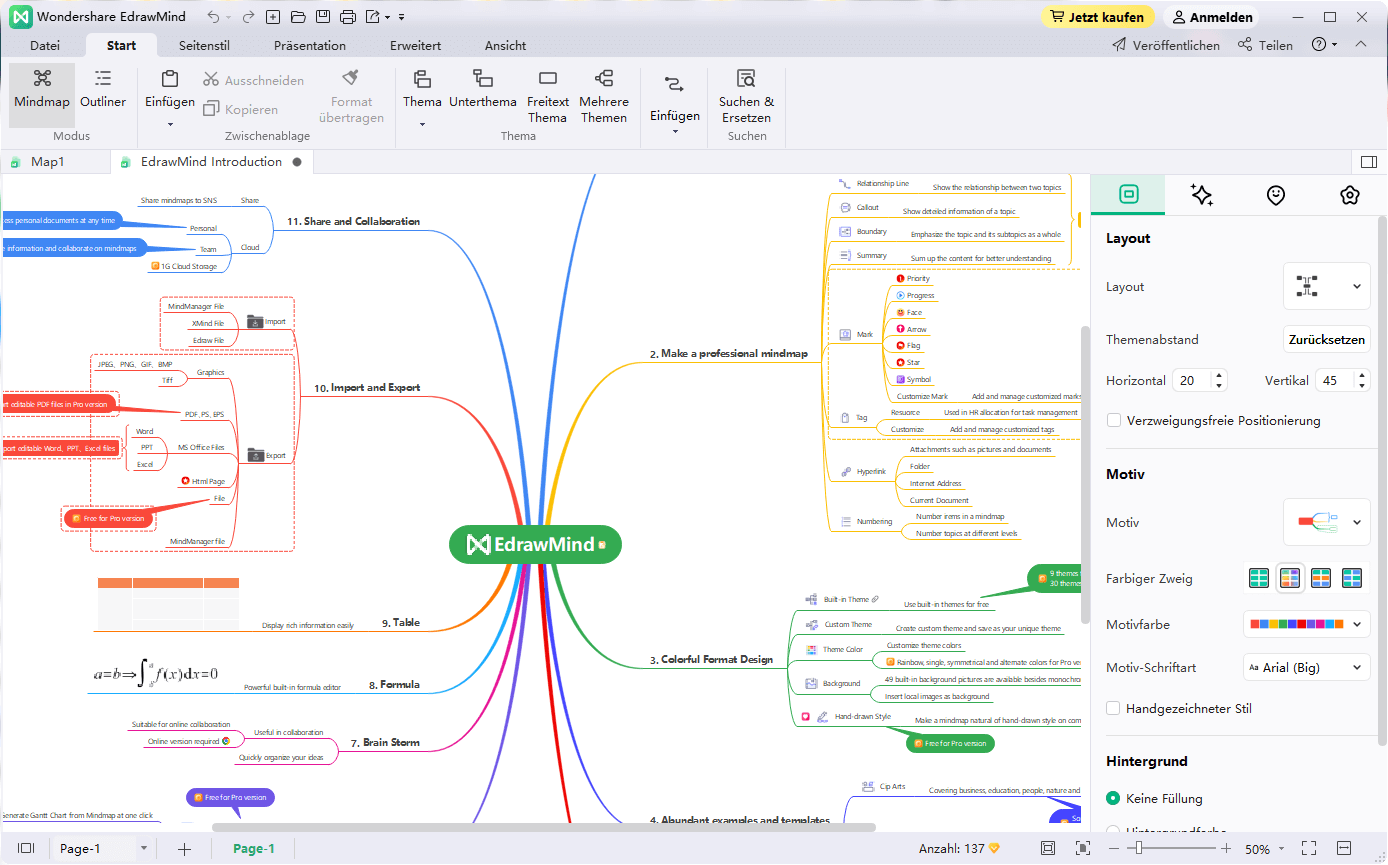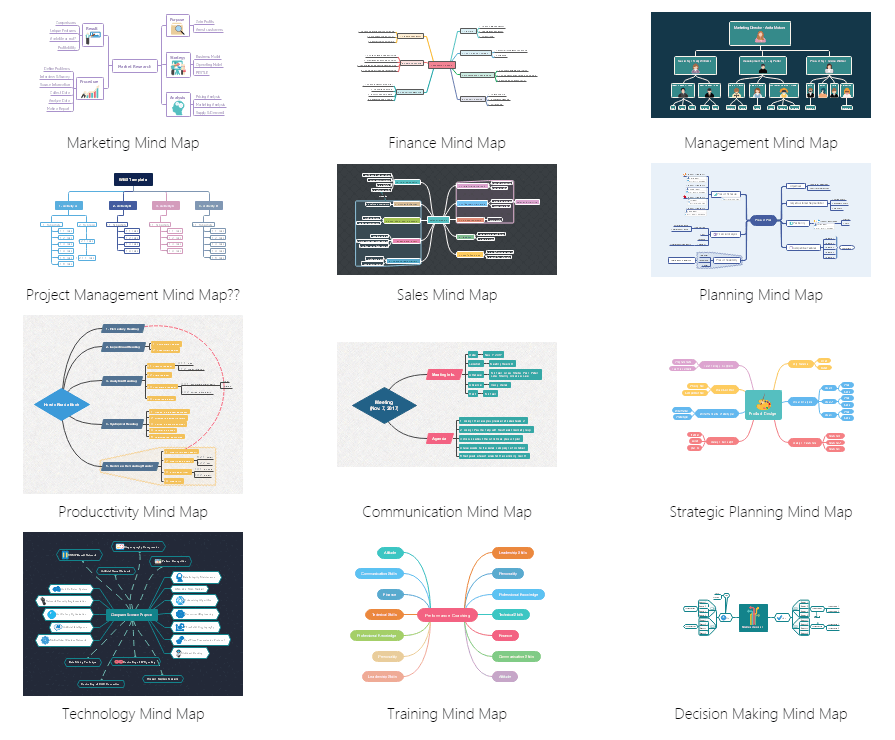Mindmapping ist eine Technik, bei der Ideen und Informationen visuell organisiert werden. Es ist eine effektive Methode, um Gedanken zu strukturieren, neue Ideen zu generieren und komplexe Informationen zu erfassen.
Die typische Struktur einer Mind-Map basiert auf einem zentralen Thema in der Mitte, von dem aus verschiedene Zweige und Unterzweige abgehen. Jeder Zweig kann weitere Zweige oder Blätter enthalten, die weitere Details darstellen. In diesem Artikel zeige ich dir, wie du mit Microsoft Word eine Mind-Map erstellen kannst und wie du mit professioneller Zeichensoftware noch mehr Möglichkeiten hast.
Die Vorteile einer Mind-Map
Mind-Maps sind ein fantastisches Tool, um deine Gedanken und Ideen zu organisieren. Sie fördern deine Kreativität, helfen dir beim Generieren neuer Ideen und ermöglichen es dir, komplexe Informationen besser zu verstehen.
Eine Mind-Map funktioniert, indem sie deine Gedanken in einer Baumstruktur darstellt. Das Hauptthema befindet sich an der Spitze der Mind-Map, von dem aus du Zweige für verschiedene Unterthemen erstellst. Diese Unterthemen können dann weiter in weitere Zweige unterteilt werden und so weiter.
Mind-Maps sind auch großartig, um deine Gedanken zu strukturieren und zu organisieren. Sie helfen dir dabei, neue Ideen zu generieren und Verbindungen zwischen verschiedenen Ideen zu erkennen. Wenn du Schwierigkeiten hast, ein Problem zu lösen, kann dir eine Mind-Map dabei helfen, die verschiedenen Aspekte des Problems zu visualisieren und neue Lösungsansätze zu finden.
Schritt 1: Verfügbare Formen in Word öffnen
Um eine Mind-Map in Microsoft Word zu erstellen, öffne ein neues Word-Dokument und gehe zur Registerkarte “Einfügen”. Dort findest du die Gruppe “Abbildung” mit den verfügbaren Zeichenwerkzeugen. Klicke auf “Formen”, um das Menü mit den Grundformen für die Mind-Map zu öffnen. Du kannst Rechtecke oder Kreise verwenden, um das zentrale Thema und die Unterthemen darzustellen und diese Formen mit Textfeldern zu beschriften.
Schritt 2: Erstelle deine Mind-Map
Jetzt kannst du deine Mind-Map erstellen, indem du die Formen in Word verwendest. Platziere die Formen und verbinde sie mit geraden Linien oder Pfeillinien, um die Beziehungen zwischen den verschiedenen Themen darzustellen.
Schritt 3: Gestalte deine Mind-Map
Nachdem deine Mind-Map fertig ist, kannst du die Formatierung anpassen. Klicke auf eine ausgewählte Form (Thema oder Linie), um die Registerkarte “Format” in der Multifunktionsleiste anzuzeigen. Dort kannst du die Eigenschaften der Form ändern. Alternativ kannst du mit der rechten Maustaste auf die Form klicken und im Kontextmenü “Form formatieren” auswählen, um den rechten Bereich “Form formatieren” zu öffnen.
Wie du sehen kannst, ist es durchaus möglich, eine Mind-Map in Word zu erstellen. Allerdings kann es aufgrund der Einschränkungen des Programms schwierig sein, komplexere Diagramme zu erstellen.
Probier doch mal EdrawMind aus – eine spezielle Software für die Erstellung von Mind-Maps. EdrawMind läuft auf allen verfügbaren Betriebssystemen, einschließlich PCs, Tablets, Mobilgeräten und im Web. Mit den leistungsstarken Exportfunktionen kannst du eine Mind-Map erstellen und sie mühelos in ein Word-Dokument einfügen.
Wie du eine Mind-Map mit EdrawMind erstellst
-
Öffne eine leere Zeichnungsseite oder wähle eine integrierte Vorlage aus.

-
Füge Inhalte zur Mind-Map hinzu.
Um Texte hinzuzufügen, doppelklicke auf eine Form und gib den Text ein. Du kannst auch Markierungen und Cliparts aus dem Fenster “Mark” und “Clipart” auf der rechten Seite der Leinwand hinzufügen. Darüber hinaus kannst du auch Bilder einfügen und sie in die Formen integrieren. -
Passe das Thema der Mind-Map an.
Navigiere zum rechten Bereich für das Seiten- und Themenformat, in dem du das Thema, das Layout und den Verbindungsstil der Mind-Map ändern kannst.

-
Exportiere deine Mind-Map in ein Word-Dokument.
Wenn deine Mind-Map fertig ist, klicke auf die Export-Schaltfläche in der Symbolleiste und wähle “MS Word-Datei” aus.
In der Mind-Map-Software EdrawMind stehen dir zahlreiche Vorlagen zur Verfügung, um professionelle Mind-Maps zu erstellen. Sie lassen sich einfach bearbeiten, gut lesen und sind reich an Grafiken.
Mit EdrawMind und Word kannst du deine Mind-Mapping-Fähigkeiten auf das nächste Level bringen und deine Ideen auf neue und kreative Weise organisieren. Probiere es doch einfach mal aus!