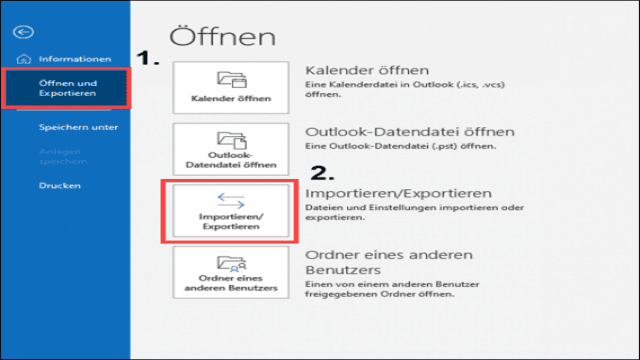Microsoft Outlook ist eines der wichtigsten Programme in unserem Büroalltag. Neben dem Versenden und Empfangen von E-Mails verwalten wir auch Termine, Aufgaben und Kontaktdaten. Haben Sie sich schon einmal Gedanken darüber gemacht, was passiert, wenn Ihr PC plötzlich aufgrund eines Festplattendefekts nicht mehr startet und Sie all Ihre lokalen Daten verlieren? Wie lange würde es dauern, wieder einen Überblick über anstehende Termine, fällige Aufgaben oder wichtige E-Mails zu bekommen? Deshalb ist es so wichtig, regelmäßig Backups von diesen Daten zu erstellen. In diesem Artikel zeigen wir Ihnen Schritt für Schritt, wie Sie ein Outlook Backup erstellen und worauf Sie dabei achten sollten. Legen wir los…
1. So erstellen Sie ein Outlook Backup
Das Erstellen eines Outlook Backups ist ganz einfach. Verwenden Sie die Import-/Exportfunktion des Programms, um eine sogenannte PST-Datendatei (.pst) der gewünschten Ordner, Funktionen oder des gesamten Programms zu erstellen und den Speicherort auszuwählen. Sie können den Vorgang auch automatisieren, damit Outlook Backups zukünftig automatisch und eigenständig durchführt. Hier ist, wie Sie Ihr erstes Backup erstellen können:
- Öffnen Sie Outlook
- Gehen Sie zum Registerpunkt “Datei”
- Klicken Sie auf “Öffnen und Exportieren”
- Wählen Sie “Importieren/Exportieren”
- Wählen Sie “In Datei exportieren” und klicken Sie auf “Weiter”
- Wählen Sie das Format “Outlook-Datendatei (.pst)” und klicken Sie auf “Weiter”
- Wählen Sie die Programmelemente und -funktionen aus, für die ein Backup erstellt werden soll
- Klicken Sie auf “Weiter”
- Wählen Sie den Speicherort Ihrer Datendatei aus und legen Sie fest, wie mit Duplikaten umgegangen werden soll
- Klicken Sie auf “Fertig stellen”, um Ihr Backup zu erstellen
- Optional können Sie ein Kennwort für die exportierte Datendatei festlegen
2. So stellen Sie Ihr Outlook Backup wieder her
In Abschnitt 1 haben wir erklärt, wie Sie ein Outlook Backup erstellen. Hier ist, wie Sie Ihr Backup wiederherstellen können:
- Öffnen Sie Outlook
- Gehen Sie zum Registerpunkt “Datei”
- Klicken Sie auf “Öffnen und Exportieren”
- Wählen Sie “Importieren/Exportieren”
- Wählen Sie “Aus anderen Programmen oder Dateien importieren” und klicken Sie auf “Weiter”
- Wählen Sie “Outlook-Datendatei (.pst)” und klicken Sie auf “Weiter”
- Geben Sie den Speicherort Ihres Backups an und legen Sie fest, wie mit Duplikaten umgegangen werden soll
- Wählen Sie die Outlook-Ordner aus, die aus dem Backup wiederhergestellt werden sollen
- Klicken Sie auf “Fertig stellen”, um Ihre Daten wiederherzustellen
Automatische Sicherung mit Outlook Backup Add-In
Bis zur Programmversion Outlook 2007 bot Microsoft ein offizielles Backup-Add-In für Outlook an. Seit Outlook 2013 müssen Nutzer auf ein Backup-Tool eines anderen Herstellers zurückgreifen. Ein kostenloses Outlook Backup Add-In wird von Tom Hoffman auf GitHub bereitgestellt. Hier ist, wie Sie das automatische Backup einrichten:
- Laden Sie die ZIP-Datei von GitHub herunter und installieren Sie das Add-In.
- Starten Sie Outlook und wechseln Sie zur Registerkarte “Backup”.
- Klicken Sie auf “Einstellungen”.
- Wählen Sie die .pst-Dateien aus, die gesichert werden sollen.
- Legen Sie das Zeitintervall fest, in dem die Dateien gesichert werden sollen.
- Wählen Sie das Zielverzeichnis für die Sicherungen aus.
- Klicken Sie auf “Speichern”.
Jetzt wird das Backup automatisch entsprechend des angegebenen Zeitintervalls durchgeführt.
Lust auf mehr Add-Ins?
In diesem Artikel haben wir ein Add-In für das automatische Outlook Backup vorgestellt. Add-Ins sind nützliche Erweiterungsprogramme mit Zusatzfunktionen. Es gibt auch Add-Ins für andere Programme wie Microsoft Office. Lesen Sie unseren Beitrag “Outlook Add-Ins – alles Wichtige auf einen Blick” oder einen unserer anderen Blogbeiträge über Outlook, um weitere Informationen zu erhalten.