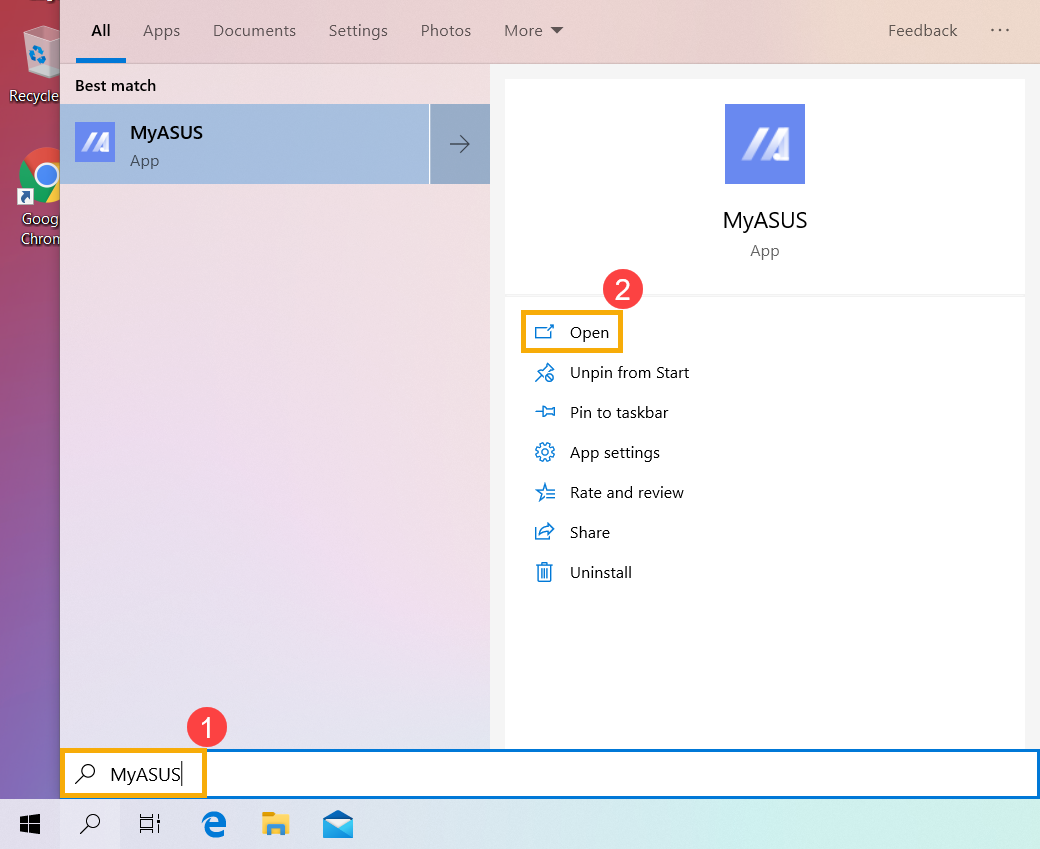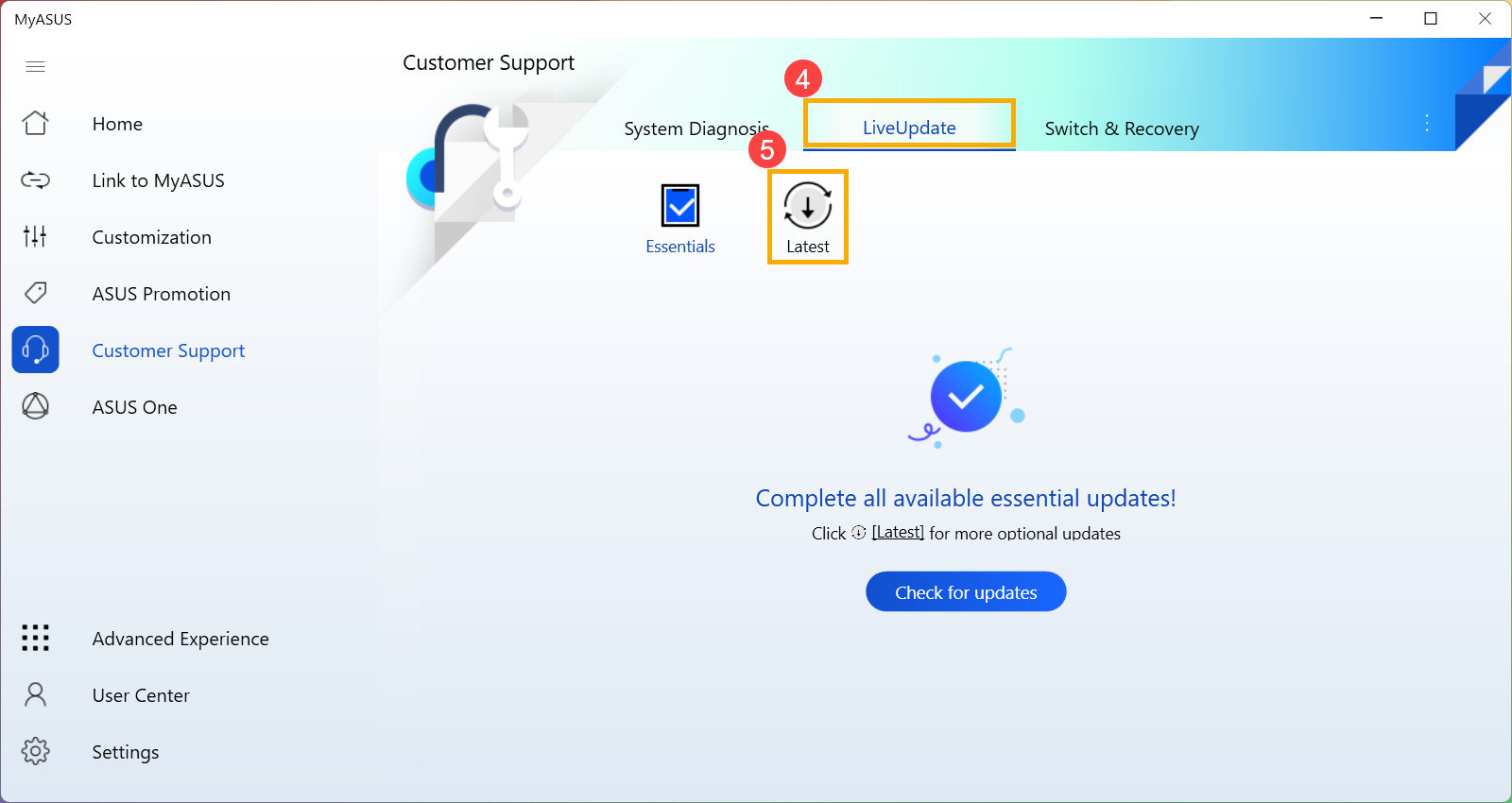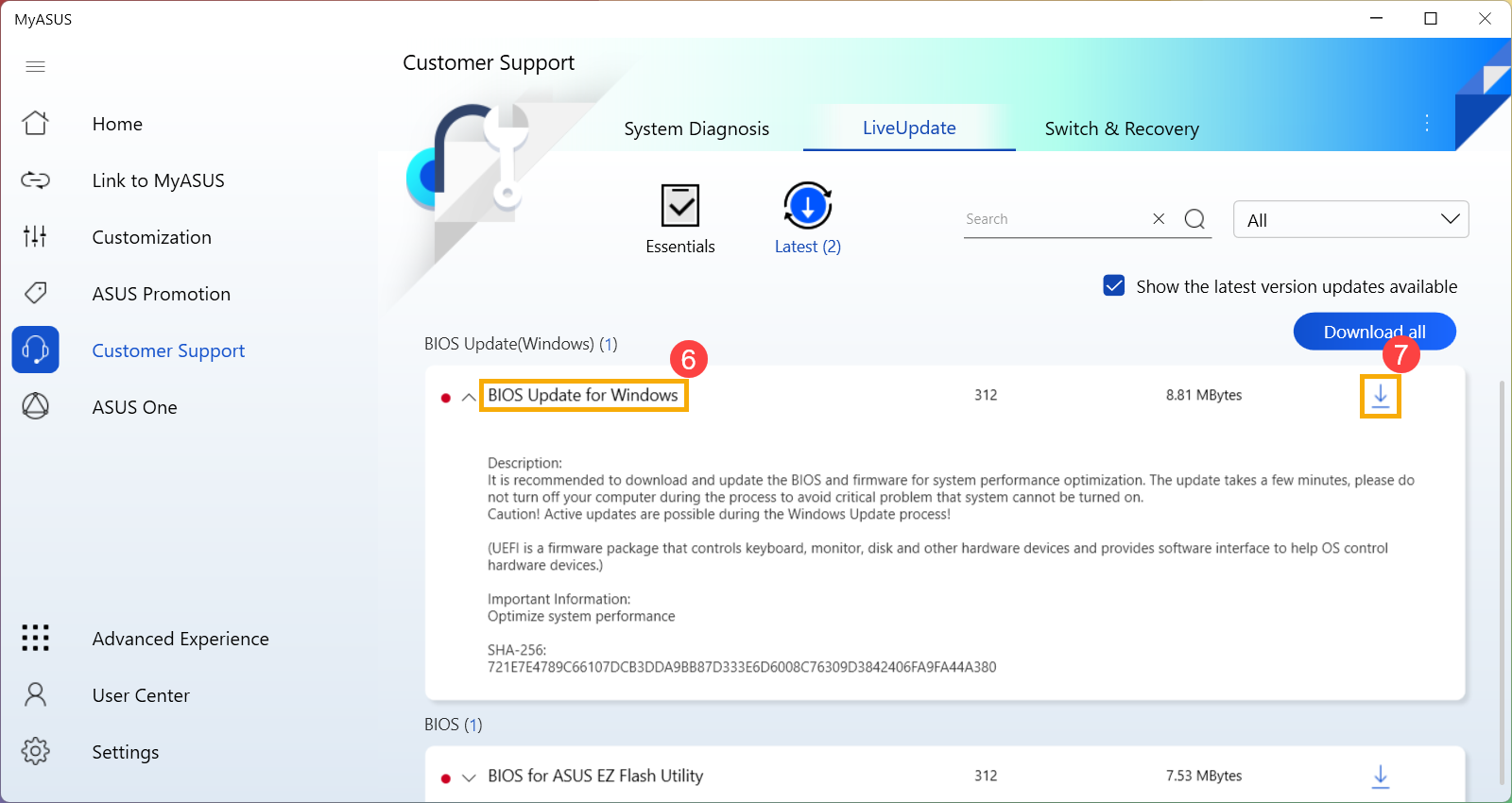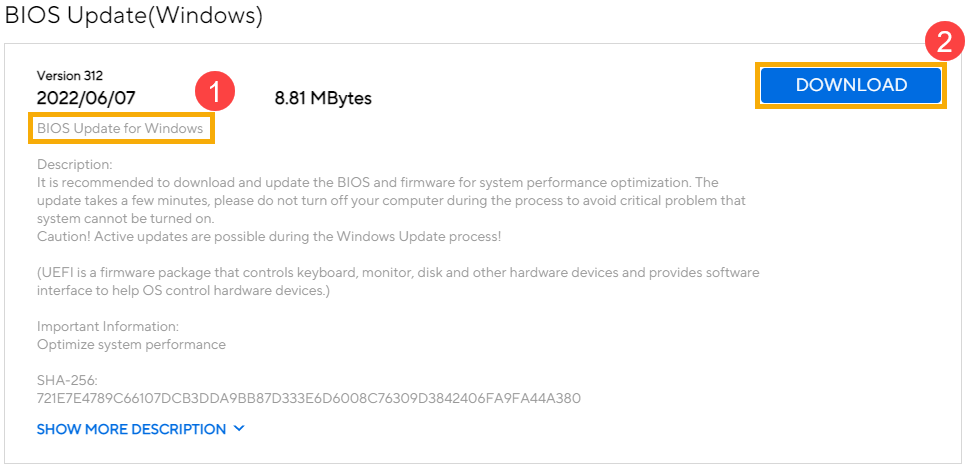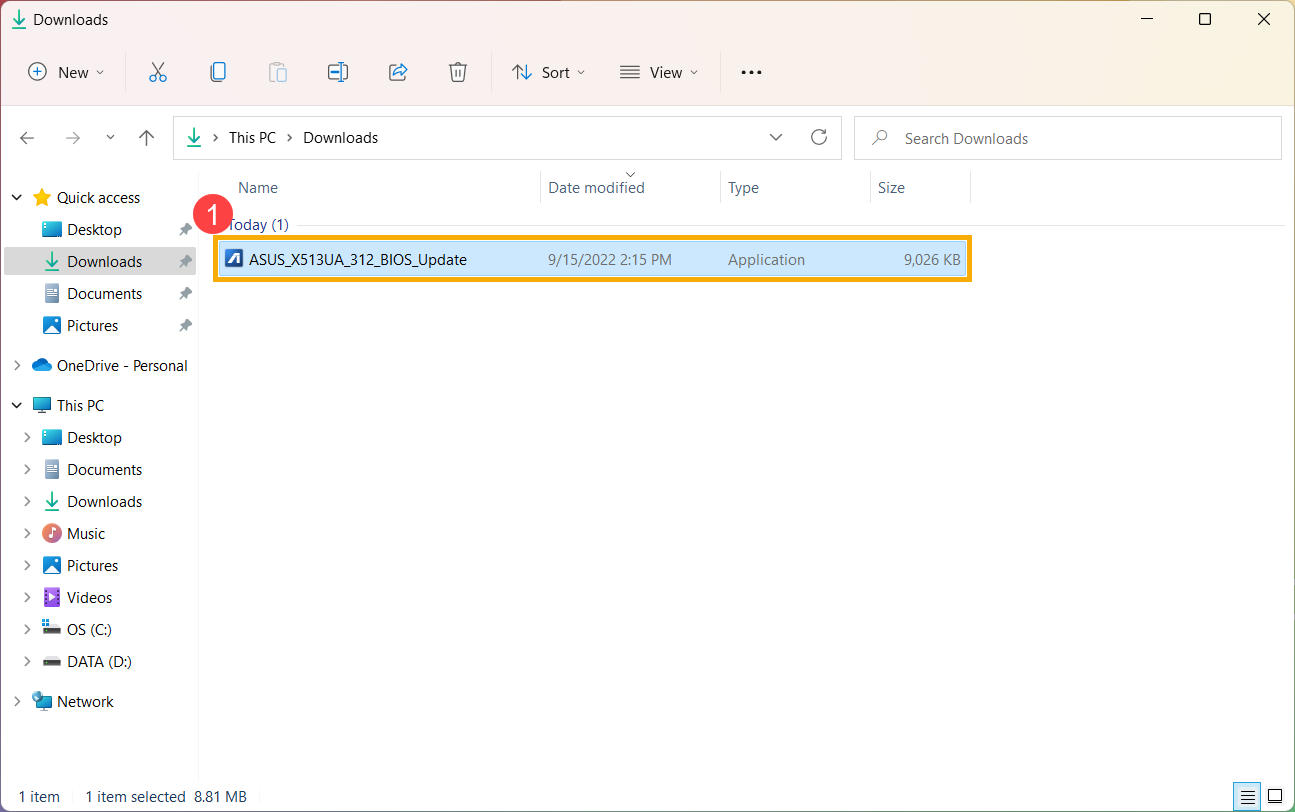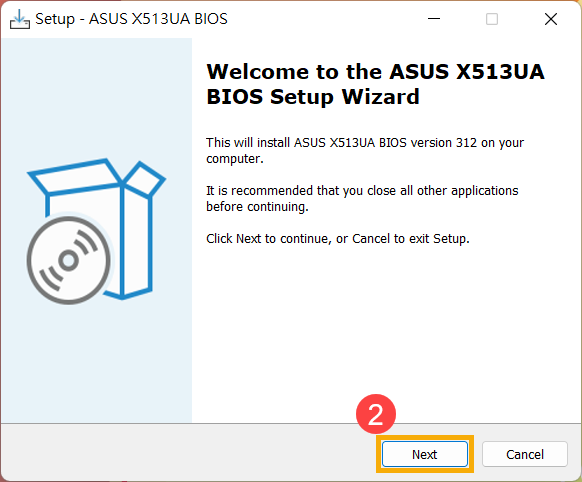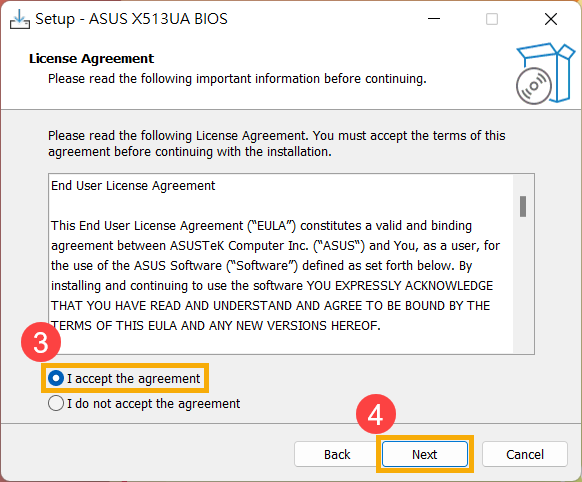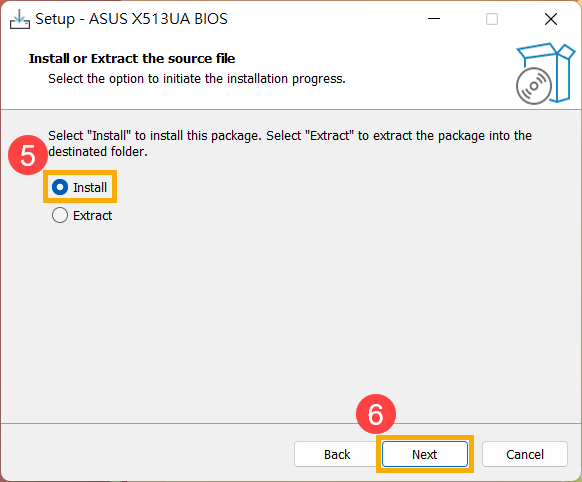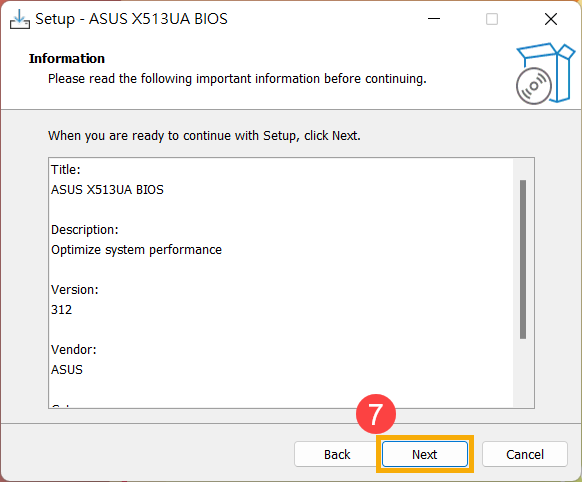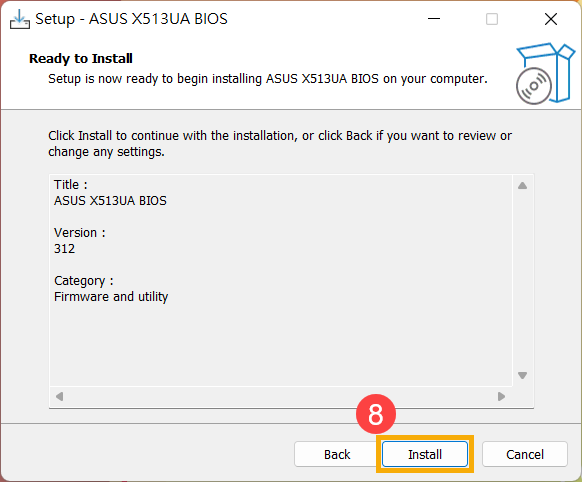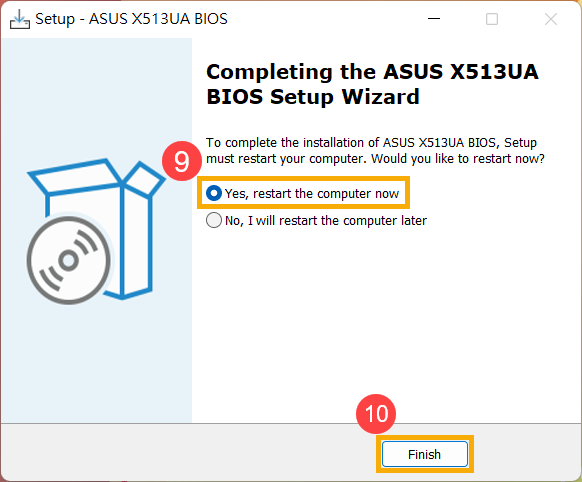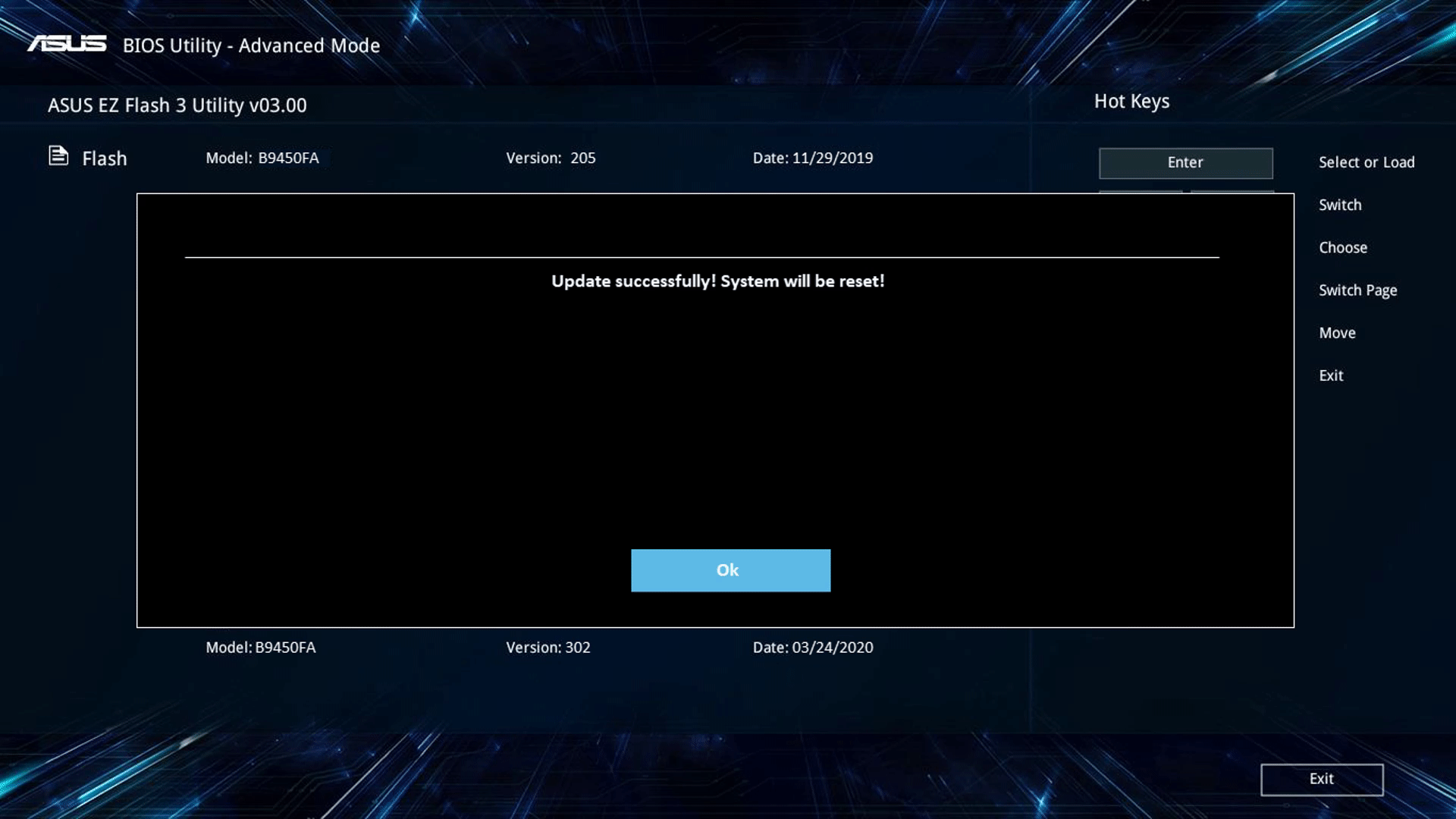Das Aktualisieren des BIOS kann eine knifflige Angelegenheit sein, insbesondere wenn es darum geht, das BIOS-Utility zu betreten. Doch in diesem Artikel werde ich Ihnen zeigen, wie Sie das BIOS unter Windows aktualisieren können.
BIOS in Windows aktualisieren
Es gibt zwei Umgebungen, in denen Sie das BIOS aktualisieren können:
- BIOS in Windows aktualisieren
- BIOS-Utility verwenden (mit dem EZ Flash-Tool)
Da das Betreten des BIOS-Utility für die Aktualisierung des BIOS etwas kompliziert sein kann, werde ich in diesem Artikel nur zeigen, wie Sie das BIOS unter Windows aktualisieren.
Und um Ihnen eine detailliertere Anleitung zur Verfügung zu stellen, können Sie auch das ASUS YouTube-Video über das Aktualisieren des BIOS unter Windows ansehen.
Inhaltsverzeichnis
Bevor Sie mit dem BIOS-Update-Prozess beginnen, müssen Sie zuerst das entsprechende Dienstprogramm herunterladen. Es gibt zwei Methoden, um es herunterzuladen:
- Methode 1: Laden Sie das BIOS-Update-Dienstprogramm von MyASUS herunter
- Methode 2: Laden Sie das BIOS-Update-Dienstprogramm von der ASUS-Supportseite herunter
Bitte beachten Sie: Wenn während des BIOS-Updates Probleme auftreten, wenden Sie sich bitte an das ASUS Service Center.
Methode 1: Laden Sie das BIOS-Update-Dienstprogramm von MyASUS herunter
-
Geben Sie “[MyASUS]” in die Windows-Suchleiste ein und klicken Sie dann auf “[Öffnen]”. (Die linke Suchillustration unten ist unter Windows 11 und die rechte unter Windows 10.) Wenn keine Ergebnisse angezeigt werden, ist es möglich, dass Ihr Computer es nicht installiert hat. In diesem Fall lesen Sie bitte “Wie installiere ich MyASUS”.
-
Wählen Sie in MyASUS “[Kundensupport]” aus.
-
Wählen Sie “[Live Update]” aus und dann “[Aktuell]”. Hier können Sie mehr über MyASUS und die Einführung des Kundensupports erfahren. Beachten Sie: Wenn in MyASUS kein Tab “Live Update” angezeigt wird, bedeutet dies, dass Ihr Computer diese Funktion nicht unterstützt. Gehen Sie dann zu Methode 2: Laden Sie das BIOS-Update-Dienstprogramm von der ASUS-Supportseite herunter. Hier können Sie mehr darüber lesen, warum ich in der MyASUS-App nur teilweise Funktionen sehe.
-
Suchen Sie nach “[BIOS-Update für Windows]” oder “[BIOS-Installer für Windows]” in der Kategorie “[BIOS-Update (Windows)]”. Wenn Sie die Datei sehen können, klicken Sie auf “[Herunterladen]” und befolgen Sie den Anhang “So verwenden Sie das BIOS-Update für Windows, um das BIOS zu aktualisieren”. Bitte beachten Sie: Wenn Sie “BIOS-Update für Windows” oder “BIOS-Installer für Windows” nicht sehen, bedeutet dies, dass einige Modelle das BIOS-Update unter Windows nicht unterstützen. Lesen Sie dann “Wie verwende ich EZ Flash, um das BIOS zu aktualisieren?”
Zurück zum Inhaltsverzeichnis
Methode 2: Laden Sie das BIOS-Update-Dienstprogramm von der ASUS-Supportseite herunter
-
Gehen Sie mit dem Modellnamen Ihres Computers zur ASUS-Supportseite. Hier können Sie mehr über die Suche und den Download von BIOS erfahren. Beachten Sie: Um die entsprechende BIOS-Datei herunterzuladen, lesen Sie bitte “Wie überprüfe ich den Modellnamen?”
-
Suchen Sie in der Supportseite nach “[BIOS-Update für Windows]” oder “[BIOS-Installer für Windows]” in der Kategorie “[BIOS-Update (Windows)]”. Wenn Sie die Datei sehen können, klicken Sie auf “[Herunterladen]” und befolgen Sie den Anhang “So verwenden Sie das BIOS-Update für Windows, um das BIOS zu aktualisieren”. Bitte beachten Sie: Wenn Sie “BIOS-Update für Windows” oder “BIOS-Installer für Windows” nicht sehen, bedeutet dies, dass einige Modelle das BIOS-Update unter Windows nicht unterstützen. Lesen Sie dann “Wie verwende ich EZ Flash, um das BIOS zu aktualisieren?”
Zurück zum Inhaltsverzeichnis
Anhänge
So verwenden Sie das BIOS-Update für Windows, um das BIOS zu aktualisieren
-
Doppelklicken Sie nach dem Herunterladen der BIOS-Update-Datei für Windows auf die BIOS-Update-Anwendung, um das BIOS-Update zu starten. (Das folgende Beispiel zeigt das Modell X513UA.) Wenn der Dateityp der heruntergeladenen Datei komprimiert (gezippt) ist, klicken Sie mit der rechten Maustaste auf die Datei, wählen Sie “Alles extrahieren”.
-
Der Installationsassistent führt Sie durch den BIOS-Update-Prozess. Klicken Sie auf “[Weiter]”.
-
Lesen Sie die Lizenzvereinbarung und aktivieren Sie das Kontrollkästchen “[Ich akzeptiere die Vereinbarung]”. Wählen Sie dann “[Weiter]”.
-
Befolgen Sie die Anweisungen, um die Installation des BIOS-Updates fortzusetzen.
-
Wählen Sie “[Ja, den Computer jetzt neu starten]” und klicken Sie dann auf “[Fertigstellen]”. Der Computer wird neu gestartet und das BIOS-Update wird gestartet. Bitte warten Sie, bis das System automatisch zum Windows-Betriebssystem zurückkehrt. Beachten Sie: Speichern Sie vor dem Klicken auf “Fertigstellen”, um Datenverlust zu vermeiden. Stellen Sie sicher, dass das Netzteil während des BIOS-Updates angeschlossen ist. Schalten Sie den Computer während des Aktualisierungsvorgangs nicht gewaltsam aus.
-
Nachdem der Computer wieder in Windows gestartet ist, wurde das BIOS erfolgreich aktualisiert. Hier erfahren Sie mehr darüber, wie Sie die BIOS-Version überprüfen, um festzustellen, ob das BIOS erfolgreich aktualisiert wurde.
Zurück zu den Anhängen


![[Notebook/AIO/MiniPC] How to update BIOS in Windows](https://campingtut.de/wp-content/uploads/2024/09/wie-macht-man-bios-update.png)