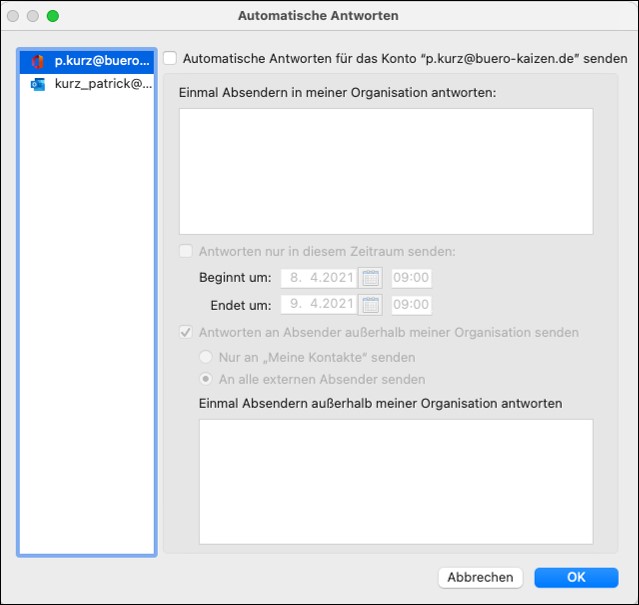Bei der Abwesenheitsnotiz in Outlook geht es darum, automatisch eine vorgefertigte E-Mail mit entsprechenden Hinweisen an alle zu senden, die Ihnen eine E-Mail zusenden. So haben Ihre Kontakte Handlungsmöglichkeiten, auch wenn Sie abwesend sind. In diesem Artikel erfahren Sie, wie Sie eine automatische Abwesenheitsnotiz in Outlook einrichten können.
1. Schritt für Schritt Anleitung zum Einrichten der automatischen Abwesenheitsnotiz in Outlook
Fortlaufend erklären wir Ihnen, wie Sie eine Abwesenheitsnotiz in Outlook einrichten.
- Öffnen Sie Outlook und klicken Sie oben links in der Menüleiste auf “Datei”. Es öffnet sich die Programmübersicht von Outlook. Hier wählen Sie bitte “Informationen” aus.
- Klicken Sie auf “Automatische Antworten”, um eine Abwesenheitsnotiz in Outlook zu erstellen. Es öffnet sich ein Dialogfenster, in dem Sie die automatische Antwort konfigurieren können.
- Wählen Sie “Automatische Antwort senden” aus.
- Sie können den Zeitraum festlegen, in dem die Abwesenheitsnotiz gesendet werden soll, indem Sie den Haken bei “Nur in diesem Zeitraum senden” setzen und die entsprechenden Daten eingeben. Wenn die Abwesenheitsnotiz ab sofort und bis zum manuellen Abschalten Ihrerseits gesendet werden soll, lassen Sie die Zeitraum-Einstellung einfach weg.
- Geben Sie einen individuellen Text ein und formatieren Sie ihn nach Belieben. Die üblichen Texte für eine Abwesenheitsnotiz in Outlook sollen mögliche wichtige Kommunikation nicht verpassen.
- Klicken Sie auf “OK”, um die Abwesenheitsnotiz in Outlook einzurichten.
Sie können zwei Abwesenheitsnotizen erstellen. “Innerhalb meiner Organisation”, um alle Kontakte mit dem gleichen Domänenteil (nach dem @) zu benachrichtigen, wenn sie Ihnen eine E-Mail schreiben. Alle anderen Kontakte “Außerhalb meiner Organisation (An)” erhalten auf Wunsch eine andere Abwesenheitsnotiz, die Sie in der rechten Registerkarte eingeben können. Es können auch beide Benachrichtigungen identisch sein. Manchmal sind jedoch unterschiedliche Abwesenheitsnotizen sinnvoll. Sie können auch festlegen, dass nur Personen aus Ihrem Adressbuch automatische Antworten erhalten.
Wie wird die automatische Abwesenheitsnotiz in Outlook deaktiviert?
Wenn Sie zum Beispiel von einer Dienstreise oder aus dem Urlaub zurück ins Büro kommen, sollten Sie das Senden der automatischen Antworten wieder einstellen. Um die Abwesenheitsnotiz zu deaktivieren, wählen Sie in der Übersicht bei “Automatische Antworten” einfach das Feld “Deaktivieren” aus.
2. Die Outlook-Abwesenheitsnotiz über Regeln einrichten
Microsoft Outlook hat eine wunderbare Funktion, mit der sich sämtliche Abläufe automatisieren und individuell einstellen lassen: Die Regeln. Für unser Anliegen reicht eine einfache Regel für eine automatische Antwort. Doch dafür benötigen Sie eine vorgefertigte Antwort-E-Mail.
- Öffnen Sie das E-Mail-Fenster in Outlook und verfassen Sie eine neue E-Mail.
- Geben Sie in dieser E-Mail den Text ein, den Sie an Ihre Kontakte senden möchten.
- Speichern Sie die E-Mail als Outlook-Vorlage (.oft) ab, indem Sie auf “Datei” und “Speichern unter” klicken. Geben Sie Ihrer Vorlage einen Namen und wählen Sie einen individuellen Speicherort aus.
- Erstellen Sie nun die entsprechende Regel für Ihre automatische Antwort, indem Sie in der Programmübersicht auf “Datei” und dann auf “Regeln und Benachrichtigungen” klicken.
- Klicken Sie auf “Neue Regel”. Es öffnet sich der “Regel-Assistent”. Wählen Sie “Regel auf von mir empfangene Nachrichten anwenden” aus.
- Klicken Sie auf “Weiter”.
- Setzen Sie einen Haken bei “Die in einem bestimmten Zeitraum erhalten wurde”. Legen Sie Ihren Abwesenheitszeitraum fest und bestätigen Sie alle Angaben mit “Weiter”.
- Wählen Sie “Diese mit einer bestimmten Vorlage beantworten” und klicken Sie dann auf “Einer bestimmten Vorlage”. Wählen Sie Ihre abgespeicherte Vorlage aus.
- Klicken Sie auf “Weiter”.
- Wenn Sie die automatische Antwort in Outlook auf bereits empfangene E-Mails anwenden möchten, setzen Sie bitte entsprechend einen Haken bei “Diese Regel aktivieren”. Gleiches gilt, falls Sie in Outlook mehrere E-Mail-Konten verwalten und diese Regel auf alle Konten anwenden möchten.
- Klicken Sie auf “Fertig stellen”.
- In der Übersicht verwalten Sie nun Ihre erstellte Regel. Sie ist mit einem grünen Haken markiert, der anzeigt, dass die Regel aktiv ist. Hier können Sie die Regel einfach abstellen.
Glückwunsch! Sie haben es geschafft! Mit einem Klick auf das Werkzeugsymbol können Sie die Regel bearbeiten, falls Sie noch etwas verfeinern möchten.
Abwesenheitsnotiz und automatische Antwort in Outlook 2010, 2013 und 2016
Die Einstellungen sind prinzipiell gleich. Für Outlook 2010 ist zu beachten, dass beim Erstellen der automatischen Antwort eine Auswahl möglich ist, falls Sie in einem Firmennetzwerk arbeiten. Hier können Sie eine Unterscheidung machen zwischen einer Antwort für Kollegen innerhalb der Organisation und einer für Außenstehende.
3. Vorlagen und Beispiele für Abwesenheitsnotiz in Outlook
Wir haben für Sie Vorlagen und Beispiele für Abwesenheitsnotizen in Outlook erstellt. Hier sind einige davon:
Vorlage 1: Automatische Abwesenheitsnotizen intern versenden
“Liebe Kollegen,
vom TT/MM/JJ bis einschließlich TT/MM/JJ bin ich im Urlaub. Meine Vertretung übernimmt während dieser Zeit meine Kollegin Frau XY, die Sie unter folgenden Kontaktdaten erreichen können: (Kontaktdaten einsetzen). Ab dem TT/MM/JJ bin ich wieder erreichbar. Ihre Mails werden nicht weitergeleitet.
Viele Grüße, Name”
Vorlage 2: Automatische Abwesenheitsnotizen extern versenden
“Sehr geehrte Damen und Herren,
in der Zeit vom TT/MM/JJ bis einschließlich TT/MM/JJ bin ich nicht im Büro. Ihre Mail wird an meine Kollegin Frau XY weitergeleitet, die sich mit Ihnen in Verbindung setzen wird. Falls Sie selbst Kontakt aufnehmen möchten, erreichen Sie sie wie folgt: (Kontaktdaten einsetzen). Ab dem TT/MM/JJ bin ich wieder wie gewohnt erreichbar.
Mit freundlichen Grüßen, Name”
Vorlage 3: Allgemeine Abwesenheitsnotiz
“Sehr geehrte Damen und Herren,
vielen Dank für Ihre E-Mail. Derzeit befinde ich mich im Urlaub und bin ab dem TT/MM/JJ wieder für Sie da. Ihre E-Mail wird nicht weitergeleitet. In dringenden Fällen können Sie sich an meine Kollegin Frau XY (Kontaktdaten einsetzen) wenden.
Mit freundlichen Grüßen, Name”
4. Abwesenheitsnotiz in Outlook auf dem Mac einrichten
Um eine Abwesenheitsnotiz in Outlook auf dem Mac einzurichten, befolgen Sie bitte diese Schritte:
- Klicken Sie in der Mac Toolbar auf “Extras” und dann auf “Automatische Antwort”.
- Setzen Sie einen Haken bei “Automatische Antworten für Konto… senden”.
- Geben Sie Ihren Text und die Dauer ein. Sie können auch hier zwischen “Meiner Organisation” und “Außerhalb meiner Organisation” wählen.
- Bestätigen Sie mit “OK”.
- Um die Abwesenheitsnotiz zu deaktivieren, entfernen Sie den Haken bei “Automatische Antworten für Konto… senden”.
Weitere Informationen zur Installation und Einrichtung von Outlook auf dem Mac finden Sie in diesem Beitrag.
5. Abwesenheitsnotiz in Outlook: 5 goldene Regeln
Es ist wichtig, die Abwesenheitsnotiz freundlich und informativ zu gestalten. Hier sind 5 goldene Regeln, die Sie beachten sollten:
- Formulieren Sie Ihre Nachricht höflich und danken Sie für die Nachricht.
- Geben Sie klar den Zeitraum der Abwesenheit an.
- Sagen Sie, was mit den E-Mails passiert und wer Ihre Vertretung ist.
- Nennen Sie Ihre Vertretung und deren Kontaktdaten.
- Bei internationaler Tätigkeit können Sie die Abwesenheitsmeldung auch in Deutsch und Englisch formulieren.
6. Outlook Abwesenheitsnotiz: Vertretungsregelung oder externer E-Mail-Zugriff
Es kann sinnvoll sein, während Ihrer Abwesenheit eine Vertretungsregelung einzurichten oder externen E-Mail-Zugriff zu ermöglichen. Hierbei sollten klare Regeln festgelegt werden, um Ihre E-Mails effektiv zu verwalten.
7. Video-Tutorial: Outlook Abwesenheitsnotiz erstellen (so einfach geht’s)
Schauen Sie sich dieses kurze Video-Tutorial an, um zu erfahren, wie Sie eine Abwesenheitsnotiz in Outlook erstellen können.
(Dauer 4:37 Minuten)
- Einleitung 00:00
- Automatische Antworten in Outlook aufrufen 00:19
- Aktivierung, Optionen und Wissenswertes zur Abwesenheitsnotiz 00:40
- Zeiträume für automatische Antworten planen 02:43
Indem Sie diese Schritte befolgen, können Sie ganz einfach eine automatische Abwesenheitsnotiz in Outlook einrichten. Viel Spaß!
Dieser Artikel wurde basierend auf dem Originalartikel erstellt.