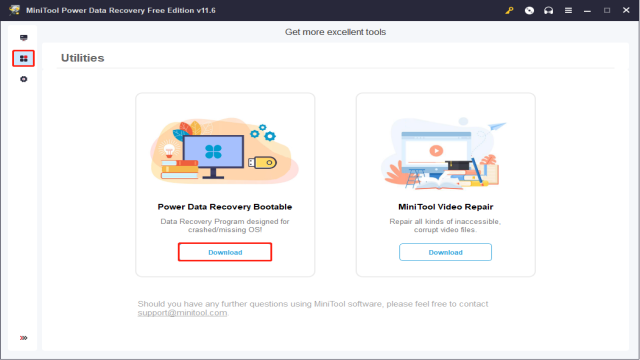Das Aktualisieren des BIOS auf Ihrem ASUS-Motherboard kann Ihnen helfen, Ihre Hardware zu optimieren und die Leistung Ihres Computers zu verbessern. In diesem Artikel werden vier verschiedene Methoden vorgestellt, mit denen Sie ein ASUS BIOS Update durchführen können. Beachten Sie jedoch, dass das Bearbeiten des BIOS Risiken mit sich bringen kann. Daher ist es wichtig, vorsichtig und gewissenhaft vorzugehen.
Über das BIOS Update
Bevor wir zu den verschiedenen Methoden für ein BIOS Update kommen, möchte ich Ihnen das BIOS kurz vorstellen.
Was ist das BIOS?
Das BIOS (Basic Input/Output System) ist eine grundlegende Firmware, die auf einem ROM-Chip auf dem PC-Motherboard gespeichert ist. Es ist dafür verantwortlich, die Hardware beim Startvorgang des PCs zu initialisieren und Laufzeitdienste für Betriebssysteme und Programme bereitzustellen.
Wie überprüfen Sie ein BIOS Update?
Schritt 1: Überprüfen Sie die BIOS-Version auf Ihrem Computer: Drücken Sie “Win + S”, geben Sie “Systeminformationen” ein und drücken Sie “Enter”. Suchen Sie nach der Option “BIOS-Version/Datum”.
Schritt 2: Besuchen Sie die offizielle Website des Herstellers (oder wenden Sie sich an den technischen Support), suchen Sie nach dem Modell Ihres Motherboards und prüfen Sie, ob ein neues Firmware-Update verfügbar ist.
Risiken eines BIOS Updates
Die Änderungen am BIOS können risikoreich sein. Es gibt auch einige Gründe, warum Sie kein ASUS BIOS Update durchführen sollten.
- Das Motherboard kann beschädigt werden und Ihr Computer lässt sich nicht mehr starten, wenn der Update-Vorgang fehlschlägt.
- Die neue Version des BIOS unterstützt möglicherweise nicht Ihre genaue Hardware.
- Unterschiedliche Motherboard-Modelle erfordern unterschiedliche BIOS-Versionen. Probleme können auch auftreten, wenn die neue BIOS-Version nur geringfügig abweicht.
- Selbst wenn das richtige BIOS installiert ist, können neue Fehler auftreten.
Wenn Sie dennoch ein ASUS BIOS Update durchführen möchten, finden Sie in den folgenden Abschnitten verschiedene Möglichkeiten.
Methode 1: BIOS Update unter Windows
Der folgende Inhalt zeigt Ihnen, wie Sie das ASUS BIOS unter Windows 10 aktualisieren können.
Teil 1: BIOS Update-Tool herunterladen
Sie können entweder das BIOS Update-Tool von “MyASUS” oder von der ASUS Support-Website herunterladen.
Download des Update-Tools von “MyASUS”
Schritt 1: Drücken Sie “Win + S” und geben Sie “MyASUS” in das Suchfeld ein.
Schritt 2: Drücken Sie “Enter”, um das MyASUS-Fenster zu öffnen.
Schritt 3: Wählen Sie “Kundensupport” > “Live Update” > “Neueste Version”. Wenn Sie den Tab “Live Update” nicht finden können, bedeutet dies, dass Ihr Computer diese Funktion nicht unterstützt. Bitte versuchen Sie die zweite Methode.
Schritt 4: Suchen Sie den Abschnitt “BIOS Update (Windows)” und klicken Sie auf das Download-Symbol neben “BIOS Update for Windows”, um den ASUS BIOS Installer herunterzuladen.
Download des Update-Tools von der ASUS Support-Website
Schritt 1: Gehen Sie zur offiziellen ASUS Support-Website.
Schritt 2: Geben Sie den Modellnamen Ihres Computers in die Suchleiste ein. (Nennen Sie ASUS nicht; der Name sollte 4-5 Buchstaben/Zahlen enthalten.)
Schritt 3: Suchen Sie den Abschnitt “BIOS Update (Windows)” auf der Support-Seite.
Schritt 4: Suchen Sie die Datei “BIOS Installer für Windows” und klicken Sie auf “DOWNLOAD”.
Schritt 5: Wenn Sie den BIOS Installer für Windows oder das BIOS Update für Windows nicht finden, lesen Sie bitte die nächste Methode.
Teil 2: BIOS mit dem heruntergeladenen Tool aktualisieren
BIOS mit dem BIOS Installer aktualisieren
Schritt 1: Navigieren Sie zur BIOS Installer-Datei und klicken Sie mit der rechten Maustaste darauf.
Schritt 2: Wählen Sie “Alles extrahieren” im Kontextmenü und klicken Sie auf “Durchsuchen”, um das Ziel anzugeben.
Schritt 3: Klicken Sie auf “Extrahieren” und warten Sie.
Schritt 4: Gehen Sie zum Zielort und doppelklicken Sie auf die BIOS Update (oder BIOS Installer) Anwendungsdatei.
Schritt 5: Der Installationsassistent wird angezeigt: Klicken Sie auf “Weiter” > akzeptieren Sie die Vereinbarung und klicken Sie auf “Weiter” > klicken Sie auf “Weiter” > klicken Sie auf “Installieren” > aktivieren Sie “Ja, den Computer jetzt neu starten” und klicken Sie dann auf “Fertigstellen”.
Schritt 6: Warten Sie, bis der BIOS-Update-Vorgang abgeschlossen ist.
BIOS mit WinFlash aktualisieren
Schritt 1: Navigieren Sie zur Winflash-Datei und klicken Sie mit der rechten Maustaste darauf.
Schritt 2: Wählen Sie “Alles extrahieren”, geben Sie ein Ziel an und klicken Sie auf “Extrahieren”.
Schritt 3: Gehen Sie zum Zielort.
Schritt 4: Doppelklicken Sie auf die Setup-Datei, um den WinFlash-Setup-Assistenten anzuzeigen.
Schritt 5: Folgen Sie den Anweisungen auf dem Bildschirm, um WinFlash korrekt zu installieren.
Schritt 6: Doppelklicken Sie auf die WinFlash Anwendungsdatei.
Schritt 7: Klicken Sie in der WinFlash App auf “Weiter”, um fortzufahren.
Schritt 8: Wählen Sie “BIOS aus dem Web abrufen” oder “BIOS von Gerät abrufen” und klicken Sie auf “Update”.
Schritt 9: Klicken Sie auf die Schaltfläche “Exit” und Ihr Computer wird automatisch neu gestartet, um den Aktualisierungsvorgang fortzusetzen.
Methode 2: BIOS Update mit dem BIOS-Dienstprogramm (mit EZ Flash)
Dieser Teil zeigt Ihnen, wie Sie mithilfe eines USB-Laufwerks und des ASUS EZ Flash das BIOS Ihres ASUS aktualisieren können. Es ist ratsam, die BIOS-Datei auf einem USB-Laufwerk zu speichern.
Teil 1: BIOS-Datei herunterladen
BIOS-Datei von MyASUS herunterladen:
Schritt 1: Suchen Sie mit der Windows-Suchfunktion nach “MyASUS”.
Schritt 2: Gehen Sie zu “Kundensupport” > “Live Update” > “Neueste Version”.
Schritt 3: Suchen Sie nach “BIOS für ASUS EZ Flash Utility” oder “BIOS-Version” unter dem BIOS-Abschnitt.
Schritt 4: Klicken Sie auf das Download-Symbol und warten Sie.
BIOS-Datei von der ASUS Support-Website herunterladen:
Schritt 1: Besuchen Sie die ASUS Support-Website.
Schritt 2: Geben Sie den Modellnamen des Computers ein > klicken Sie auf “Treiber & Dienstprogramme” > wechseln Sie zu “BIOS & FIRMWARE”.
Schritt 3: Suchen Sie die Datei “BIOS für ASUS EZ Flash Utility” oder die Datei “BIOS-Version” unter BIOS auf der Support-Seite.
Schritt 4: Klicken Sie auf “DOWNLOAD” und speichern Sie die Datei auf Ihrem USB-Laufwerk.
Teil 2: BIOS mit EZ Flash aktualisieren
BIOS Update auf ASUS im UEFI-Modus
Schritt 1: Stecken Sie das USB-Laufwerk ein und extrahieren Sie die heruntergeladene BIOS-Datei.
Schritt 2: Starten Sie Ihren ASUS-Computer neu und drücken Sie die “DEL”-Taste, um das “BIOS-Dienstprogramm” zu öffnen.
Schritt 3: Klicken Sie auf “Erweiterter Modus” und wechseln Sie zur Registerkarte “Tool”.
Schritt 4: Wählen Sie “ASUS EZ Flash 3 Utility” auf dieser Oberfläche.
Schritt 5: Wählen Sie die Festplatte aus, auf der die BIOS-Datei gespeichert ist, und wählen Sie dann die Datei aus.
Schritt 6: Wählen Sie im Pop-up-Fenster “Ja”.
Schritt 7: Klicken Sie erneut auf “Ja”, um die BIOS-Informationen und die Aktualisierung zu bestätigen.
Warten Sie, bis der Vorgang abgeschlossen ist. Anschließend wird Ihr Computer automatisch neu gestartet.
BIOS Update auf ASUS im Legacy-Modus
Schritt 1: Stecken Sie das USB-Laufwerk ein und extrahieren Sie die BIOS-Datei.
Schritt 2: Starten Sie Ihren PC neu, um das “BIOS-Dienstprogramm” zu öffnen.
Schritt 3: Wechseln Sie zur Registerkarte “Advanced”.
Schritt 4: Gehen Sie zu “ASUS EZ Flash 3 Utility” und drücken Sie “Enter”.
Schritt 5: Wählen Sie das Zielgerät aus und wählen Sie die BIOS-Datei aus.
Schritt 6: Wählen Sie “Ja” und drücken Sie “Enter”, um fortzufahren.
Wenn der Vorgang des BIOS-Updates abgeschlossen ist, startet Ihr PC automatisch neu.
Methode 3: BIOS Update mit AI Suite 3 (EZ Update)
Schritt 1: Sie können die BIOS-Datei mit den in Methode 2 beschriebenen Schritten erhalten.
Schritt 2: Extrahieren Sie die Datei auf Ihrem USB-Laufwerk.
Schritt 3: Laden Sie “AI Suite 3” herunter und installieren Sie es.
Besuchen Sie das ASUS-Download-Center > geben Sie den Modellnamen ein > klicken Sie auf “Treiber & Dienstprogramme” > wählen Sie “Treiber und Tools” > wählen Sie das Betriebssystem > suchen Sie die Datei “AI Suite 3” unter Software und Dienstprogramme > klicken Sie auf “DOWNLOAD”.
Schritt 4: Extrahieren Sie die AI Suite 3-Datei auf Ihrem USB-Laufwerk.
Schritt 5: Suchen und doppelklicken Sie auf die Datei “AsusSetup.exe”, klicken Sie dann auf “Installieren”, um AI Suite 3 zu installieren.
Schritt 6: Nach dem Neustart des Computers führen Sie die “EZ Update” aus, um das BIOS zu aktualisieren.
Klicken Sie auf das Start-Symbol > wählen Sie “EZ Update” im linken Bereich > klicken Sie auf das Symbol mit den drei Punkten unter “Manuelles Update des Startbildschirms oder des BIOS” > wählen Sie die extrahierte BIOS-Datei aus > klicken Sie auf “Update” > klicken Sie auf “Flash” > klicken Sie auf “OK” > starten Sie den ASUS-Computer neu > die EZ Flash-Oberfläche wird angezeigt > warten Sie, bis das Update abgeschlossen ist > starten Sie den Computer erneut.
Methode 4: BIOS Update mit USB BIOS FlashBack
Es gibt eine spezielle Methode, um das ASUS BIOS zu aktualisieren: das Update im Shutdown- oder Uninstall CPU Status (USB BIOS FlashBack).
Diese Methode steht nur für einige Modelle des ASUS-Computers zur Verfügung. Wenn Sie herausfinden möchten, ob Ihr Motherboard die Funktion USB BIOS FlashBack unterstützt und wie Sie BIOS FlashBack™ im Detail verwenden, konsultieren Sie bitte die entsprechende Seite des ASUS-Supports.
Datenrettung auf Ihrem ASUS-Computer mit MiniTool Power Data Recovery
Seien Sie vorsichtig, wenn Sie das BIOS mit den oben genannten Schritten aktualisieren. Wenn das BIOS-Update fehlschlägt, kann Ihr Computer Startprobleme haben. In diesem Fall sollten Sie Ihre Dateien von diesem problematischen Computer retten. In diesem Fall benötigen Sie Hilfe von Datenrettungssoftware eines Drittanbieters.
MiniTool Power Data Recovery, die beste kostenlose Datenrettungssoftware, kann Dateien unter verschiedenen Datenspeichergeräten, wie formatierten USB-Flash-Laufwerken, nicht zugänglichen SD-Karten, nicht bootfähigen Computern usw., wiederherstellen. Außerdem kann diese Software verschiedene Dateitypen wie Bilder, Archive, Dateien, Videos usw. wiederherstellen.
Wiederherstellen von Dateien von einem nicht bootfähigen ASUS-Computer
Wenn Sie MiniTool Power Data Recovery verwenden möchten, um wichtige Dateien von einem problematischen Computer zu retten, müssen Sie einen USB-Flash-Laufwerk (mit einer Größe zwischen 4 GB und 64 GB) vorbereiten und einen funktionsfähigen Computer finden. Anschließend können Sie mit MiniTool Power Data Recovery einen bootfähigen Datenträger mit WinPE Bootable Builder erstellen. Verwenden Sie dann diesen erstellten bootfähigen Datenträger, um Dateien von dem nicht bootfähigen Computer wiederherzustellen. Für die spezifischen Schritte lesen Sie bitte weiter.
Teil 1: Erstellen eines bootfähigen Datenträgers
Schritt 1: Laden Sie MiniTool Power Data Recovery auf einem funktionsfähigen Computer herunter und installieren Sie es.
Schritt 2: Starten Sie die Software und klicken Sie auf die Schaltfläche “Dienstprogramme” in der linken Seitenleiste.
Schritt 3: Klicken Sie unter dem Abschnitt “Power Data Recovery Bootfähig” auf die Schaltfläche “Herunterladen”. Aktualisieren Sie anschließend die Edition. Beachten Sie die Auswahl einer Edition, die den integrierten WinPE Bootable Media Builder enthält.
Schritt 4: Kehren Sie zur Registerkarte “Dieser PC” zurück und klicken Sie auf das Schlüssel-Symbol, um Ihren Registrierungsschlüssel einzugeben. Ihren Registrierungsschlüssel erhalten Sie per E-Mail nach dem Aktualisieren der Software.
Schritt 5: Verbinden Sie das vorbereitete USB-Laufwerk mit dem Computer und klicken Sie auf die Schaltfläche “Aktualisieren”.
Schritt 6: Wählen Sie “Bootfähiger Datenträger” oben rechts, um MiniTool Media Builder zu öffnen.
Schritt 7: Befolgen Sie die Anweisungen auf dem Bildschirm, um einen bootfähigen Datenträger zu erstellen.
Schritt 8: Klicken Sie auf “Fertigstellen”, wenn der Vorbereitungsprozess abgeschlossen ist.
Teil 2: Wiederherstellen von Daten von einem nicht bootfähigen Computer
Schritt 1: Stecken Sie das USB-Laufwerk in den problematischen Computer.
Schritt 2: Starten Sie Ihren Computer neu und drücken Sie “F2”, um das BIOS-Menü zu öffnen.
Schritt 3: Ändern Sie die Boot-Reihenfolge, damit Ihr Computer von dem erstellten bootfähigen Datenträger startet.
Schritt 4: Drücken Sie “F10”, um die Änderungen zu speichern, und drücken Sie “Enter”, um das BIOS-Menü zu verlassen.
Schritt 5: Nach dem Neustart des Computers sehen Sie das MiniTool PE Loader-Fenster auf Ihrem Bildschirm. Warten Sie einige Sekunden. Es wird MiniTool Power Data Recovery automatisch öffnen.
Schritt 6: Wählen Sie eine Partition aus, von der Sie Dateien wiederherstellen möchten, und klicken Sie auf die Schaltfläche “Scannen”.
Schritt 7: Warten Sie, bis der Vorgang abgeschlossen ist. Sie können die Ergebnisseite durchsuchen, um die gewünschten Dateien zu finden. Da möglicherweise zahlreiche Dateien vorhanden sind, können Sie die Funktionen “Filter”, “Typ” und “Suche” verwenden, um die gewünschten Dateien zu filtern. Verwenden Sie dann die Vorschau-Funktion, um die Korrektheit der ausgewählten Datei zu überprüfen.
Schritt 8: Überprüfen Sie alle gewünschten Dateien und klicken Sie auf die Schaltfläche “Speichern”.
Schritt 9: Wählen Sie einen geeigneten Speicherort für die Dateien aus und klicken Sie auf “OK”, um zu bestätigen.
Wiederherstellen von Dateien von einem bootfähigen ASUS-Computer
Wenn Sie das BIOS erfolgreich aktualisieren, können Sie überprüfen, ob Ihre Dateien verloren gegangen sind. Wenn ja, können Sie auch mit MiniTool Power Data Recovery verlorene Dateien wiederherstellen. Die kostenlose Edition ermöglicht es Ihnen, eine Tiefenscan auf Ihrer Festplatte durchzuführen und bis zu 1 GB an Dateien wiederherzustellen. Wenn Sie eine größere Wiederherstellungskapazität benötigen, können Sie auf dieser Seite eine geeignete erweiterte Edition finden. Für Privatanwender wird die Personal Ultimate Edition empfohlen.
Abschließende Worte
In diesem Artikel wurden vier nützliche Methoden vorgestellt, mit denen Sie ein ASUS BIOS Update durchführen können. Wenn Sie Ihre Dateien wiederherstellen müssen, nachdem der Computer nicht gestartet werden kann, können Sie MiniTool Power Data Recovery verwenden. Wenn Sie Probleme mit der Software haben, können Sie uns unter [email protected] kontaktieren.