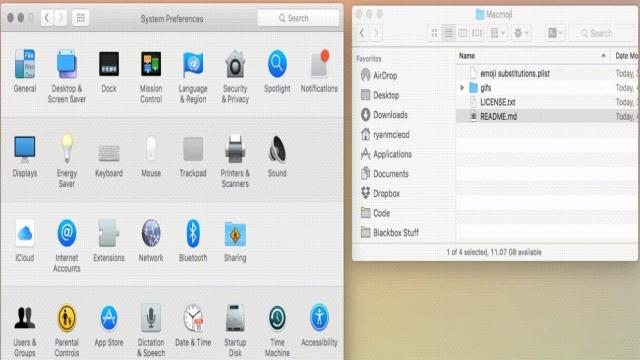Wer liebt es nicht, Emojis zu verwenden? Ob in Nachrichten, auf sozialen Medien oder in Messaging-Apps – Emojis sind zu einer wichtigen Form der Kommunikation geworden. Sie sind nicht nur lustig, sondern auch cool und können menschliche Emotionen gut ausdrücken. Aber wie kannst du Emojis auf deinem Mac nutzen? Keine Sorge, wir helfen dir dabei! Hier erfährst du, wie du Emojis auf deinem Mac hinzufügen und verwenden kannst. Sobald du den Dreh raushast, wirst du sehen, dass es ziemlich einfach ist, Emojis mit Hilfe von Tastenkombinationen einzusetzen.
Teil 1. Emojis auf dem Mac – eine Übersicht
Seit ihrer Popularisierung in Japan haben Emojis die ganze Welt erobert und sind zu einem erstaunlichen Werkzeug geworden, um Gefühle, Ideen und Objekte darzustellen. Glücklicherweise sind Emojis bereits auf Apple-Geräten integriert und machen Chats noch ausdrucksstärker, interessanter und lustiger.
Teil 2. So bekommst du Emojis auf deinen Mac
Auch wenn die Emoji-Funktion nicht standardmäßig auf Mac-Desktop-PCs und Laptops verfügbar ist, kannst du dennoch Emojis nutzen. Um Emojis auf deinem Mac zu installieren, musst du das “Macmoji GitHub Repo” besuchen und die Emojis von dort herunterladen. Hier sind die Schritte, um Emojis ganz einfach herunterzuladen:
- Suche die Option “Klonen” oder “Herunterladen” auf der rechten Seite und klicke auf “ZIP herunterladen”. Warte, bis die Datei erfolgreich auf deinem System heruntergeladen wurde.
- Entpacke den Inhalt der ZIP-Datei und gehe zu “Systemeinstellungen”. Wähle dort die Option “Tastatur” und klicke auf den Reiter “Text”.
- Öffne nun die entpackte ZIP-Datei und ziehe die Datei “emojis substitutions.plist” in das Feld für Textersetzungen.
Voilà! Du weißt jetzt, wie du Emojis auf deinem Mac hinzufügen kannst und kannst sie jederzeit verwenden. Du wirst feststellen, dass es bestimmte Texte oder Zeichenkombinationen gibt, die Emojis repräsentieren. Wenn du diese Zeichen eingibst und die Leertaste drückst, werden sie automatisch in Emojis umgewandelt.
Teil 3. So verwendest du Emojis auf deinem Mac
Wenn du nicht weißt, wie du auf die Emojis auf deinem Mac zugreifen kannst, gibt es zwei Möglichkeiten, die dir das Leben erleichtern. Diese Methoden sind besonders nützlich, um deine Chats interessanter zu gestalten.
Methode 1: Menü bearbeiten
In einigen Anwendungen mit Konversationsfunktion gibt es ein Bearbeitungsmenü, über das du auf die Emojis zugreifen und sie in deine Chats einfügen kannst. So öffnest du Emojis auf deinem Mac:
- Öffne die gewünschte Anwendung, z.B. “Nachrichten”, und klicke auf “Bearbeiten”.
- Wähle die Option “Emojis und Symbole” am unteren Rand des Menüs aus und wähle eine Kategorie von Emojis, die du in deinen Nachrichten verwenden möchtest.
- Doppelklicke auf das Emoji oder ziehe es einfach in den Texteingabebereich. Das Emoji wird geladen und du kannst es an eine beliebige Person senden.
Beachte, dass die Anzeige von Emojis auf dem Mac durch das Unicode-Konsortium festgelegt wird. Das bedeutet, dass die Bilder vom Betriebssystementwickler ausgewählt werden. Es kann also sein, dass du auf iOS- oder Mac-Geräten andere Emojis angezeigt bekommst als auf deinem Android-Telefon.
Methode 2: Emoji-Tastenkombinationen
Wenn du gut darin bist, Tastenkombinationen zu merken, werden dir die Emoji-Tastenkombinationen auf dem Mac sicherlich gefallen. Du kannst das Emoji-Fenster einfach aufrufen, indem du ein paar Tasten drückst. Warum solltest du dich für eine andere Methode zur Verwendung von Emojis auf dem Mac entscheiden, wenn du alles mit nur einem Tastendruck erledigen kannst?
- Öffne eine Anwendung, die eine Texteingabe akzeptiert. Drücke dann gleichzeitig Ctrl + Cmd + Leertaste, um die Emoji-Symbolleiste aufzurufen.
- Wähle eine Emoji-Kategorie aus und suche das Emoji, das du in deinem Chat verwenden möchtest. Tippe einfach auf das Emoji, um es zu verwenden. Es wird automatisch in deinen Chat eingefügt.
Wiederum sei darauf hingewiesen, dass die Anzeige von Emojis auf dem Mac vom Unicode-Konsortium festgelegt wird und die Bilder vom Betriebssystementwickler ausgewählt werden. Es kann also sein, dass du auf iOS- oder Mac-Geräten andere Emojis angezeigt bekommst als auf deinem Android-Telefon.
Teil 4. Emojis in die Mac-Menüleiste einfügen
Es gibt noch eine andere Möglichkeit, leichter auf Emojis auf deinem Mac zuzugreifen. Du kannst die Option “Emoji und Symbole” zur Menüleiste hinzufügen, so dass die Emojis nur einen Klick entfernt sind. Egal, ob du ein Herz auf dem Mac schreiben oder einfach nur Früchte zeichnen möchtest – nachdem du diese Anleitung gelesen hast, kannst du es tun.
- Klicke auf das Apple-Symbol, um das Menü aufzurufen, und wähle “Systemeinstellungen”.
- Suche die Option “Tastatur” in der Liste der Systemeinstellungen und klicke darauf, um die Tastatureinstellungen zu öffnen.
- Aktiviere auf der Registerkarte “Tastatur” die Option “Tastatur, Emojis und Symbolbetrachter in der Menüleiste anzeigen”.
- Klicke erneut auf das Apple-Symbol, um die Menüleiste aufzurufen, und wähle “Emoji und Symbole” aus der Liste.
- Hier hast du nun eine Liste aller Emojis, die du in deinen Konversationen verwenden kannst.
Fazit:
Wie du siehst, ist es nicht schwer, Emojis auf deinem Mac zu verwenden. Sobald du gelernt hast, wie du Emojis auf dem Mac einsetzt, kannst du es auch anderen beibringen. Leute, die von Windows auf Mac umsteigen, stehen oft vor diesem Problem. Und falls du beim Versuch, Emojis auf deinem Mac zu installieren, versehentlich Dateien überschrieben oder gelöscht hast, kannst du jederzeit Recoverit Data Recovery für den Mac verwenden, um deine verlorenen Daten wiederherzustellen.