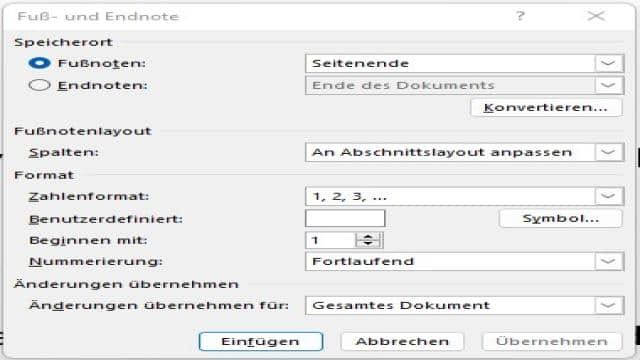Hast du dich jemals gefragt, wie man Verzeichnisse am Seitenende oder am Ende eines Dokuments erstellt? In diesem Artikel erfährst du, wie du Fußnoten und Endnoten in Word-Dokumenten einfügen und formatieren kannst.
Was sind Fußnoten in Word?
Fußnoten sind im Grunde genommen Anmerkungen, die zusätzliche Erklärungen oder Quellenangaben enthalten. Wenn du eine Fußnote in dein Word-Dokument einfügst, wird im Text eine hochgestellte Zahl erstellt. Am Ende der Seite werden dann diese Fußnoten aufgezählt, die du auf dieser Seite erstellt hast. Dort, am Ende der Seite, kannst du deine Anmerkungen einfügen, wie zum Beispiel eine Quellenangabe für ein Zitat.
Was sind Endnoten?
Endnoten sind eigentlich dasselbe wie Fußnoten, nur werden sie am Ende des Dokuments anstelle am Seitenende aufgeführt.
Fußnoten einfügen in Word
Das Einfügen von Fußnoten in Word – und auch von Endnoten – ist sehr einfach und erfordert nur wenige Klicks. Hier eine Anleitung:
So kannst du Fußnoten in Word einfügen:
- Gehe mit dem Cursor an die Stelle in deinem Text, an der die Fußnote erstellt werden soll.
- Klicke auf die Registerkarte “Referenzen” und dann auf “Fußnote einfügen”.
- Der Cursor springt automatisch ans Seitenende, zur Fußnote, die du gerade erstellt hast. Hier kannst du deine Anmerkung, Erklärung oder Hintergrundinformationen einfügen.
Wenn du eine Endnote einfügen möchtest, gehst du genauso vor: Setze den Cursor an die Stelle, an der die Endnote eingefügt werden soll, gehe dann zur Registerkarte “Referenzen” und klicke auf “Endnote einfügen”. Der Cursor springt jetzt ans Ende des Dokuments, wo du die entsprechenden Informationen eintragen kannst.
Hin- und herspringen
Du kannst zwischen den einzelnen Fußnoten und Endnoten hin- und herspringen. Klicke auf die Option “Nächste Fußnote” oder “Vorherige Fußnote” in der Registerkarte “Referenzen”. Du kannst auch durch Doppelklick auf die Fußnotenzahl vom Fußnotentext ans Seitenende und zurück springen. Alternativ kannst du auch den Befehl “Notizen anzeigen” in der Registerkarte “Referenzen” nutzen.
Formatieren: Zahlenformat und Textformatierung ändern
Mit den Formatierungsoptionen für Fußnoten und Endnoten in Word kannst du das Aussehen der Zahlen und des dazugehörigen Textes ändern.
Wenn du zum Beispiel ein anderes Zahlenformat für deine Fuß- oder Endnoten in Word erstellen möchtest, gehst du wie folgt vor:
- Gehe zur Registerkarte “Referenzen”.
- Klicke auf den Pfeil bei “Fußnoten”.
- Wähle im Bereich “Format” ein anderes Zahlenformat aus.
- Klicke auf “Übernehmen”.
In diesem Fenster kannst du auch andere Einstellungen vornehmen, wie zum Beispiel die Zahl, mit der die Nummerierung beginnen soll oder das Layout ändern.
Fußnoten in Endnoten umwandeln, Layout ändern, Zählung mit anderer Zahl beginnen:
Du kannst Fußnoten auch in Endnoten umwandeln, indem du den Speicherort in diesem Fenster änderst. Du kannst auch das Layout ändern, zum Beispiel zweispaltig, oder Symbole anstelle von Zahlen verwenden.
Wenn du den Text der Fußnote formatieren möchtest, kannst du dies mit einem Rechtsklick auf den Fußnotentext und anschließendem Klick auf “Formatvorlage” tun. Hier kannst du die Schriftart, -größe und -farbe ändern.
Seitenumbruch
Wenn deine Anmerkungen im Fußnotenbereich sehr lang sind, kann es vorkommen, dass Word einen Seitenumbruch einfügt. Du kannst Word jedoch so einstellen, dass die Fußnoten immer auf der jeweiligen Seite bleiben, ohne einen Seitenumbruch einzufügen.
Um dies einzustellen, mache einen Rechtsklick auf die Fußnote, wähle “Absatz” und wechsle dann zum Reiter “Zeilen- und Seitenumbruch”. Setze ein Häkchen bei “Diesen Absatz zusammenhalten” und klicke auf “OK”.
Die Trennlinie bearbeiten
Wenn dir die Trennlinie zwischen deinem Text und dem Fußnotenbereich nicht gefällt, kannst du diese bearbeiten. Gehe zur Registerkarte “Ansicht”, wähle “Entwurf” und dann zur Registerkarte “Referenzen”. Klicke auf “Notizen anzeigen”. Hier kannst du die Fußnotentrennlinie bearbeiten, sei es durch Verlängern, Verkürzen oder Überschreiben mit anderen Zeichen. Du kannst die Trennlinie auch löschen oder wiederherstellen.
Fußnoten und Endnoten löschen
Um eine Fußnote oder Endnote zu löschen, markiere die entsprechende Zahl im Text und drücke die Entf-Taste. Der dazugehörige Text wird automatisch entfernt und die Nummerierung angepasst.
Fazit
Fußnoten und Endnoten in Word-Dokumenten einzufügen ist gar nicht so schwer. Sie machen dein Dokument übersichtlicher, da Anmerkungen aus dem Fließtext ausgelagert werden. Die Verwaltung der Anmerkungen ist einfach, da Word die Nummerierung übernimmt und du leicht zwischen Text und Fußnoten hin- und herspringen kannst.
Wenn dir die Standardformatierung nicht gefällt, kannst du sie mit nur wenigen Klicks anpassen, damit sie optisch zum Rest deines Dokuments passt.
Fußnoten sind ein wichtiges Merkmal wissenschaftlicher Arbeiten. Sie stützen deine Thesen, Beispiele, Zitate und Argumente. Sie dienen dazu, die Quellen von Zitaten zu belegen, bieten aber auch Platz für Ergänzungen, Erklärungen und Hintergrundinformationen.