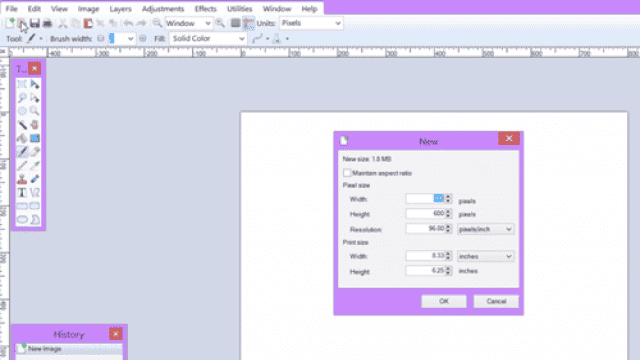Paint.NET ist ein leistungsstarkes Grafikwerkzeug für Windows, mit dem Sie benutzerdefinierte Zeichnungen erstellen, Bilder bearbeiten und sogar Werbematerialien entwerfen können. Obwohl es vielleicht nicht Ihre erste Wahl ist, haben Sie vielleicht schon bemerkt, dass es in Paint.NET eine ganze Community von Menschen gibt, die fantastische Fotocollagen erstellen. In diesem Artikel erfahren Sie, wie Sie in wenigen Schritten Ihre eigene Fotocollage erstellen können.
Warum Paint.NET?
Paint.NET wird nicht mit einem Collage-Assistenten oder vorgefertigten Vorlagen geliefert. Das bedeutet, dass Sie alles von Grund auf neu entwerfen müssen. Das Endergebnis ist jedoch den Collagen, die Sie beispielsweise von einigen Smartphone-Apps erhalten, wohl überlegen.
Schritt 1: Dateigröße festlegen
Als erstes müssen Sie die Dateigröße für Ihre Collage festlegen. Klicken Sie auf “Datei”, wählen Sie “Neu” und legen Sie im Popup-Fenster die Höhe, Breite und Auflösung des Dokuments fest. Die empfohlene Größe hängt von den Bildern ab, die Sie verwenden möchten. Wenn Ihre Bilder beispielsweise 300 x 300 Pixel messen, sollten Sie mindestens eine 600 x 600 Pixel große Datei erstellen.
Schritt 2: Bilder importieren
Wählen Sie “Ebenen” in der Menüleiste aus und klicken Sie auf “Aus Datei importieren”. Wählen Sie das Bild aus, das Sie in Ihrer Collage verwenden möchten. Sie können das Bild verschieben und die Größe anpassen, um es genau richtig zu positionieren. Wiederholen Sie diesen Vorgang für jedes Bild, das Sie in Ihrer Collage verwenden möchten.
Schritt 3: Bilder drehen und neu positionieren
Sie möchten vielleicht ein Bild drehen oder neu positionieren. Nachdem Sie das Bild importiert haben, markieren Sie die Bildebene und wählen Sie “Auswahl aufheben”. Wählen Sie dann “Ebenen” und klicken Sie auf “Drehen / Zoomen”. Verwenden Sie das Roll- / Drehrad, um das Bild zu drehen, und den Schwenkzeiger, um es auf dem Dokument neu zu positionieren. Mit dem Zoomregler können Sie die Größe des Bildes ändern.
Schritt 4: Den Hintergrund gestalten
Der weiße Collagenhintergrund ist in Ordnung, aber Sie können Ihrer Collage etwas Farbe verleihen. Wählen Sie die Hintergrundebene aus, greifen Sie zum Eimer-Werkzeug und wählen Sie eine Farbe aus. Klicken Sie einfach auf den Hintergrund, um ihn einzufärben.
Schritt 5: Bilder mit Rahmen versehen
Um Ihren Bildern einen Rahmen zu verleihen, wählen Sie eine Bildebene aus dem Ebenenfenster aus. Klicken Sie dann auf “Effekte” in der Menüleiste und wählen Sie “Objekt”. Klicken Sie im Dropdown-Fenster auf “Object Outline”. Hier können Sie die Breite, Weichheit, Farbe und den Winkel des Rahmens auswählen. Passen Sie die Einstellungen nach Ihren Wünschen an.
Schritt 6: Text hinzufügen
Um Ihre Collage zu personalisieren, können Sie Text hinzufügen. Wählen Sie die Textfarbe aus und fügen Sie eine neue Textebene hinzu. Wählen Sie den gewünschten Schriftstil und die Schriftgröße aus. Platzieren Sie den Text an der gewünschten Stelle und passen Sie ihn an. Sie können den Text sogar umranden, um ihm einen besonderen Effekt zu verleihen.
Schritt 7: Speichern Sie Ihre Collage
Sobald Sie mit dem Design Ihrer Collage zufrieden sind, speichern Sie sie in einem geeigneten Dateiformat. Klicken Sie auf “Datei”, wählen Sie “Speichern unter” und vergeben Sie einen Namen für Ihre Collage. In den meisten Fällen funktionieren JPEG, PNG und PDF gut. Wenn Sie Ihre Collage jedoch drucken möchten, empfiehlt es sich, sie als TIFF zu speichern.
Lassen Sie Ihrer Kreativität freien Lauf
Dies war nur eine kurze Anleitung zum Erstellen einer Fotocollage mit Paint.NET. In Paint.NET gibt es noch viele weitere Optionen und Funktionen, mit denen Sie Ihre Collage weiter anpassen und gestalten können. Fügen Sie Objekte hinzu, verwenden Sie gemusterte Hintergründe und lassen Sie Ihrer Fantasie freien Lauf. Nutzen Sie diese Gelegenheit, um Ihre Kreativität zu entfesseln und einzigartige Fotocollagen zu erstellen!