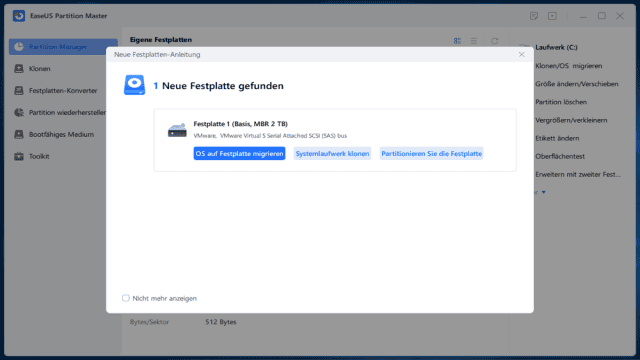Du hast eine externe Festplatte und möchtest sie unter Windows partitionieren? Kein Problem! In diesem Artikel werde ich dir zeigen, wie du mit nur wenigen Klicks mehrere Partitionen auf deiner Festplatte erstellen kannst. Damit kannst du deine Daten ordentlich organisieren, Backups erstellen und die Leistung deines Computers optimieren.
Warum musst du deine externe Festplatte partitionieren?
Normalerweise besteht eine Festplatte aus 2 bis 5 Partitionen, auf denen verschiedene Daten gespeichert werden. Oft befindet sich auf neuen Festplatten jedoch nur eine primäre Partition. Wenn du deine Daten nicht alle auf der Systempartition speichern möchtest, musst du deine externe Festplatte selbst partitionieren. Doch warum ist das überhaupt notwendig? Hier sind einige Gründe:
- Ordentliches Organisieren und Speichern von Daten: Durch das Speichern von Arbeitsdateien und persönlichen Daten auf verschiedenen Partitionen behältst du die Übersicht.
- Backups und häufig genutzte Dateien: Du kannst Backups auf einer eigenen Partition speichern und häufig genutzte Dateien an einem separaten Ort ablegen.
- Schutz wichtiger Daten: Durch das Aufteilen deiner Festplatte in Partitionen kannst du wichtige Daten vor versehentlichem Löschen oder Beschädigung schützen.
- Optimierung der Computerleistung: Eine gut partitionierte externe Festplatte kann die Leistung deines Computers verbessern.
Jetzt, da du die Gründe kennst, lass mich dir drei einfache Methoden vorstellen, wie du deine externe Festplatte unter Windows partitionieren kannst. Wähle einfach eine Methode aus und folge der Anleitung.
Methode 1: EaseUS Partition Master (empfohlen)
Der EaseUS Partition Master ist das einfachste Tool zur Partitionierung deiner externen Festplatte unter Windows. Es ermöglicht dir, Partitionen zu ändern, zu erstellen, zu formatieren oder zu löschen – und das alles mit nur wenigen Klicks. Mit dieser Software kannst du deine externe Festplatte effektiv partitionieren, ohne Daten zu verlieren.
Hier ist, wie du vorgehst:
- Schließe deine neue externe Festplatte über ein USB-Kabel an deinen Computer an.
- Lade den EaseUS Partition Master herunter, installiere und aktiviere ihn auf deinem Computer.
- Starte das Programm und befolge die Anweisungen, um deine externe Festplatte mit nur einem Klick zu partitionieren.
Hinweis: Der EaseUS Partition Master ist das einfachste Tool von allen drei Methoden. Wenn du noch keine Erfahrung mit der Datenträgerverwaltung oder DiskPart hast, empfehlen wir dir diese Methode.
Methode 2: Windows-Datenträgerverwaltung
Die Windows-Datenträgerverwaltung ist ein integriertes Tool in Windows, mit dem du deine Festplatten partitionieren kannst. Es bietet grundlegende Funktionen zur kostenlosen Partitionierung, wie das Erstellen, Verkleinern oder Erweitern von Partitionen. Hier ist, wie du vorgehst:
- Schließe deine externe Festplatte an den PC an.
- Klicke mit der rechten Maustaste auf “Dieser PC” und wähle “Verwalten” > “Datenträgerverwaltung”.
- Folge den Anweisungen, um eine neue Partition zu erstellen oder eine vorhandene Festplatte zu partitionieren.
Je nachdem, welches Betriebssystem du verwendest, können sich die Schritte zur Partitionierung deiner externen Festplatte etwas unterscheiden. In den unten stehenden Anweisungen findest du die Schritte für Windows 10, Windows 8 und Windows 7.
Methode 3: Diskpart-Befehl
Fortgeschrittene Benutzer bevorzugen möglicherweise den Diskpart-Befehl zur Verwaltung ihrer Festplatten. Mit diesem Befehl kannst du Partitionen auf deiner externen Festplatte verwalten und erstellen. Hier ist, wie du vorgehst:
-
Gib “cmd” in das Windows-Suchfeld ein und klicke mit der rechten Maustaste auf die Eingabeaufforderung. Wähle “Als Administrator ausführen”.
-
Gib “diskpart” in die Eingabeaufforderung ein und drücke die Eingabetaste.
-
Gib die folgenden Befehle ein, um neue Partitionen auf deiner Festplatte zu erstellen und einzurichten:
- disk auflisten
- select disk 0 (Ersetze 0 durch die Festplattennummer deiner externen Festplatte.)
- create partition primary size= (Ersetze durch die gewünschte Größe der Partition in MB.)
- assign letter=H (Ersetze H durch einen neuen Laufwerksbuchstaben für deine externe Festplatte.)
- format fs=ntfs quick
-
Gib anschließend “exit” ein, um Diskpart zu schließen.
FAQs über die Erstellung von Partitionen auf einer externen Festplatte
Hier sind einige häufig gestellte Fragen zur Verwaltung externer Festplatten und deren Partitionierung:
-
Wie entferne ich eine Partition auf einer externen Festplatte unter Windows 10?
Du kannst eine Partition auf einer externen Festplatte unter Windows 10 mit dem kostenlosen Tool EaseUS Partition Master, der Windows 10 Datenträgerverwaltung oder der Windows 10 Eingabeaufforderung entfernen. -
Wie formatiere ich eine externe Festplatte?
Um eine neue externe Festplatte zu formatieren, kannst du die Schritte zur Partitionierung befolgen und anschließend das Dateisystem auf NTFS einstellen. Wenn du eine gebrauchte externe Festplatte formatieren möchtest, klicke einfach mit der rechten Maustaste darauf und wähle “Formatieren”. -
Wie behebe ich nicht zugewiesene externe Festplatten?
Wenn deine externe Festplatte als nicht zugewiesen angezeigt wird, kannst du versuchen, die Daten wiederherzustellen und eine neue Partition zu erstellen. Eine Schritt-für-Schritt-Anleitung findest du in unserem Artikel zur Wiederherstellung nicht zugewiesener Festplatten.
Ich hoffe, dieser Artikel hat dir geholfen, deine externe Festplatte unter Windows zu partitionieren. Jetzt kannst du deine Daten ordentlich organisieren und die Leistung deines Computers optimieren.