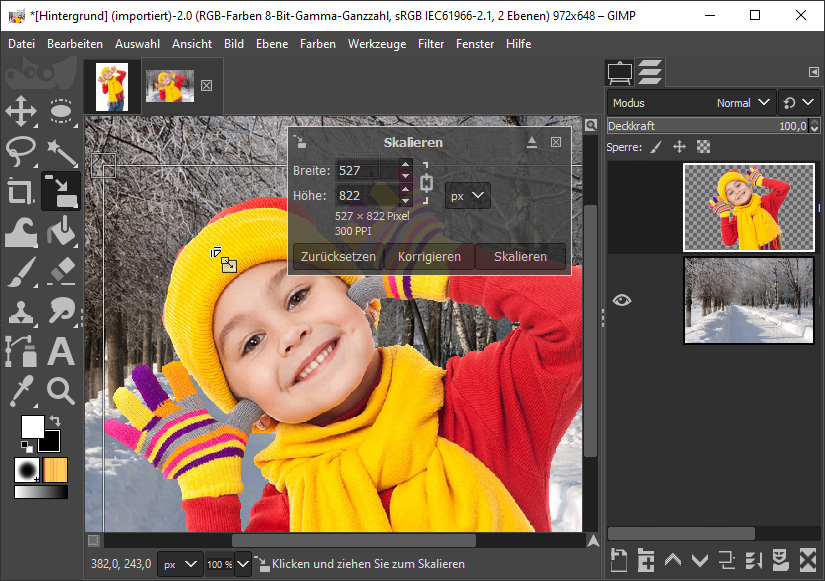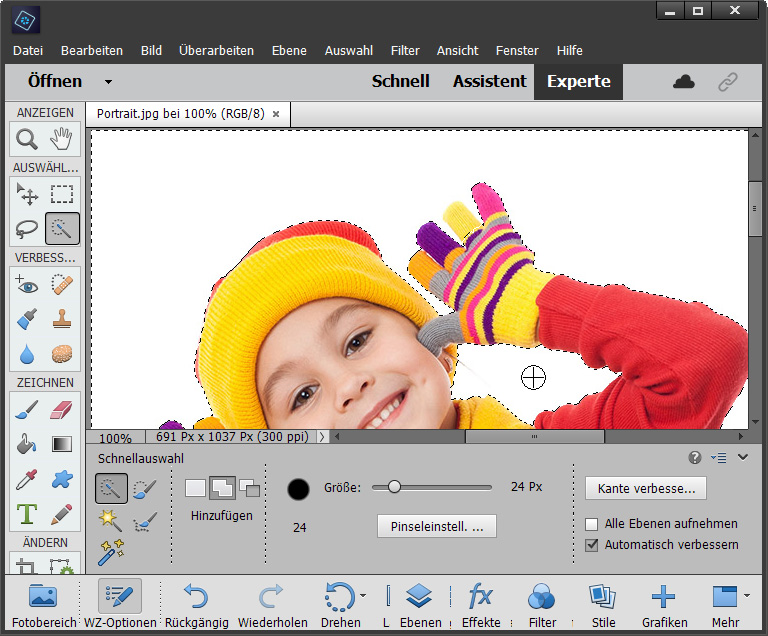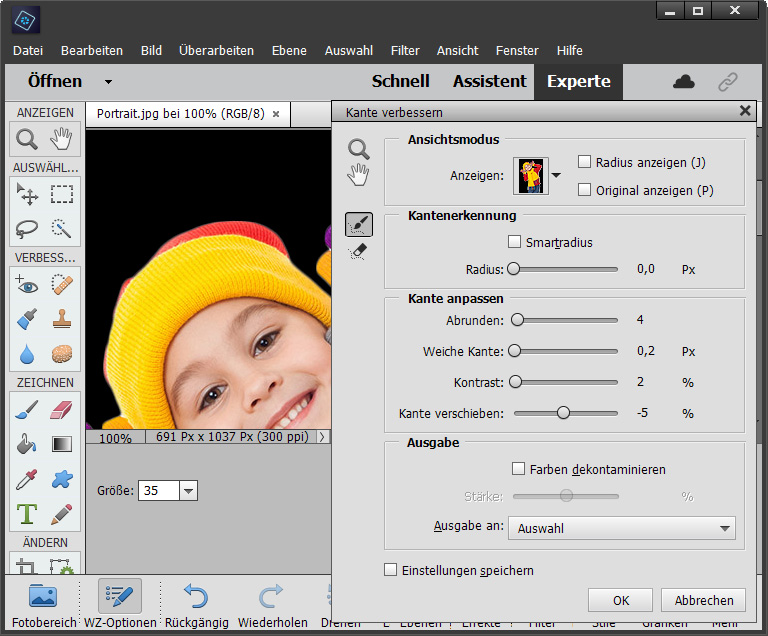Geben Sie Ihren Fotos den gewissen Kick, indem Sie den Hintergrund ändern. Das ist ganz einfach am Computer möglich. Wir zeigen Ihnen, wie Sie Ihre Hauptmotive mühelos umgeben können – entweder mit Photoshop Elements oder mit dem Gratisprogramm Gimp.
Den Foto-Hintergrund ändern nach dem Shooting
Nicht immer findet man den perfekten Hintergrund für ein bestimmtes Motiv. Daher sollten Sie bereits beim Fotografieren daran denken, dass Sie den Hintergrund später austauschen können. Fotografieren Sie am besten vor einer einheitlichen Umgebung, die sich gut vom Hauptmotiv abhebt. Vermeiden Sie unscharfe Übergänge oder diffuse Schatten zwischen Vordergrund und Umfeld.
Unser Portraitfoto oben wurde im Studio vor einem weißen Hintergrund aufgenommen. In der Bildbearbeitung am Computer kann der Hintergrund leicht ausgetauscht werden, da die Konturen klar erkennbar sind. Wir platzieren das Kind nun vor einer winterlichen Landschaft.
Wie Sie das Hauptmotiv auswählen, den Bild-Hintergrund entfernen und austauschen können, gibt es verschiedene Möglichkeiten. Wir werden Ihnen nun zwei einfache und übersichtliche Montagetechniken Schritt für Schritt vorstellen. Zuerst zeigen wir Ihnen die Technik mit dem Gratisprogramm Gimp 2.10.20, das sowohl auf Mac als auch auf Windows läuft. Anschließend stellen wir Ihnen die Technik auch mit dem preisgünstigen und leistungsstarken Programm Photoshop Elements vor.

Mit dem Zauberstab in Gimp wählen Sie zunächst den weißen Hintergrund aus, dann kehren Sie die Auswahl um.
Foto-Hintergrund ändern mit Gimp
Bild-Hintergrund entfernen
- Wählen Sie zunächst Fenster > Einzelfenster-Modus, um das Programm übersichtlicher zu gestalten.
- Statt das Hauptmotiv direkt auszuwählen, wählen Sie den einheitlich weißen Hintergrund. Das ist viel einfacher. Wechseln Sie in der Werkzeugleiste zum Zauberstab und klicken Sie außerhalb des Motivs in den weißen Hintergrund. Gimp markiert den Bereich mit einer schwarz-weißen Fließmarkierung.
- Klicken Sie bei gedrückter Umschalt-Taste auch in den Bereichen, die von den Armen des Kindes eingefasst werden, um die Auswahl um diese Bereiche zu erweitern.
- Kehren Sie die Auswahl um, indem Sie den Befehl Auswahl > Invertieren verwenden. Nun ist nicht mehr der Hintergrund, sondern das Kind selbst ausgewählt.
- Passen Sie die Auswahl am Rand eventuell noch an, indem Sie sie mit dem Befehl Auswahl > Verkleinern etwas enger fassen. Hierbei können Sie verschiedene Werte ausprobieren.
Die Auswahl steht nun, und es kann mit der eigentlichen Montage begonnen werden.
Motiv auf neuen Foto-Hintergrund montieren
- Kopieren Sie das Hauptmotiv mit Strg+C (am Mac: Command+C) in die Zwischenablage.
- Öffnen Sie das Hintergrundmotiv mit der Schneelandschaft und fügen Sie das Kopierte per Strg+V (am Mac: Command+V) ein. Wählen Sie dabei Bearbeiten > Einfügen als > Neue Ebene.
- Möglicherweise ist das Kind in der neuen Ebene noch zu groß. Verwenden Sie daher das Werkzeug Transformationen > Skalieren und ziehen Sie über dem Hauptmotiv nach innen, um es kleiner darzustellen. Dabei sollten Sie die Umschalt-Taste gedrückt halten, um das Seitenverhältnis beizubehalten und das Portrait nicht zu verzerren.
- Bestätigen Sie die Skalierung im Dialogfenster durch Klicken auf Skalieren.
Wenn Sie die Position oder den Winkel noch ändern möchten, können Sie die Befehle Verschieben oder Drehen im Untermenü Werkzeuge > Transformationen verwenden. In der Ebenen-Palette können Sie die neue Bildebene mit dem Hauptmotiv sehen. Diese Palette können Sie über den Befehl Fenster > Andockbare Dialoge > Ebenen anzeigen lassen.
Damit ist Ihre Fotomontage bereits fertig! Falls Sie die Montageebene beibehalten oder möglicherweise noch verschieben möchten, speichern Sie das Ergebnis im Gimp-XCF-Dateiformat ab. Wenn Sie hingegen ein übliches JPG-Format für Druckdienste, E-Mails oder soziale Medien benötigen, wählen Sie den Befehl Datei > Exportieren nach und fügen Sie am Ende des Dateinamens “.jpg” ein.
Foto-Hintergrund ändern mit Photoshop Elements
Auch mit Photoshop Elements können Sie den Hintergrund eines Bildes ändern. Der Vorgang funktioniert ähnlich wie in Photoshop CC, Photoshop CS6 und anderen Versionen.
Bild-Hintergrund entfernen
- Wechseln Sie in den Expert-Modus (nicht Assistent oder Schnell).
- Aktivieren Sie in der linken Werkzeugleiste das Schnellauswahl-Werkzeug (erkennbar in der nächsten Abbildung). Verwenden Sie die Option Automatisch verbessern in den Einstellungen am unteren Rand.
- Ziehen Sie bei gedrückter Maustaste entlang des Bildrands mit dem Werkzeug. Dadurch wählen Sie den gesamten weißen Hintergrund aus.
- Klicken Sie nun auch in die weißen Bereiche in der Nähe des Gesichts, die von den Armen eingerahmt werden. Achten Sie dabei darauf, dass der Werkzeugzeiger nicht das Hauptmotiv berührt. Möglicherweise müssen Sie die Größe des Werkzeugzeigers anpassen, indem Sie den Größenregler am unteren Rand nach links ziehen.
- Klicken Sie im Auswahl-Menü auf Auswahl umkehren, um das Hauptmotiv anstelle des Hintergrunds auszuwählen.
Um die Auswahl weiter zu verfeinern und eine nahtlose Montage zu erhalten, klicken Sie auf Kante verbessern in den Einstellungen und drücken Sie mehrmals die Taste F, bis Photoshop Elements das Hauptmotiv vor einem schwarzen Hintergrund anzeigt.
Verwenden Sie die folgenden Werte im Dialogfeld:
- Abrunden: 4
- Weiche Kante: 0,2 px
- Kontrast: 2%
- Kante verschieben: -5%
Dadurch wird die Auswahl glatter und perfekter, und das Hauptmotiv erscheint nicht wie aufgeklebt. Klicken Sie auf OK im Dialogfeld “Kante verbessern”. Nun kann mit der eigentlichen Montage begonnen werden.
Hauptmotiv auf neuen Foto-Hintergrund montieren
- Kopieren Sie das Hauptmotiv mit Strg+C (am Mac: Command+C) in die Zwischenablage.
- Laden Sie das Hintergrundfoto und fügen Sie das Kopierte mit Strg+V (am Mac: Command+V) ein. Die neue Montage-Ebene wird auch in der Ebenen-Palette angezeigt. Falls Sie sie nicht sehen, wählen Sie Fenster > Ebenen.
Möglicherweise möchten Sie die Größe, Position oder Drehung des Hauptmotivs noch ändern. Dazu verwenden Sie die Tastenkombination Strg+T (am Mac: Command+T). Damit umgibt Photoshop Elements das Hauptmotiv mit dem sogenannten Transformationsrahmen.
So nutzen Sie diese Funktion:
- Ziehen Sie an den Eckanfassern des Rahmens, um die Größe zu ändern.
- Ziehen Sie außerhalb des Rahmens, um das Motiv zu drehen.
- Ziehen Sie innerhalb des Rahmens, um das Motiv zu verschieben.
Wenn die Platzierung endgültig stimmt, doppelklicken Sie auf das Hauptmotiv – Ihre Arbeit ist abgeschlossen! Wählen Sie Datei > Speichern unter > Auf meinem Computer. Entscheiden Sie sich für das gewünschte Dateiformat:
- Wenn Sie die Montageebene später noch verschieben oder austauschen möchten, speichern Sie das Ergebnis in den Dateiformaten TIFF oder Photoshop-PSD.
- Wenn Sie nichts mehr ändern möchten und das Bild für den Druck oder das Teilen per E-Mail und sozialen Medien verwenden möchten, wählen Sie das Dateiformat JPEG.
Bilddrucke, die Eindruck machen
Machen Sie etwas Besonderes aus Ihren Fotos! Im myposter-Shop finden Sie eine große Auswahl an individuellen Wandbildern, die Sie aus Ihren Erinnerungen zaubern können. Sie haben unter anderem die Wahl zwischen Leinwänden, Posterdrucken oder Acrylglasbildern und vielem mehr. Alle Drucke können mit oder ohne Rahmen bestellt werden.
Ein Wandbild alleine ist selten genug: Haben Sie schon die myposter Fotowände entdeckt? Laden Sie gleich mehrere Fotos in den Produkt-Designer hoch und erstellen Sie eine komplette Fotowand ganz nach Ihrem Geschmack.
Und für noch mehr Fotos bietet myposter verschiedene Fotobuch-Typen, die in zahlreichen Designs gestaltet werden können. Stöbern Sie durch die verschiedenen Vorlagen – garantiert ist eine schöner als die andere!