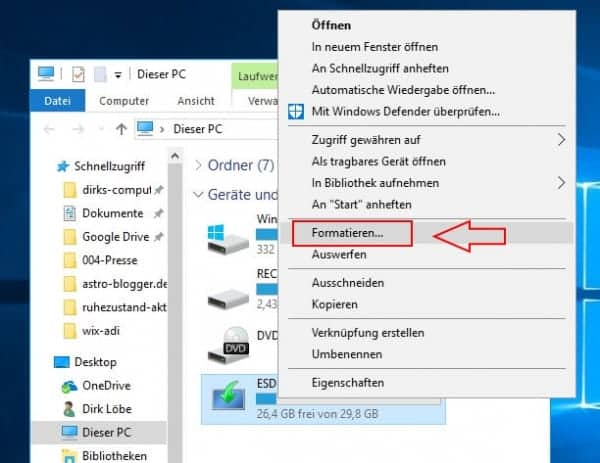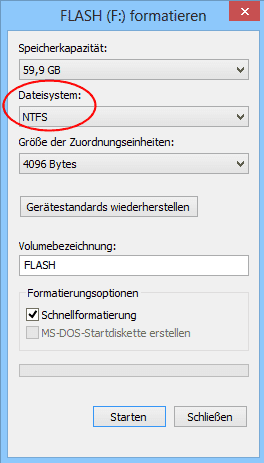Du hast wichtige Dateien auf deiner externen Festplatte gespeichert, aber plötzlich sind sie verschwunden. Keine Panik! In diesem Artikel zeige ich dir, wie du das Problem lösen kannst und deine Dateien wieder sichtbar werden.
Festplatte wird erkannt, aber externe Festplatte zeigt Ordner oder Dateien nicht an
Hast du dich schon gefragt, warum du Dateien und Ordner auf deiner externen Festplatte unter Windows 11/10 nicht finden kannst? Keine Sorge, sie sind wahrscheinlich noch da, nur versteckt. In diesem Fall biete ich dir Lösungen für dieses Problem an.
Problem 1. Die Festplatte wird von Viren angegriffen
Es besteht die Möglichkeit, dass deine Festplatte von Viren angegriffen wurde und die Daten versteckt sind. Mein erster Tipp ist, deine Festplatte mit einer Antivirus-Software zu scannen und möglicherweise vorhandene Viren zu entfernen.
Problem 2. Deine Daten auf der Festplatte werden versteckt
Manchmal werden Dateien und Ordner aus Versehen versteckt. Hier ist, was du tun kannst, um sie wieder sichtbar zu machen:
- Suche im Ordner nach “Ordneroptionen” und öffne das Programm.
- Gehe zu “Ansicht” und suche nach der Option “Ausgeblendete Dateien, Ordner und Laufwerke anzeigen”.
- Aktiviere diese Option und speichere sie.
Normalerweise solltest du nun die versteckten Dateien und Ordner auf deiner externen Festplatte sehen können.
Problem 3. Deine Daten sind von der externen Festplatte entfernt
Es besteht auch die Möglichkeit, dass deine Dateien gelöscht wurden oder die Festplatte beschädigt ist. In diesem Fall empfehle ich dir, professionelle Datenrettungssoftware wie EaseUS Data Recovery Wizard herunterzuladen, um deine Daten wiederherzustellen.
Anleitung: Verlorene Dateien auf einer externen Festplatte mit EaseUS Data Recovery Wizard wiederherstellen
- Lasse deine externe Festplatte am Computer angeschlossen und starte EaseUS Data Recovery Wizard.
- Wähle deine externe Festplatte aus und klicke auf “Scan”.
- Das Programm wird deine Festplatte nach verlorenen Dateien durchsuchen.
- Sobald die gewünschten Dateien gefunden wurden, stoppe den Scan und wähle die benötigten Dateien aus.
- Klicke auf “Wiederherstellen” und speichere die wiederhergestellten Dateien an einem sicheren Ort.
Problem 4. Festplatten-Fehler haben aufgetreten
Wenn deine Festplatte beschädigt ist oder Dateisystemfehler aufgetreten sind, kannst du den Windows-Befehl “CHKDSK” verwenden, um die Festplatte zu überprüfen und Fehler zu beheben.
- Suche nach “cmd” im Suchfeld und klicke mit der rechten Maustaste auf “Eingabeaufforderung”. Wähle “Als Administrator ausführen” aus.
- Gib den Befehl “chkdsk g: /f” ein (ersetze “g” durch den Laufwerksbuchstaben deiner externen Festplatte).
- Drücke Enter und CHKDSK wird deine Festplatte überprüfen und Fehler beheben.
Falls es dennoch zu Datenverlust gekommen ist, kannst du wieder auf EaseUS Data Recovery Wizard zurückgreifen.
Letzte Möglichkeit: Externe Festplatte formatieren
Wenn alle anderen Lösungen nicht funktionieren, kannst du deine externe Festplatte formatieren. Beachte jedoch, dass dabei alle Daten auf der Festplatte gelöscht werden. Daher empfehle ich dir, vorher eine Datensicherung durchzuführen. Hier sind die Schritte:
- Öffne den Windows Explorer und finde deine externe Festplatte.
- Klicke mit der rechten Maustaste darauf und wähle “Formatieren” aus.
- Stelle das Dateisystem und andere Einstellungen ein, wähle “Schnellformatierung” aus und klicke auf “Weiter”.
Fazit
Wenn deine Festplatte keine Dateien anzeigt, obwohl sie noch vorhanden sind, gibt es verschiedene Lösungen, die du ausprobieren kannst. Du kannst deine Festplatte scannen, versteckte Dateien anzeigen lassen, Datenrettungssoftware verwenden oder die Festplatte formatieren. Wichtig ist, dass du immer vorsichtig mit deinen Daten umgehst und regelmäßig Backups machst.
FAQs über Dateien auf externer Festplatte werden nicht angezeigt
- Was verbraucht Speicherplatz auf meiner Festplatte?
- Wie kann ich versteckte Dateien auf meiner externen Festplatte anzeigen?
- Wie kann ich den Fehler “Externe Festplatte nicht erkannt” beheben?
Für Antworten auf diese und weitere Fragen lies bitte den vollständigen Artikel.