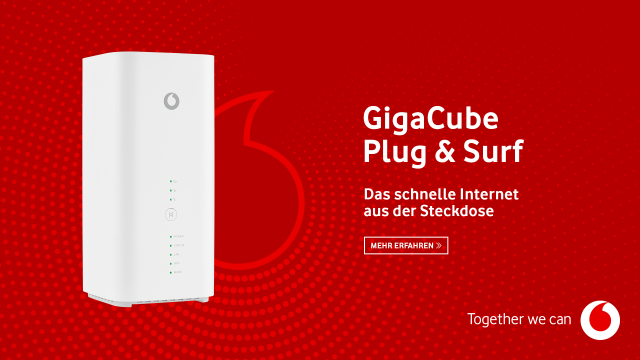Du möchtest eine neue E-Mail-Adresse und planst, ein Postfach bei GMX anzulegen? Kein Problem, wir zeigen dir, wie du dein GMX-Konto erstellst und optimal einrichtest.
Wie du ein GMX-Konto eröffnest
Wenn du ein GMX-Konto einrichten möchtest, stehen dir verschiedene Angebote zur Auswahl. Beim Gratis-Postfach erhältst du zwei E-Mail-Adressen, 1 Gigabyte Cloudspeicher und es wird Werbung angezeigt. Die kostenpflichtigen Pakete ProMail und TopMail bieten dir hingegen werbefreie Nutzung und zusätzliche Extras wie mehr Mail-Adressen und Cloudspeicher. In den meisten Fällen reicht das kostenlose Paket jedoch aus.
So meldest du dich an:
- Öffne die GMX-Homepage und klicke rechts oben auf den Button “Registrieren”.
- Wähle das gewünschte Angebot aus, z.B. FreeMail, ProMail oder TopMail, indem du jeweils auf den grünen Button klickst.
- Gib auf der nächsten Seite deine gewünschte Mail-Adresse ein, z.B. deinen Namen oder ein Pseudonym. Über das Ausklappmenü wählst du die Domain aus, z.B. gmx.de oder gmx.net.
- Klicke auf “Prüfen”, um herauszufinden, ob die Adresse verfügbar ist. Falls nicht, wähle eine der vorgeschlagenen Alternativen aus oder gib einen neuen Begriff ein.
- Trage deine persönlichen Daten ein, wie Anrede, Vor- und Nachname, Adresse und Geburtsdatum. Bei kostenpflichtigen Tarifen fügst du zusätzlich deine Kontodaten hinzu und erlaubst das SEPA-Lastschriftverfahren.
- Überlege dir ein sicheres Passwort mit mindestens acht Zeichen, das idealerweise aus einer Kombination von Groß- und Kleinbuchstaben, Zahlen und Sonderzeichen besteht. Gib es zweimal ein.
- Hinterlege eine Telefonnummer, damit du das Passwort im Notfall zurücksetzen kannst.
- Gib den angezeigten Sicherheitscode ein und klicke auf den grünen Button “Ich stimme zu. Jetzt Konto anlegen”. Damit hast du deine E-Mail-Adresse erstellt.
Das GMX-Konto einrichten: So gehst du vor
Nachdem du dein neues GMX-Konto angelegt hast, solltest du einige Einstellungen vornehmen. Öffne die GMX-Startseite in deinem Browser und melde dich mit deiner E-Mail-Adresse und deinem Passwort an. Anschließend kannst du Folgendes tun:
- Übersichtsseite nutzen: Von hier aus kannst du unter anderem deinen Kalender öffnen oder Grußkarten verschicken. Im großen Feld in der Mitte siehst du zudem die letzten eingegangenen Nachrichten.
- Ordner anlegen: Wenn du Verzeichnisse für Mails von bestimmten Freunden anlegen möchtest, gehe auf “Zum Posteingang” und klicke in der linken Menüleiste im Bereich “Ordner” auf den Punkt “Ordner hinzufügen”. Vergib einen Namen und bestätige mit der Enter-Taste.
- Ordner bearbeiten: Wenn du mit der Maus über einen Ordnernamen fährst, erscheint ein Schraubenschlüssel. Klicke darauf, um für jedes Verzeichnis festzulegen, wann Nachrichten darin gelöscht werden sollen und ob es sich um einen Unterordner handelt. Bestätige mit “OK”.
- E-Mail-Einstellungen personalisieren: Ganz unten im linken Menü findest du die “Einstellungen”. Klicke darauf. Hier kannst du unter “E-Mail schreiben” oben die Schriftart und -größe deiner Mails definieren. Außerdem kannst du hier eine Signatur festlegen, die unter jeder Nachricht erscheint, die du verschickst.
- Andere E-Mail-Adressen mit GMX verbinden: Wenn du noch ein Postfach bei einem anderen Anbieter hast, wie z.B. Gmail, gib unter “Sammeldienst” deine E-Mail-Adresse und das zugehörige Passwort ein. Dadurch empfängst du diese E-Mails ebenfalls in deinem GMX-Konto.
- Zwischen GMX-Adressen wechseln: Im linken Menü unter “E-Mail-Adressen” kannst du je nach gewähltem Paket eine oder mehrere weitere Mail-Adressen auswählen. Ganz unten auf dieser Seite kannst du außerdem deinen Absendernamen wählen, der angezeigt wird, wenn du eine Nachricht versendest. Bestätige die Änderung mit “Speichern”.
GMX-Adresse in einem E-Mail-Programm einrichten
Der Punkt “POP3/IMAP Abruf” ist nur wichtig, wenn du deine GMX-Nachrichten über Outlook, Windows Mail oder andere externe Mail-Programme auf dem Computer empfangen möchtest. Setze in diesem Fall ein Häkchen bei “POP3 und IMAP Zugriff erlauben” und klicke auf “Speichern”.
In der Mail-Software musst du dann die passenden Serverdaten eingeben. Für den POP3-Abruf lautet der Server “pop.gmx.net”, für IMAP “imap.gmx.net”. Der SMTP-Server für beide Varianten ist “mail.gmx.net”. Bei POP3 werden die Mails vom Server gelöscht, sobald du sie auf den Computer herunterlädst. Bei IMAP wird lediglich eine Kopie auf den Computer heruntergeladen, die E-Mails bleiben auf dem Server erhalten und du kannst sie weiterhin im Browser ansehen.
Tipp: Du kannst deine Mails auch über die Android- oder iOS-App von GMX abrufen. Gib nach dem Download der App einfach deine E-Mail-Adresse und dein Passwort ein, um auf das Postfach zuzugreifen.
Zusammenfassung: GMX-Konto anlegen und einrichten
Hier noch einmal die wichtigsten Schritte zusammengefasst:
- Lege ein Konto bei GMX über die Homepage in wenigen Schritten an.
- Wähle eine E-Mail-Adresse aus und gib deine persönlichen Daten ein.
- Nachdem du dein Konto angelegt hast, kannst du dich auf der GMX-Webseite einloggen und Einstellungen wie die Schriftgröße, den Absendernamen oder eine Signatur festlegen.
- Wenn du eine externe Mail-Software wie Outlook verwenden möchtest, benötigst du die POP3- oder IMAP-Serverdaten: “pop.gmx.net” und “mail.gmx.net” für POP3 sowie “imap.gmx.net” und “mail.gmx.net” für IMAP.
Verwendest du ein GMX-Postfach? Hast du weitere Tipps zur Einrichtung? Schreibe es uns in den Kommentaren!
Das könnte dich auch interessieren:
- GMX: Probleme mit Login & Co. lösen
- iPhone-Mail-App ersetzen: So verwendest du eine alternative App
- So richtest du deinen E-Mail-Account auf deinem Android-Gerät ein