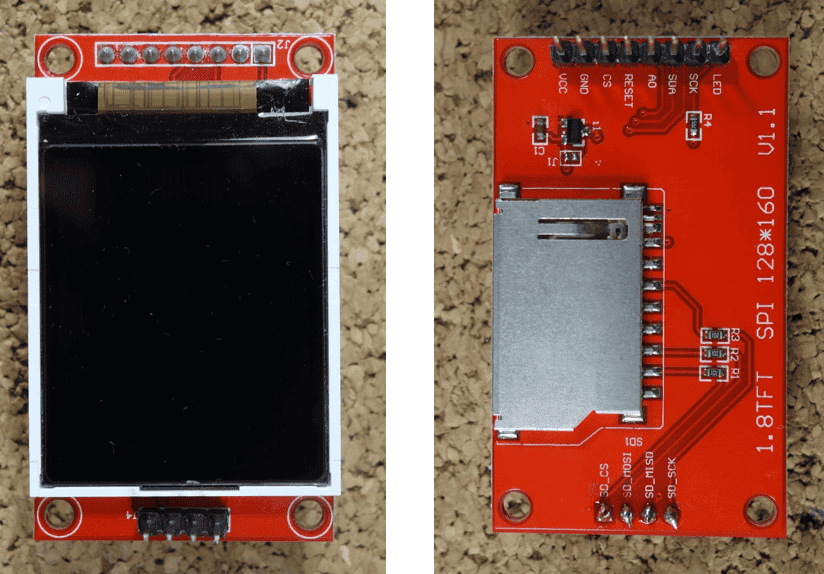Willkommen zu unserem Guide zum 1.8 TFT-Display mit Arduino! Hier zeigen wir dir, wie du das Display anschließen, Text schreiben, Formen zeichnen und Bilder auf dem Bildschirm anzeigen kannst.
Vorstellung des 1.8 TFT-Displays
Das 1.8 TFT-Display ist ein farbiges Display mit 128 x 160 Farbpixeln. Das Display kann Bilder von einer SD-Karte laden, da es einen SD-Kartensteckplatz auf der Rückseite hat. Die folgende Abbildung zeigt die Vorder- und Rückansicht des Displays.
Dieses Modul verwendet die SPI-Kommunikation. Um das Display zu steuern, verwenden wir die TFT-Bibliothek, die bereits in der Arduino IDE 1.0.5 und neuer enthalten ist.
Wo kaufen?
Du kannst das 1.8 TFT-Display für ca. 3 $ kaufen – vergleiche die Preise auf Maker Advisor.
Hinweis: Verschiedene Arduino-Boards haben verschiedene SPI-Pins. Überprüfe die offizielle Arduino-Dokumentation, wenn du ein anderes Arduino-Board verwendest.
Initialisieren des Displays
Das TFT-Display kommuniziert mit dem Arduino über die SPI-Kommunikation, daher musst du die SPI-Bibliothek in deinem Code einbinden. Wir verwenden auch die TFT-Bibliothek, um auf dem Display zu schreiben und zu zeichnen.
#include <TFT.h>
#include <SPI.h>
#define cs 10
#define dc 9
#define rst 8
TFT TFTscreen = TFT(cs, dc, rst);
void setup() {
TFTscreen.begin();
}
Text anzeigen
Um Text auf dem Display anzuzeigen, kannst du die Hintergrundfarbe des Bildschirms, die Schriftgröße und die Schriftfarbe anpassen.
TFTscreen.background(r, g, b);
TFTscreen.stroke(r, g, b);
TFTscreen.setTextSize(2);
TFTscreen.text("Hallo, Welt!", x, y);Formen zeichnen
Die TFT-Bibliothek bietet nützliche Funktionen zum Zeichnen von Formen auf dem Display.
- Punkt:
TFTscreen.point(x, y) - Linie:
TFTscreen.line(xStart, yStart, xEnd, yEnd) - Rechteck:
TFTscreen.rect(xStart, yStart, width, height) - Kreis:
TFTscreen.circle(x, y, radius)
Bilder anzeigen
Das 1.8 TFT-Display kann Bilder von der SD-Karte laden. Du kannst die SD-Bibliothek verwenden, die bereits in der Arduino IDE enthalten ist.
Folge den Schritten unten, um ein Bild auf dem Display anzuzeigen:
- Löte Stiftleisten für die SD-Karte. Diese befinden sich gegenüber den Display-Pins.
- Das Display kann Bilder laden, die größer oder kleiner als die Displaygröße (160 x 128 px) sind. Bearbeite dein Bild auf eine Größe von 160 x 128 px.
- Das Bild sollte im .bmp-Format sein. Du kannst eine Bildbearbeitungssoftware verwenden und das Bild im .bmp-Format speichern.
- Kopiere das Bild auf die SD-Karte und stecke sie in den SD-Kartensteckplatz auf der Rückseite des Displays.
- Verbinde die SD-Kartenpins mit dem Arduino gemäß der folgenden Tabelle:
SD-Karte auf TFT-Display
CS - 4
MOSI - 11
MISO - 12
SCK - 13- Öffne in der Arduino IDE den Beispielcode “TFTBitmapLogo”.
- Passe den Code an und ersetze “arduino.bmp” durch den Namen deines Bildes:
logo = TFTscreen.loadImage("arduino.bmp");- Lade den Code auf deinen Arduino hoch.
Bitte beachte: Manche Leute haben Probleme mit diesem Display beim Lesen von der SD-Karte festgestellt. Wir wissen nicht genau, warum das passiert. Es kann sein, dass das SD-Kartenfach keine ordentliche Verbindung mit der SD-Karte herstellt. Wir haben diese Anweisungen jedoch getestet und sie funktionieren.
Fazit
In diesem Guide haben wir gezeigt, wie du das 1.8 TFT-Display mit dem Arduino verwenden kannst, um Text anzuzeigen, Formen zu zeichnen und Bilder anzuzeigen. Mit diesem Display kannst du deinen Projekten eine ansprechende visuelle Oberfläche hinzufügen.
Hast du bereits Projekte mit dem 1.8 TFT-Display gemacht? Lass es uns in den Kommentaren wissen!
Liked this? You may also find useful: