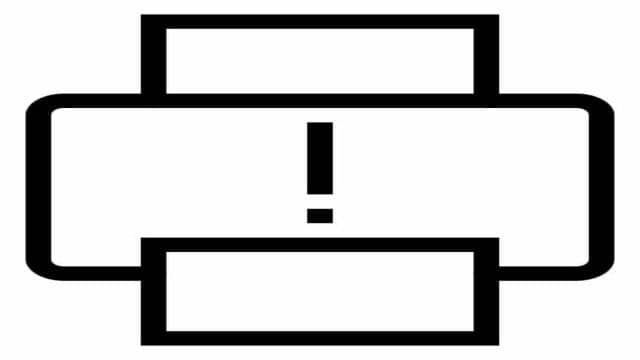Sie sind gerade dabei, ein wichtiges Dokument auszudrucken, aber Ihr HP Drucker spielt nicht mit? Es ist immer ärgerlich, wenn der Drucker offline ist, besonders wenn es sich um ein Verbindungsproblem handelt.
Ein Verbindungsproblem tritt auf, wenn Ihr Drucker als offline angezeigt wird, obwohl er ordnungsgemäß über USB oder WLAN angeschlossen ist und eigentlich online sein sollte.
Aber keine Sorge, wir haben die Lösung für Sie!
HP Drucker offline, obwohl verbunden: Die häufigsten Gründe dafür
Es ist verwirrend, dass Ihr HP Drucker als offline angezeigt wird, obwohl er per USB-Kabel verbunden ist. Die unmittelbare Folge ist, dass der Drucker nicht druckt und Sie müssen nach der Ursache suchen.
Es gibt verschiedene Gründe, warum Ihr Drucker offline sein könnte, darunter:
- Verbindungsprobleme zwischen dem Drucker und dem Computer
- Hardware-Störungen wie falsch eingesetzte Tinten- oder Tonerpatronen oder Papierstau
- Veraltete Treiber
Wenn Ihr HP Drucker per USB-Kabel angeschlossen ist, aber nicht druckt, können veraltete Treiber oder ein unentdeckter Papierstau die Ursache sein.
HP Drucker offline über WLAN: Warum ist das so?
Wenn Sie einen Netzwerkdrucker haben, werden Sie sich vielleicht wundern, warum Ihr HP Drucker trotz WLAN-Verbindung offline ist. Auch hier können verschiedene Ursachen vorliegen:
- Probleme mit der Netzwerkverbindung
- Falsche Zugangsdaten
- Internetausfall
Wie machen Sie Ihren HP Drucker wieder online? Schnelle Tipps zur Problemlösung!
Basierend auf diesen möglichen Gründen haben Sie jetzt ein besseres Verständnis dafür, warum Ihr HP Drucker nicht ordnungsgemäß funktioniert. Aber was können Sie jetzt tun, um Ihren Drucker wieder online zu bringen?
Schließen Sie die häufigsten Fehlerquellen aus
Als ersten Schritt sollten Sie die häufigsten Fehlerquellen ausschließen, die dazu führen können, dass Ihr HP Drucker offline ist. Überprüfen Sie folgende Punkte:
- Stellen Sie sicher, dass der Drucker korrekt mit dem Computer verbunden ist (per USB-Kabel oder WLAN).
- Schalten Sie den Drucker aus und nach einigen Minuten wieder ein.
- Trennen Sie den Drucker vom Strom und schalten Sie ihn nach einigen Minuten wieder ein.
- Starten Sie Ihren Computer neu.
- Überprüfen Sie, ob die Druckerpatronen oder Tonerpatronen ordnungsgemäß eingesetzt sind und funktionieren.
- Überprüfen Sie, ob sich Fremdkörper im Drucker befinden (z. B. Überreste eines Papierstaus).
- Installieren Sie den aktuellsten Treiber von der offiziellen HP-Website.
- Legen Sie genügend Papier ein.
- Führen Sie ein Systemupdate durch, um sicherzustellen, dass Ihr HP Drucker vollständig unterstützt wird.
Wenn dies nicht geholfen hat, sollten Sie weitere Schritte unternehmen, die wir Ihnen nun zeigen.
Für Windows 10: Ändern Sie den Status Ihres Druckers
Wenn Ihr HP Drucker unter Windows 10 als offline angezeigt wird, obwohl er verbunden ist, kann dies an einer gestörten Kommunikation zwischen Drucker und Computer liegen. Versuchen Sie die Problembehandlung von Windows:
- Klicken Sie auf das Windows-Symbol (Start) oder drücken Sie es auf Ihrer Tastatur.
- Gehen Sie zu den Einstellungen.
- Suchen Sie nach der Systemsteuerung in den Einstellungen.
- Klicken Sie auf die Systemsteuerung, nachdem sie angezeigt wird.
- Wählen Sie unter Hardware und Sound die Option Geräte und Drucker anzeigen.
- Klicken Sie mit der rechten Maustaste auf Ihren HP Drucker und wählen Sie Problembehandlung.
- Windows ermittelt nun die Probleme und hilft Ihnen bei der Lösung.
Fehlerbehebung mit dem offiziellen Tool: HP Print and Scan Doctor
Wenn Sie die häufigsten Fehlerquellen ausgeschlossen haben und die Statusänderung Ihres Druckers unter Windows 10 nicht geholfen hat, können Sie das offizielle Tool von HP verwenden: den HP Print and Scan Doctor. So gehen Sie vor:
- Laden Sie das HP Print and Scan Doctor Tool von der offiziellen Seite von Hewlett Packard herunter und installieren Sie es.
- Stellen Sie sicher, dass Ihr Drucker eingeschaltet ist, bevor Sie das Tool starten.
- Starten Sie das Tool.
- Klicken Sie auf Start.
- Es werden zwei Arten von Meldungen angezeigt:
- Eine Meldung, um Druckeraktualisierungen zu aktivieren.
- Eine Meldung, um Ihren HP Drucker als Standarddrucker festzulegen.
- Bestätigen Sie die jeweilige Meldung mit Ja.
Ihr HP Drucker sollte jetzt wieder online sein und problemlos funktionieren. Wenn er wider Erwarten immer noch offline ist, bleiben Ihnen noch drei weitere Lösungsmöglichkeiten:
- Werfen Sie einen Blick ins Handbuch, das Sie zu Ihrem HP Drucker erhalten haben. Hier finden Sie spezifische Lösungsvorschläge für Ihr Modell.
- Deinstallieren Sie Ihren Drucker und installieren Sie ihn erneut. Dies kann das Problem lösen, ist jedoch mit etwas Aufwand verbunden.
- Setzen Sie Ihren Drucker mithilfe der HP-Drucker Reset-Rastenkombination auf die Werkseinstellungen zurück.
- Wenn nichts davon funktioniert, kontaktieren Sie den HP-Support und schildern Sie Ihr Problem. Sie erhalten auf jeden Fall eine praktikable Lösung. Sie erreichen den HP-Support unter: support.hp.com.
Damit sind wir am Ende unseres Beitrags zum Thema “HP Drucker offline” angelangt. Wir hoffen, dass Ihnen unsere Tipps und Anleitungen geholfen haben. Wenn Sie weitere Fragen haben, hinterlassen Sie uns gerne einen Kommentar oder nehmen Sie direkt Kontakt mit uns auf.
Hier können Sie übrigens günstig originale und alternative Tonerpatronen kaufen! Bei Tonerlieferant24 – Drucken Sie noch oder sparen Sie schon?
Bildnachweis:
- Bild-ID: 9397837- © depositphotos.com / keerati
- Bild-ID: 305168592 – © depositphotos.com / Iconscout