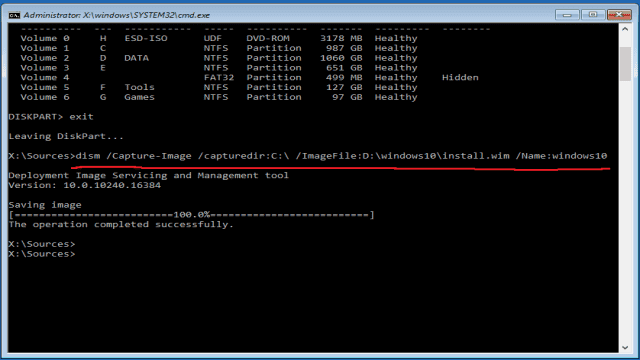Hallo, meine Lieben! Heute zeige ich euch, wie ihr unter Windows 10 oder 11 ganz einfach ISO-Dateien erstellen könnt. Aber zuerst: Was kann man eigentlich mit einer ISO-Datei machen?
Was kann man mit einer ISO-Datei machen?
Eine ISO-Datei ist im Grunde eine Abbildung einer CD, DVD oder BD. Mit einer speziellen Brennsoftware könnt ihr diese ISO-Datei dann auf eine installierbare System-CD brennen. Aber ISO-Dateien haben noch viel mehr Vorteile:
- ISO-Images sind bootfähig und können helfen, euren PC bei Bootproblemen wiederherzustellen.
- Ihr könnt ISO-Dateien einfach auf andere Geräte übertragen.
- Sie sind unabhängig von Backup-Tools oder Cloud-Diensten.
- Ihr könnt den Inhalt einer ISO-Datei anzeigen, indem ihr sie als virtuelles Laufwerk mountet.
- Und ihr könnt das ISO-Image sogar auf einer virtuellen Maschine ausführen.
Jetzt, da wir wissen, was ISO-Dateien können, zeige ich euch, wie ihr sie erstellen könnt.
Windows 10/11 ISO von aktueller Installation erstellen
Windows 10/11 kommt mit einer eingebauten Funktion namens DISM, mit der ihr ein Windows-Image in einer Wiederherstellungsumgebung erstellen könnt. Dafür braucht ihr entweder ein Windows 10/11 Wiederherstellungsmedium oder einen Installationsdatenträger. Sobald ihr diese habt, könnt ihr wie folgt vorgehen (ich verwende Windows 10 als Beispiel):
- Startet euren PC von dem Wiederherstellungsmedium oder dem Installationsmedium.
- Wenn ihr von der Installations-CD bootet, könnt ihr im Windows Setup-Bildschirm die Tastenkombination Shift + F10 drücken, um die Eingabeaufforderung auszuführen. Wenn ihr vom Wiederherstellungsmedium bootet, wählt ihr Problembehandlung > Erweiterte Optionen > Eingabeaufforderung.
- Gebt den folgenden Befehl ein und drückt die Eingabetaste:
Dism /Capture-Image /ImageFile:D:windows10.wim /CaptureDir:C: /Name:"Windows 10"
Dieser Prozess kann eine Weile dauern, also bitte habt Geduld. Und denkt daran, dass ihr die SID (System Identifier) mit sysprep entfernen müsst, wenn ihr dieses Image auf einem anderen Computer verwenden möchtet.
Wie macht man die ISO-Datei bootfähig?
Das erstellte Image kann verwendet werden, um Windows 10/11 zurückzusetzen. Um ein bootfähiges ISO-Image zu erstellen, müsst ihr die folgenden Schritte befolgen (ich verwende Windows 10 als Beispiel):
- Öffnet die Windows 10 Installations-CD im Datei-Explorer. Kopiert den Inhalt und fügt ihn in einen Ordner auf eurer internen oder externen Festplatte ein (z.B. einen Ordner namens “ISO-Dateien” auf Laufwerk D:). Ihr könnt auch ein Windows 10 ISO mounten und den Inhalt kopieren.
- Kopiert das zuvor erstellte benutzerdefinierte Image
install.wimin den Quellordner und ersetzt das Original. - Ladet das neueste Windows Assessment and Deployment Kit (ADK) für Windows 10 herunter und installiert es. Wählt dabei nur die Bereitstellungstools zur Installation aus.
- Führt den folgenden Befehl in einer Eingabeaufforderung mit erhöhten Rechten aus:
MakeWinPEMedia /ISO D:WinPE.iso
Das war’s! Jetzt habt ihr ein bootfähiges Windows 10/11 ISO-Image.
Einfachere Methode: Systemabbild und bootfähiges WinPE-Laufwerk erstellen
Wenn euch die oben genannten Schritte zu kompliziert erscheinen, könnt ihr auch eine einfachere Methode verwenden, um ähnliche Ziele zu erreichen. Mit der Software AOMEI Backupper Standard könnt ihr ein Systemabbild erstellen und ein bootfähiges WinPE-Medium erstellen. Hier sind die Schritte:
- Ladet die kostenlose Backup-Software herunter, installiert und startet sie.
- Wählt unter der Registerkarte “Backup” die Option “Systemsicherung”.
- Das Programm wird automatisch die erforderlichen Partitionen für die vollständige Systemwiederherstellung auswählen. Wählt einfach einen Zielort aus und klickt auf “Starten”, um den Vorgang zu beginnen.
- Geht zur Registerkarte “Tools” und wählt “Bootfähiges Medium erstellen”. Wählt den Typ des bootfähigen Laufwerks aus und klickt auf “Weiter”, um die Erstellung des Mediums zu starten.
Mit dem erstellten bootfähigen Medium könnt ihr euer Windows-System problemlos wiederherstellen, falls es abstürzt.
Das waren meine Tipps zum Erstellen von ISO-Dateien unter Windows 10 oder 11. Es gibt natürlich auch andere Tools im Internet, mit denen ihr ISO-Dateien erstellen könnt, wie zum Beispiel ImgBurn, CDBurnerXP, Active ISO Burner und ISO Recorder. Probiert einfach aus, welches Tool am besten zu euren Bedürfnissen passt.
Ich hoffe, dieser Artikel war hilfreich für euch. Bis zum nächsten Mal!