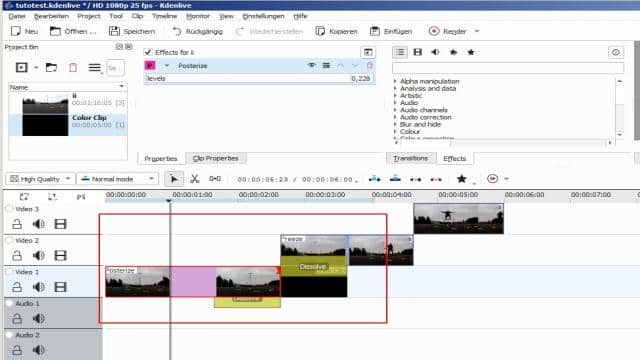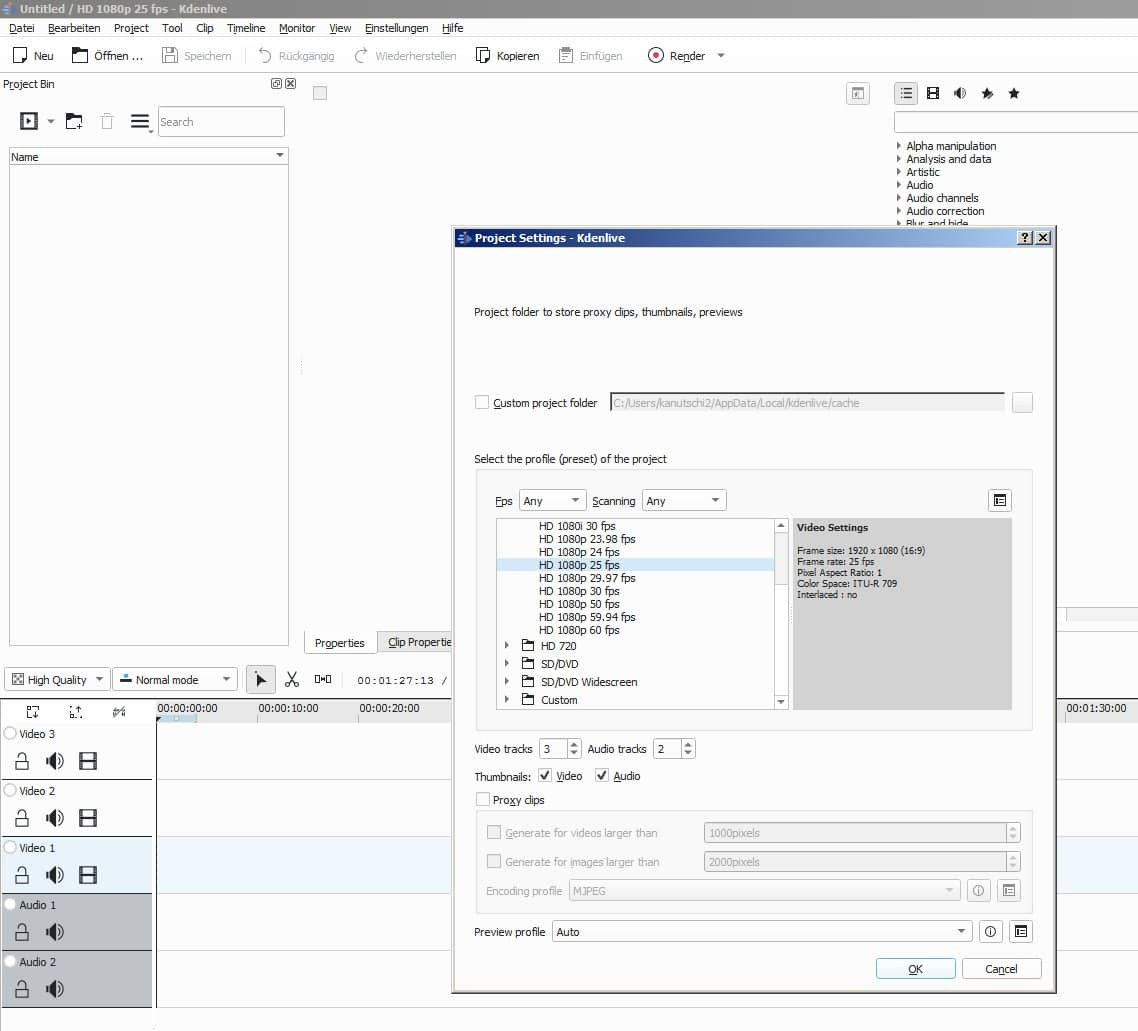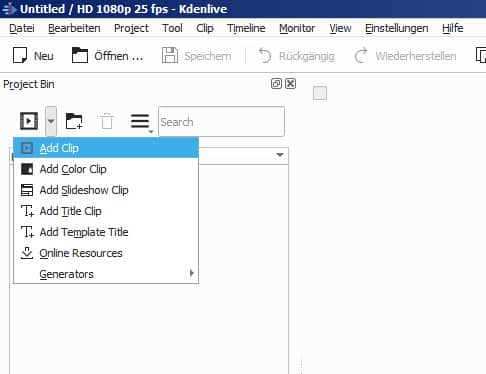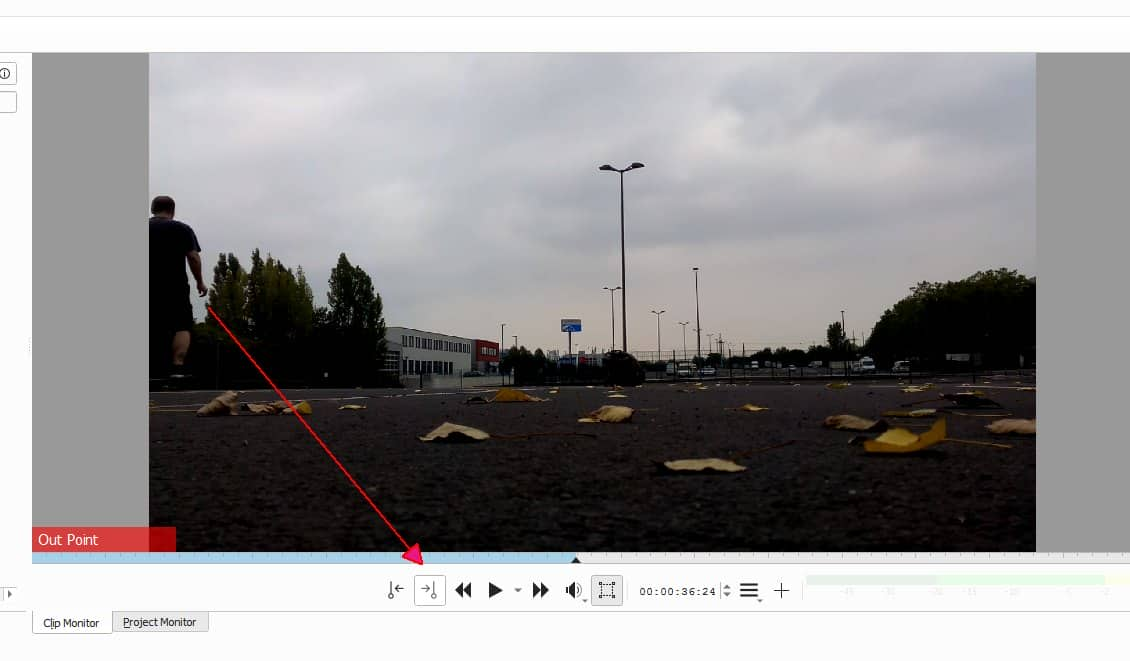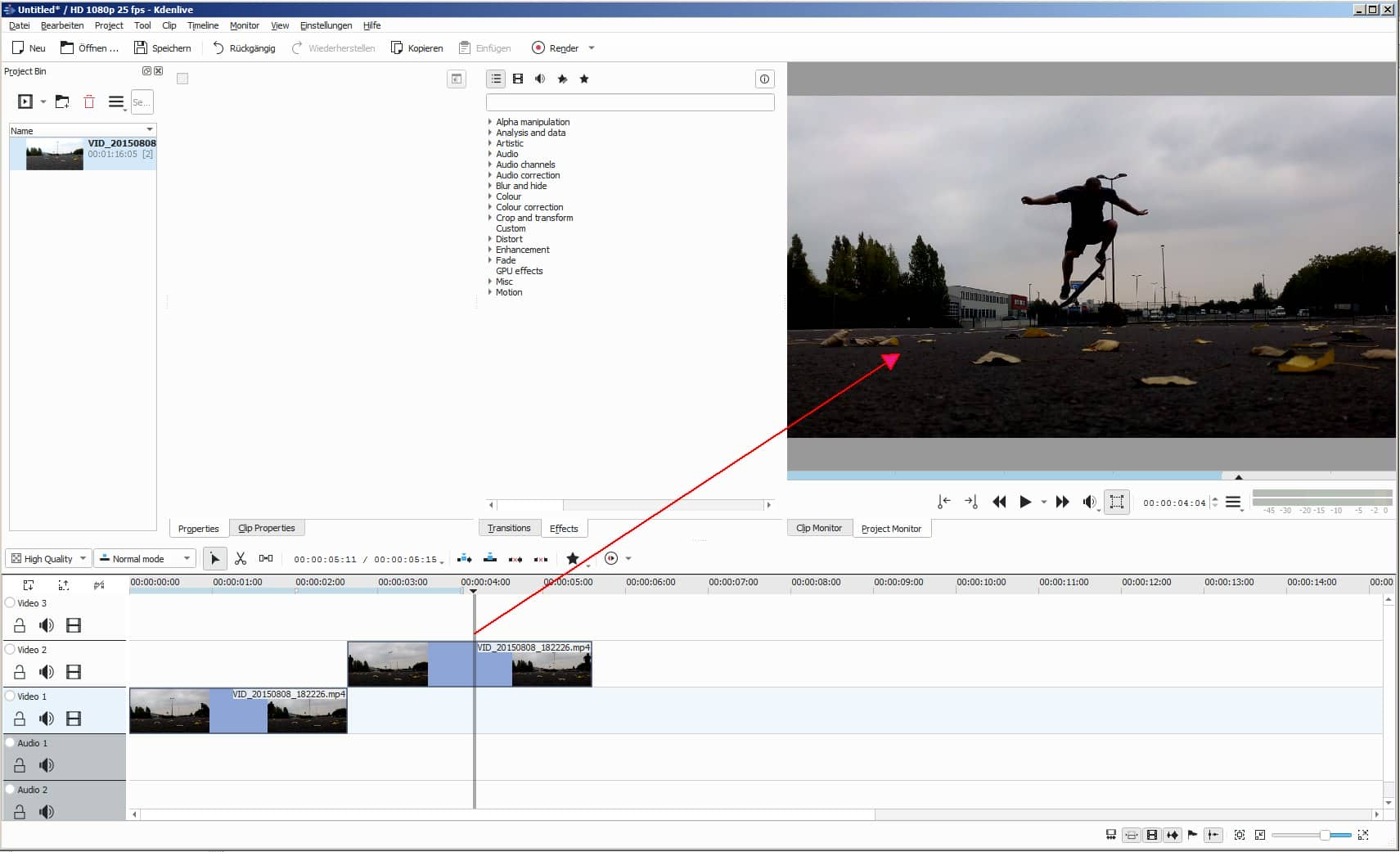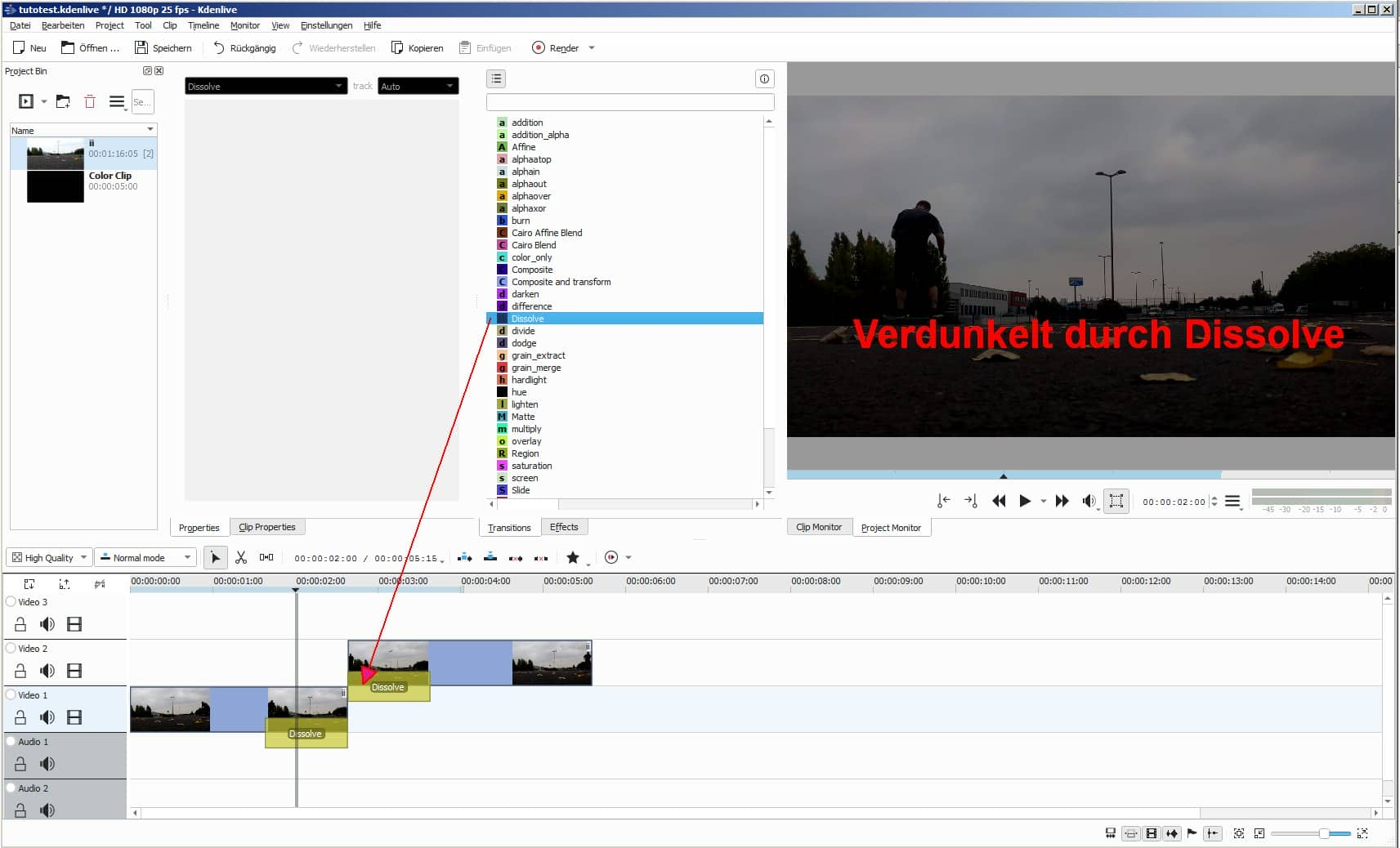Kürzlich haben wir bereits den guten Open-Source-Videoeditor OpenShot vorgestellt, der nun auch für Windows verfügbar ist. Doch Kdenlive bietet noch mehr Funktionen und ist ebenfalls als Beta-Version erhältlich. In diesem Artikel zeigen wir euch Schritt für Schritt, wie ihr mit Kdenlive eure Videos schneidet, Effekte einfügt und Übergänge gestaltet.
Beispielprojekt
Um euch die Funktionen von Kdenlive zu demonstrieren, nehmen wir ein einfaches Beispielprojekt: Ein Clip, in dem jemand auf einem Skateboard von links nach rechts fährt, soll geschnitten, mit einem Übergang versehen und mit einem Effekt angereichert werden.

Das fertige Projekt – im roten Kasten dieses Tutorial
1. Neues Projekt anlegen
Nachdem ihr Kdenlive als Administrator gestartet habt, legt ihr ein neues Projekt an. Dabei könnt ihr verschiedene Einstellungen wie die Größe des Videos vornehmen.
2. Clip hinzufügen
Fügt nun den gewünschten Videoclip über den Projekt-Bin hinzu.
3. Clip schneiden
Der Clip wird automatisch in den Monitor geladen. Navigiert zur gewünschten Anfangsstelle und markiert diese mit “I”. Sucht anschließend das gewünschte Ende und markiert es mit “O”. Nun fügt ihr die markierte Zone mit “STRG+UMSCHALT+I” in die Timeline ein. Wiederholt diesen Vorgang für den zweiten Teil des Clips.
4. Timeline anpassen
Die beiden ausgeschnittenen Clips liegen nun nebeneinander in einer Videospur auf der Timeline. Mit “Strg+Mausrad” könnt ihr in die Timeline hineinzoomen, um einen besseren Überblick zu erhalten.
5. Clips aufteilen
Verschiebt den hinteren Clip eine Spur nach oben, damit ihr den Übergang einfacher gestalten könnt.
6. Übergang hinzufügen
Zieht den Übergang “Dissolve” auf beide Clips. Um den ersten Übergang nach Schwarz ausblenden zu lassen, wählt die Option “Reverse” aus. Um den Übergang auch für den zweiten Clip einzustellen, fügt ihr einen schwarzen “Color Clip” unter diesen ein.
7. Effekte hinzufügen
Markiert den ersten Clip und fügt einen Effekt wie beispielsweise “Posterize” hinzu. Ihr seht den Effekt umgehend, wenn der Zeiger über dem Clip in der Timeline liegt. Andere Effekte könnt ihr ebenfalls hinzufügen, wie zum Beispiel den “Freeze-Effekt”, der ein Video kurzzeitig einfriert.
9. Video exportieren
Um euer Projekt als Video zu exportieren, könnt ihr es rendern. Klickt dazu auf den “Render-Knopf” neben dem Monitor. Wählt anschließend das gewünschte Profil und klickt auf “Render to File”.
Tipps für die Bedienung
- Über den “Play-Button” unter dem Monitor könnt ihr einige nützliche Optionen wie “Loop” auswählen, um neue Effekte direkt live zu verfolgen.
- Clips könnt ihr direkt in der Timeline schneiden, indem ihr das Scheren-Werkzeug mit “X” verwendet.
- Rechts unter der Timeline findet ihr weitere Ansichtsoptionen, um das Projekt übersichtlich darzustellen.
Vergesst nicht, dass Kdenlive für Windows noch eine Beta-Version ist. Speichert eure Projekte daher regelmäßig, um Datenverluste zu vermeiden.