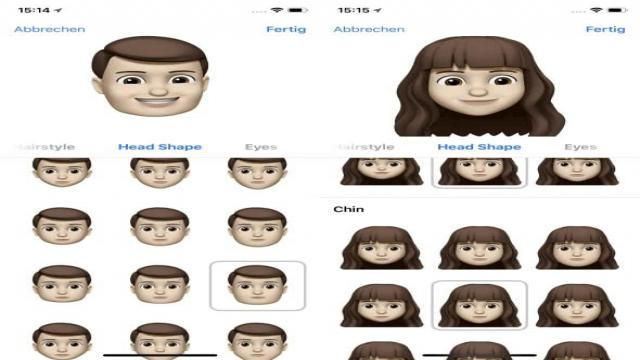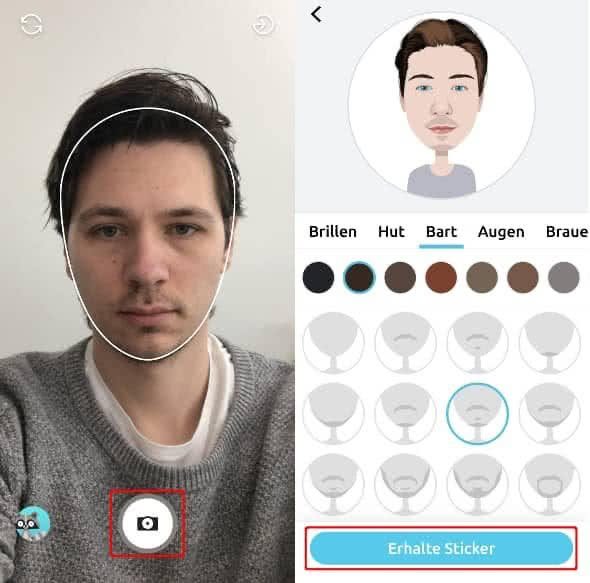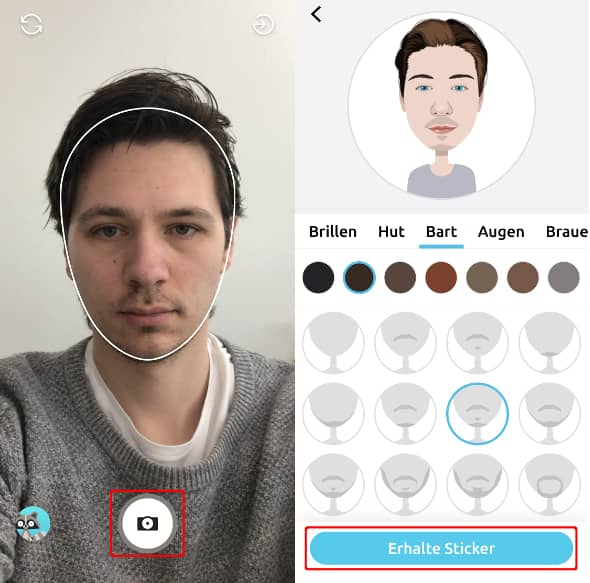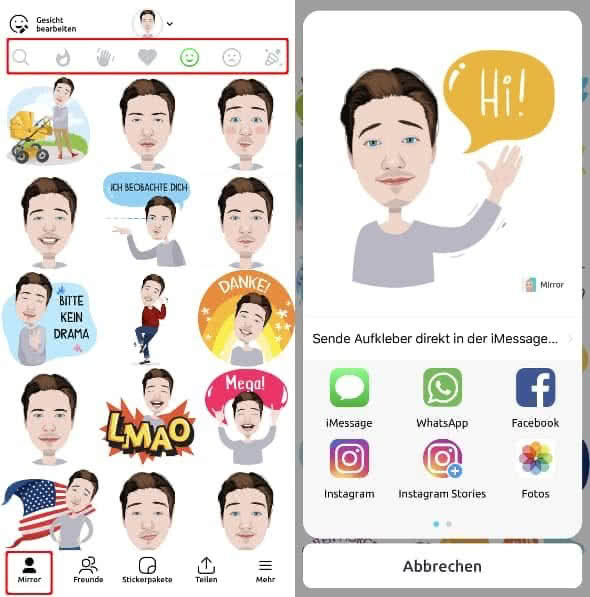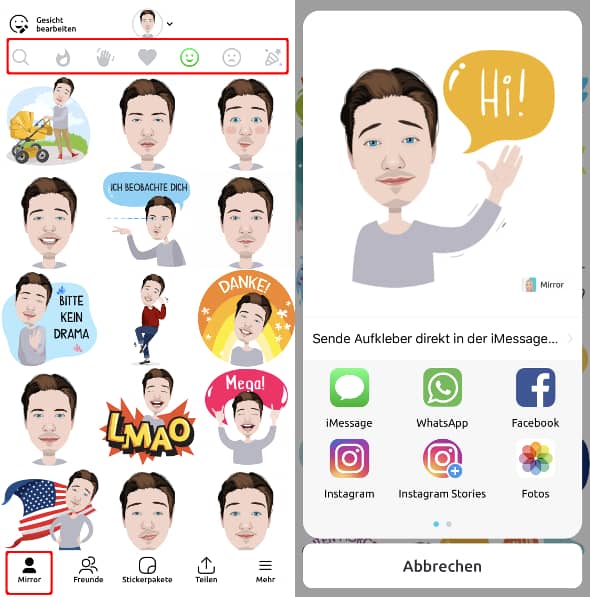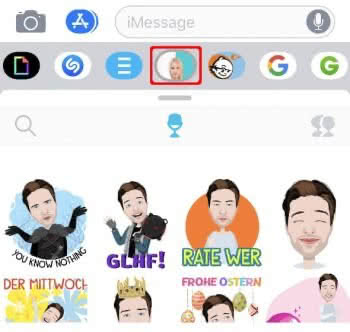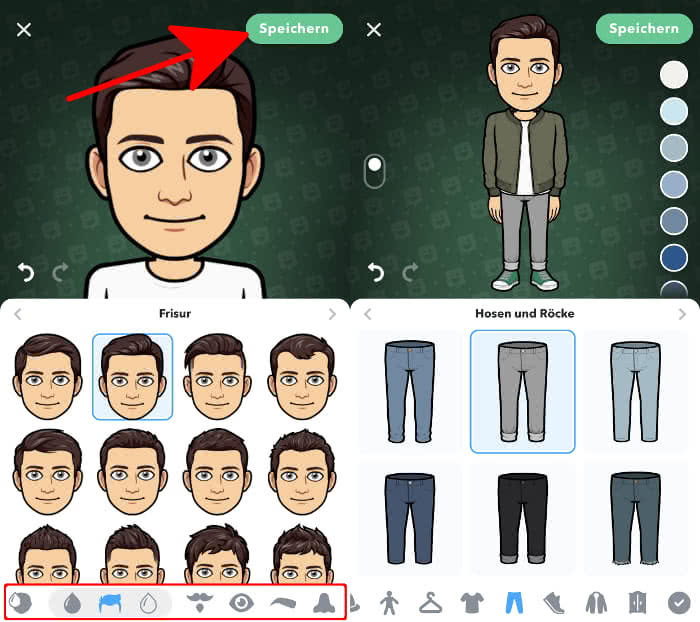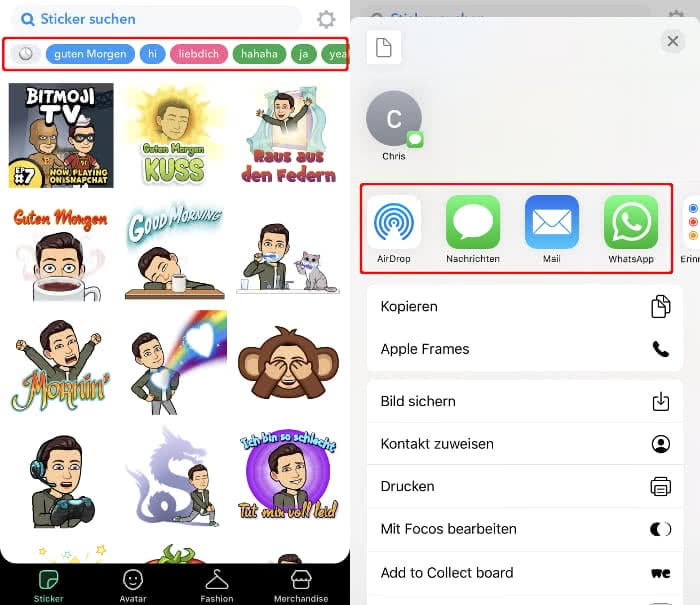Emojis sind aus der modernen Kommunikation via WhatsApp & Co. kaum mehr wegzudenken. Aber allen Nutzern steht immer nur das gleiche Standard-Set an Smileys zur Verfügung. Mit speziellen Apps kannst du jedoch ganz einfach ein eigenes Emoji erstellen, basierend auf deinem eigenen Gesicht. Wir zeigen dir, wie es funktioniert.
Erstelle dein eigenes Memoji
Bevor wir dir zeigen, wie du dein eigenes Emoji erstellen kannst, möchten wir dich kurz auf die neuen Memoji-Sticker von Apple hinweisen. Du kannst diese sowohl in der Nachrichten-App (iMessage) als auch in WhatsApp erstellen und nach deinen Wünschen gestalten. In einem anderen Artikel zeigen wir dir, wie du dein eigenes Memoji erstellen kannst.
Tipp: Neben den statischen Memoji-Stickern kannst du mit einem kleinen Trick auch animierte Animojis in WhatsApp verschicken!
Erstelle dein eigenes Emoji mit Mirror
Um ein Emoji mit deinem Gesicht zu erstellen, benötigst du zunächst die App Mirror, die du kostenlos im App Store herunterladen kannst. Nachdem du die App auf dein iPhone heruntergeladen hast, öffne sie, stimme den Nutzungsbedingungen zu und erlaube den Zugriff auf deine Kamera.
Richte dein Gesicht nun im weißen Kreis aus und drücke den Auslöser. Alternativ kannst du auch ein Foto aus deinen Aufnahmen verwenden. Tippe dafür auf den Button links unten und erlaube der App den Zugriff auf deine Fotos. Anschließend wählst du ein beliebiges Bild, aus dem die App ein persönliches Emoji kreiert.
Nun kannst du noch einige Eigenschaften wie etwa Frisur, Bart, Hautfarbe und Augen-Makeup anpassen oder Accessoires wie Brillen und Hüte hinzufügen. Sobald du fertig bist, drücke unten auf “Erhalte Sticker”, um dein Emoji abzuspeichern und die Sticker zu generieren.
Dein eigenes Emoji findest du links unten unter dem Reiter “Mirror”. In der oberen Symbolleiste kannst du nun aus verschiedenen Kategorien wählen, darunter Themen wie “Feier”, “Liebe” oder “Positiv”. Je nach Kategorie wird dein Emoji in eine passende Szene eingebettet oder erhält einen entsprechenden Gesichtsausdruck. Bei Bedarf kannst du übrigens dein Emoji nachträglich anpassen, indem du oben links auf “Gesicht bearbeiten” tippst.
Tipp: Über das Suchfeld (Lupen-Symbol oben links) kannst du schnell Emojis zu bestimmten Themen finden. Gib einfach einen beliebigen Begriff wie “Musik”, “Sport” oder “Verrückt” ein und es werden passende Emojis angezeigt!
Um ein Emoji zu verschicken, tippe es einfach an und wähle eine App aus, in der du das Emoji teilen möchtest, beispielsweise iMessage oder WhatsApp.
Damit du nicht jedes Mal zwischen zwei Apps hin und her wechseln musst, empfehlen wir dir, Mirror direkt in der jeweiligen Nachrichten- bzw. Social Media App zu nutzen. In iMessage findest du Mirror in der App-Leiste unterhalb der Texteingabe. Tippe auf das App-Icon, um deine Emojis anzuzeigen.
Wenn du deine Emojis direkt in WhatsApp nutzen möchtest, benötigst du hingegen einen kostenpflichtigen Premium Zugang. Diesen kannst du ab 4,99 € pro Woche freischalten. Gehe dafür in der Mirror-App auf “Stickerpakete” und tippe auf “Bei WhatsApp hinzufügen”. Öffne anschließend WhatsApp und tippe auf das Sticker-Symbol im Texteingabefeld.
Tipp: Ab dem iPhone X kannst du direkt auf dem iPhone und ohne zusätzliche App eigene Animojis erstellen.
Erstelle dein eigenes Emoji mit Bitmoji
Eine weitere Möglichkeit, um von den Standard-Emojis wegzukommen, bietet die Bitmoji-App. Auch hier kannst du ein eigenes Emoji erstellen, das dir persönlich nachempfunden ist. Im Gegensatz zu Mirror hast du die Möglichkeit, dein Emoji noch extremer zu bearbeiten.
Um ein solches “Bitmoji” erstellen zu können, musst du zunächst die kostenlose Bitmoji-App aus dem App Store herunterladen und einen Account erstellen. Dabei kannst du dich entweder mit deiner E-Mail-Adresse oder gegebenenfalls mit deinem Snapchat-Account anmelden.
Sobald du dich angemeldet hast, kann es auch schon losgehen. Erstelle zunächst ein Selfie, auf dessen Grundlage dein Avatar bzw. Emoji generiert wird. Anschließend kannst du das Gesicht deines Emojis anpassen, indem du zum Beispiel die Frisur, Augenfarbe, Hautton, Lippen, Nase, Kinn etc. auswählst. Bestätige deine Auswahl mit einem Tipp auf “Speichern” oben rechts. Danach wählst du noch ein passendes Outfit und Accessoires.
Nun werden dir diverse Sticker mit deinem Bitmoji zu verschiedenen Kategorien angezeigt, darunter Themen wie Liebe, Freude oder Trauer. Um ein Emoji zu teilen, tippe es einfach an und wähle eine App wie etwa WhatsApp oder iMessage.
Noch einfacher ist es, die Sticker bzw. Emojis direkt aus einer App heraus zu teilen. So musst du die jeweilige App nicht jedes Mal verlassen, wenn du ein Emoji verschicken möchtest. In iMessage findest du sie direkt unterhalb der Texteingabe. Tippe einfach auf das Icon in der App-Leiste, um deine Bitmojis anzuzeigen.
Wenn du deine Emojis in WhatsApp nutzen möchtest, musst du zunächst die Bitmoji-Tastatur aktivieren. Gehe dafür in der “Einstellungen-App” unter Bitmoji → Tastaturen und tippe auf den Schalter rechts neben “Bitmoji”. Anschließend erlaubst du der Tastatur noch den vollen Zugriff. Aktiviere die Tastatur nun in WhatsApp, indem du das Globus-Symbol unten links gedrückt hältst und “Bitmoji” wählst.
Tipp: Über das integrierte Suchfeld (“Bitmoji suchen …”) kannst du schnell Emojis zu bestimmten Themen finden. Gib einfach einen Begriff wie etwa “Musik” oder “Sport” in das Feld ein und es werden passende Emojis angezeigt.