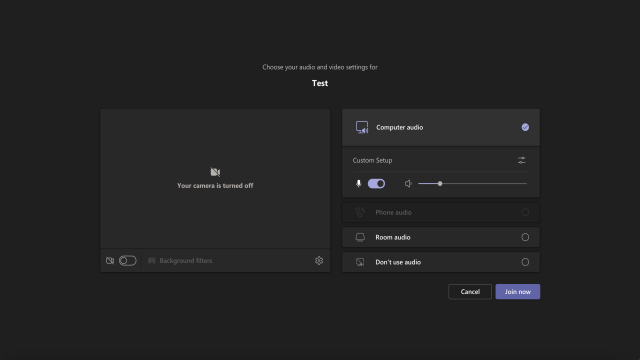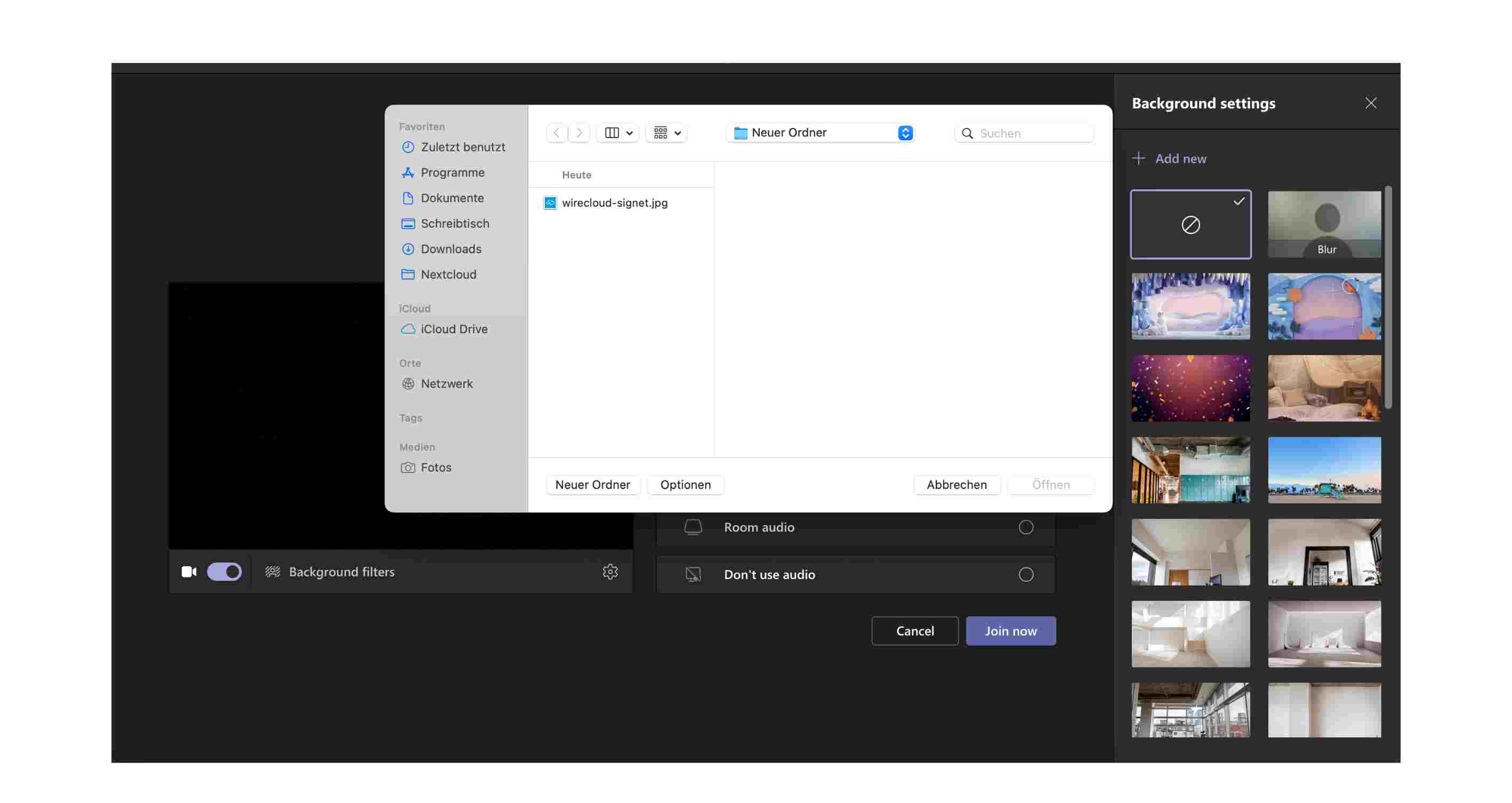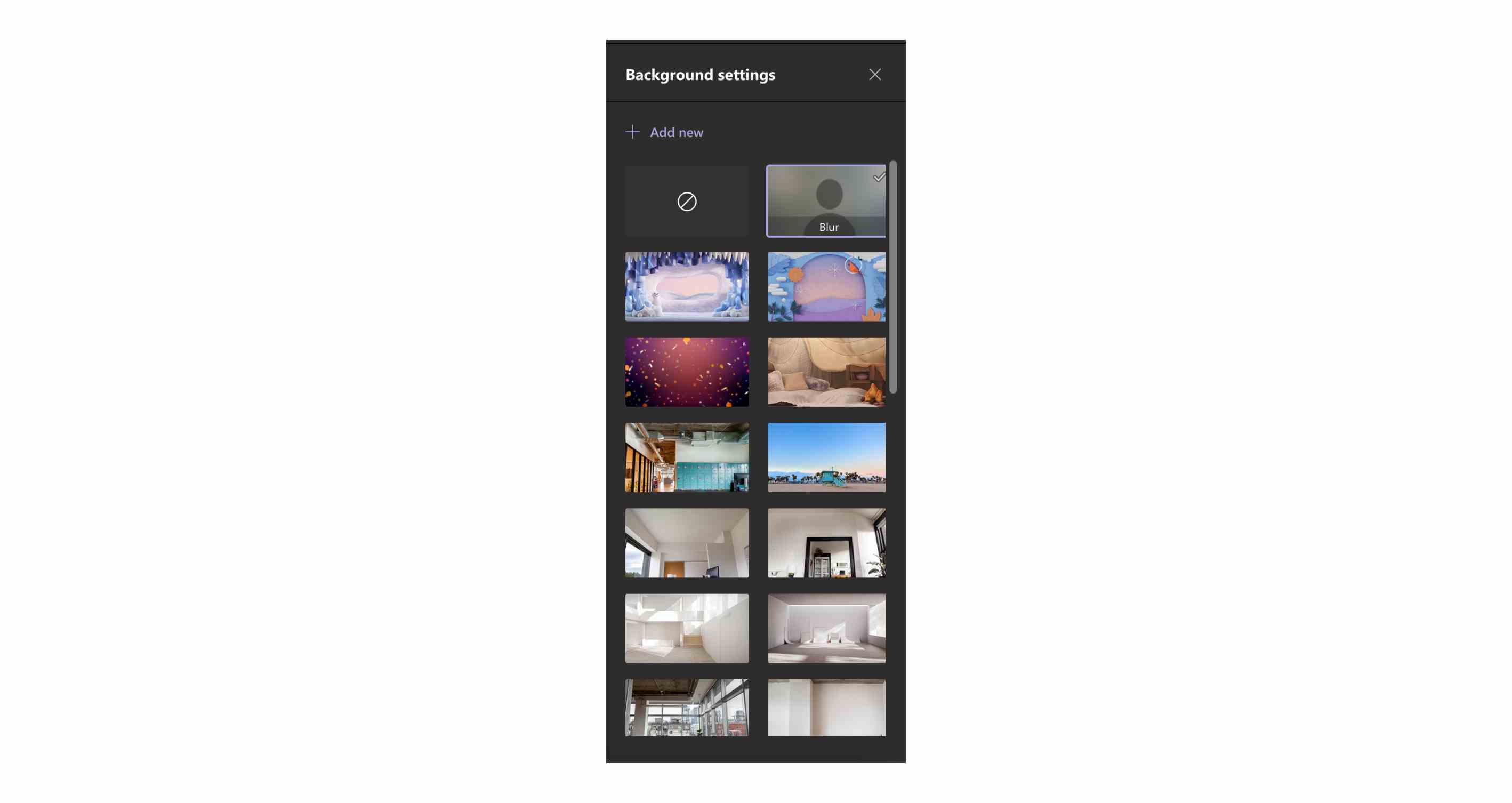Microsoft Teams ist die Standardlösung für Videokonferenzen mit einer Teilnehmerzahl von bis zu 250 Personen. Egal, ob Sie sich im Büro, im Home Office oder im Ausland befinden, Microsoft Teams ermöglicht Ihnen unkomplizierte Videokonferenzen. Um einen noch seriöseren Eindruck während Ihrer Online-Meetings zu hinterlassen, bietet Ihnen Microsoft Teams die Möglichkeit, individuelle Hintergründe einzustellen. In diesem Artikel erfahren Sie, wie Sie Ihren Hintergrund ändern können und welchen Vorteil dies bietet.
Wie ändere ich meinen Hintergrund vor einer Videokonferenz?
Das Ändern Ihres Hintergrunds in Microsoft Teams ist ganz einfach. Bevor Sie einem Meeting beitreten oder ein eigenes Meeting starten, können Sie die Audio- und Videoeinstellungen konfigurieren. Aktivieren Sie zuerst Ihre Kamera und wählen Sie dann die Option zur Anpassung des Hintergrunds aus. In der mobilen Version finden Sie diese Option links oben im Bildrand. Es erscheint eine Leiste, in der Sie weitere Hintergrundeinstellungen vornehmen können. Hier können Sie entweder aus den vorhandenen Hintergrundbildern wählen oder ein eigenes Bild hinzufügen.
Der ausgewählte Hintergrund bleibt für alle weiteren Meetings in Microsoft Teams erhalten, bis Sie ihn erneut ändern oder zurücksetzen.
Wie stelle ich ein eigenes Bild als Hintergrund ein?
Möchten Sie ein eigenes Bild als Hintergrund verwenden, klicken Sie auf “Neuen hinzufügen” in den Hintergrundeinstellungen. Wählen Sie das gewünschte Bild aus Ihrem Ordnerverzeichnis aus und bestätigen Sie Ihre Auswahl. Das Bild wird dann als Hintergrund in Ihrer Besprechung angezeigt.
Beachten Sie, dass Microsoft Teams nur die Dateiformate JPG, PNG und BMP akzeptiert. Verwenden Sie am besten ein Bild mit hoher Auflösung, um eine bessere Freistellung Ihrer Person vor dem Hintergrund zu gewährleisten. Microsoft Teams verwendet eine Auflösung von 1.920 x 1.080 Pixel für die vorgeschlagenen Hintergründe. Wenn Ihr Bild das Logo oder den Schriftzug Ihres Unternehmens enthält, spiegeln Sie es bitte im Voraus, da Microsoft Teams Dateien immer horizontal spiegelt.
Die Weichzeichnen-Funktion
Eine weitere Möglichkeit, den Hintergrund zu ändern, ist die Weichzeichnen-Funktion. Öffnen Sie die Hintergrundeinstellungen und wählen Sie die Option “Weichzeichnen” aus. Dadurch wird der Raum hinter Ihnen verschwommen dargestellt, während Sie klar und deutlich zu sehen sind. Diese Funktion ermöglicht es Ihnen, den Hintergrund zu ändern, ohne ein anderes Bild verwenden zu müssen.
Möchten Sie ohne individuellen Hintergrund oder Weichzeichnen-Effekt an einer Besprechung teilnehmen, können Sie einfach auf das graue Feld mit dem durchgestrichenen Kreis klicken, um Ihren ursprünglichen Hintergrund beizubehalten.
Wie ändere ich den Hintergrund während einer laufenden Videokonferenz?
Auch während einer Videokonferenz können Sie Ihren Hintergrund ändern. Klicken Sie dazu auf “Weitere Optionen” unten im Bildrand und wählen Sie “Hintergrundeffekte anzeigen” aus. Es öffnet sich eine Leiste mit weiteren Hintergrundeinstellungen.
Hier können Sie entweder aus den vorgeschlagenen Hintergrundbildern wählen, ein eigenes Bild verwenden oder den Hintergrund weichzeichnen lassen. Wenn Sie unsicher sind, wie das von Ihnen gewählte Hintergrundbild in der Videokonferenz aussieht, können Sie es über die Vorschau-Funktion überprüfen. Wenn Sie mit dem ausgewählten Hintergrund zufrieden sind, klicken Sie auf “Anwenden und Video aktivieren”. Die anderen Teilnehmer der Konferenz können dann Ihren Hintergrund sehen.
Warum lohnt es sich, den Hintergrund für eine Videokonferenz zu ändern?
Die Hintergrundfunktion von Microsoft Teams bietet verschiedene Vorteile für den Unternehmensalltag. In einem großen Büro kann es schnell unruhig werden, wenn Mitarbeiter durch das Bild laufen oder sich unterhalten. Durch den Weichzeichnen-Effekt werden diese Unruhequellen im Hintergrund unsichtbar und lenken nicht von Ihrem Meeting ab.
Auch im Home Office sind individuell wählbare Hintergründe sinnvoll, um Ihre Privatsphäre zu schützen. Mitarbeiter oder Geschäftspartner sehen nur Sie und Ihre Familie im Hintergrund bleibt verborgen.
Auf Geschäftsreisen können individuelle Hintergründe dazu beitragen, dass Sie professionell und vorbereitet wirken. So vermeiden Sie störende Einflüsse, wie andere Fahrgäste im Hintergrund, die von Ihrem Meeting ablenken könnten.
Darüber hinaus können Sie Ihr eigenes Logo oder Firmenslogan als Hintergrund verwenden, um einen professionellen Eindruck bei Kunden oder potenziellen Partnern zu hinterlassen. Dies hat auch einen werbewirksamen Effekt und bleibt bei Ihren Gesprächspartnern länger im Gedächtnis.
Warum kann ich meinen Hintergrund in Microsoft Teams nicht ändern?
Wenn Ihnen die Hintergrundfunktion nicht zur Verfügung steht, kann dies verschiedene Gründe haben. Überprüfen Sie zunächst, ob Ihr Prozessor die AVX2-Funktion unterstützt. Diese wird für die Hintergrundfunktion benötigt. Überprüfen Sie auch, ob Sie die aktuelle Version von Microsoft Teams verwenden oder ein Update erforderlich ist. Leeren Sie den Cache im Anwendungsordner von Microsoft Teams, um mögliche Probleme zu beheben. In einigen Fällen kann die Hintergrundfunktion auch durch die “Meeting Policy” im Microsoft Teams Admin Center deaktiviert sein.
Insgesamt ermöglicht Ihnen die Hintergrundfunktion von Microsoft Teams, einen seriösen und professionellen Eindruck bei Ihren Online-Meetings zu hinterlassen. Egal, ob im Büro, im Home Office oder auf Geschäftsreisen, nutzen Sie diese Funktion, um Ihre Videokonferenzen auf eine neue Ebene zu bringen.
Häufig gestellte Fragen
Wie ändere ich den Hintergrund als Gast?
Auch als Gast können Sie Ihren Hintergrund individuell anpassen. Aktivieren Sie dazu Ihre Kamera und wählen Sie die Option “Hintergrundeinstellungen” aus. Dort können Sie alle weiteren Einstellungen vornehmen.
Warum ist die Hintergrundfunktion nicht verfügbar?
Eine fehlende Hardware-Anforderung kann der Grund sein, warum Ihnen die Hintergrundfunktion nicht zur Verfügung steht. Überprüfen Sie, ob Ihr Prozessor die AVX2-Funktion unterstützt.
Kann ich den Hintergrund auch ohne Lizenz ändern?
Ja, Sie benötigen keine Lizenz, um den Hintergrund in Microsoft Teams zu ändern. Die Funktion ist auch in der kostenlosen Version verfügbar.