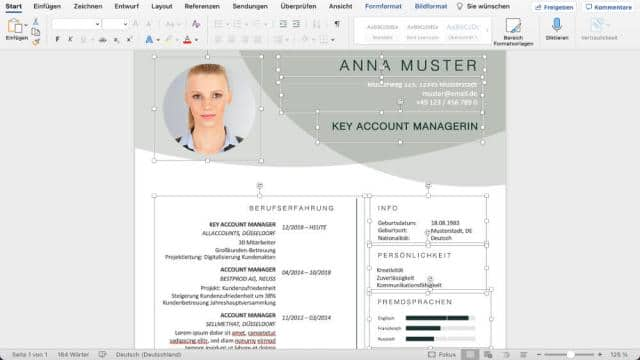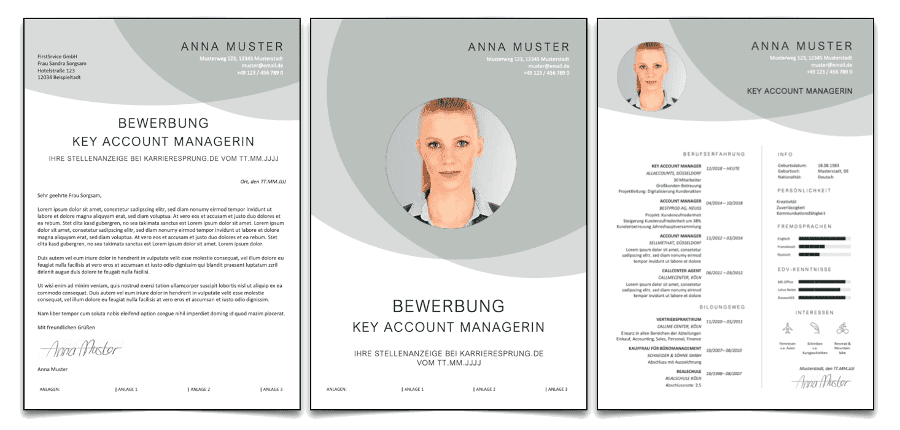Die Erstellung eines Lebenslaufs in Word kann eine Herausforderung sein, insbesondere wenn man keine Erfahrung damit hat. Deshalb bieten wir Ihnen eine detaillierte Schritt-für-Schritt-Anleitung, die Ihnen zeigt, wie Sie mit Word einen professionellen Lebenslauf erstellen können. Los geht’s…
Vorbereitung
Bevor wir beginnen, ist es wichtig, dass Sie über grundlegende Kenntnisse in Word verfügen. Wenn Sie diese nicht haben, können Sie online Tutorials finden. Für unseren Leitfaden verwenden wir MS Word für Apple. Möglicherweise sehen die Optionen in Ihrer PC-Version etwas anders aus, aber die grundlegenden Funktionen sollten ähnlich sein. Als Ausgangspunkt verwenden wir diese kostenlose Vorlage, die Sie hier herunterladen können:
Sobald Sie die Vorlage heruntergeladen und geöffnet haben, werden Sie folgende Elemente sehen:
- Grafische Formen
- Bewerbungsfoto
- Lebenslauf Titel und Name
- Persönliche Daten
- Angestrebte Stelle
- Berufserfahrung
- Bildungsweg (Schule, Ausbildung, Studium)
- Persönlichkeit
- Fremdsprachenkenntnisse
- EDV-Kenntnisse
- Interessen
- Ort, Datum, Unterschrift
In dieser Schritt-für-Schritt-Anleitung werden wir all diese Punkte behandeln und Ihnen zeigen, wie Sie sie in MS Word anwenden können.
Tipps für Aufbau & Design
1. Grafische Formen
Die vorliegende Lebenslauf-Vorlage enthält grüne Kreis-Formen, die dynamisch und lebendig wirken. Sie können diese jedoch nach Belieben anpassen. Um andere Elemente einzufügen, gehen Sie wie folgt vor:
- Klicken Sie auf das Menüband “Einfügen” und wählen Sie “Formen”.
- Fügen Sie die gewünschte Form ein und passen Sie sie an (Farbe, Größe, Position).
2. Bewerbungsfoto
Um ein Bewerbungsfoto einzufügen, gehen Sie wie folgt vor:
- Klicken Sie auf das Menüband “Einfügen” und wählen Sie “Bilder”.
- Wählen Sie das gewünschte Foto aus und passen Sie es an (Größe, Position).
3. Lebenslauf Titel und Name
Um den Titel und Ihren Namen einzufügen, verwenden Sie Textfelder:
- Klicken Sie auf das Menüband “Einfügen” und wählen Sie “Formen” – “Textfeld”.
- Passen Sie das Textfeld an (Größe, Position) und fügen Sie Ihren Titel und Namen ein.
4. Persönliche Daten
Um Ihre persönlichen Daten einzufügen, verwenden Sie ebenfalls Textfelder oder Tabellen:
- Fügen Sie ein Textfeld ein und passen Sie es an.
- Geben Sie Ihre Daten ein.
5. Angestrebte Stelle
Um die angestrebte Position einzufügen, verwenden Sie ein Textfeld:
- Fügen Sie ein Textfeld ein und passen Sie es an.
- Geben Sie die Position ein.
6. Berufserfahrung
Für die Angaben zur Berufserfahrung können Sie ein Textfeld verwenden und darin eine Tabelle einfügen:
- Fügen Sie ein Textfeld ein und passen Sie es an.
- Fügen Sie eine Tabelle ein und passen Sie sie an.
- Geben Sie Ihre Erfahrungen ein.
7. Bildungsweg (Schule, Ausbildung, Studium)
Die Angaben zum Bildungsweg können Sie entweder in einem separaten Textfeld oder im selben Textfeld wie die Berufserfahrung einfügen.
8. Persönlichkeit
Um Informationen über Ihre Persönlichkeit einzufügen, können Sie erneut Textfelder und Tabellen verwenden. Sie können Ihre Soft Skills auflisten oder eine Grafik verwenden, um Ihre Stärken darzustellen.
9. Fremdsprachenkenntnisse
Für die Angabe Ihrer Fremdsprachenkenntnisse können Sie Textfelder und Tabellen verwenden. Sie können auch eine Skala oder Piktogramme verwenden, um Ihre Kenntnisse visuell darzustellen.
10. EDV-Kenntnisse
Für die Angabe Ihrer EDV-Kenntnisse können Sie die gleichen Methoden wie für die Fremdsprachenkenntnisse verwenden.
11. Interessen
Für die Angabe Ihrer Interessen können Sie wieder Textfelder und Tabellen verwenden. Sie können auch Symbole oder Piktogramme verwenden, um Ihre Interessen visuell darzustellen.
12. Ort, Datum, Unterschrift
Zum Abschluss sollten Sie Ihren Lebenslauf mit Ort, Datum und Unterschrift versehen. Sie können Ihre Unterschrift entweder auf Papier unterzeichnen und scannen oder eine digitale Unterschrift verwenden. Fügen Sie die Unterschrift als Bild in den Lebenslauf ein.
Lebenslauf gestalten: Tipps für ein modernes und professionelles Design
- Sie können einen farbigen Hintergrund oder ein ansprechendes Foto als Hintergrund verwenden.
- Verschiedene Diagramme und Gestaltungselemente wie Zeitleisten oder spezielle Kreisdiagramme können Ihren Lebenslauf interessanter machen.
- Fügen Sie Links zu Ihren Online-Profilen hinzu, um Ihre Präsenz im Internet zu zeigen.
- Verwenden Sie “Über mich”-Angaben oder Zitate, um Ihre Persönlichkeit hervorzuheben.
- Machen Sie Gebrauch von Funktionen wie Gruppieren, um Ihre Elemente zu organisieren und zu positionieren.
- Vergessen Sie nicht, Ort, Datum und Unterschrift am Ende des Lebenslaufs hinzuzufügen.
Mit diesen Tipps können Sie mit Microsoft Word einen modernen und professionellen Lebenslauf erstellen. Viel Spaß beim Gestalten!