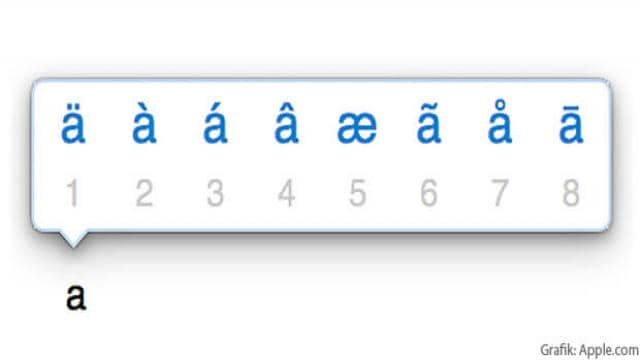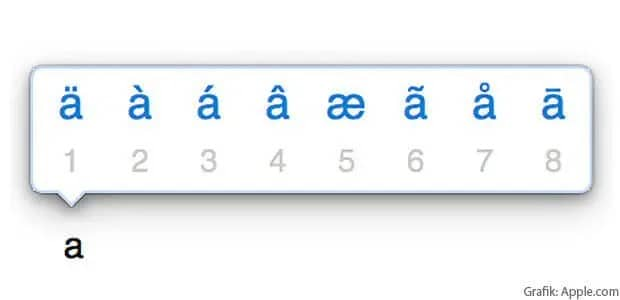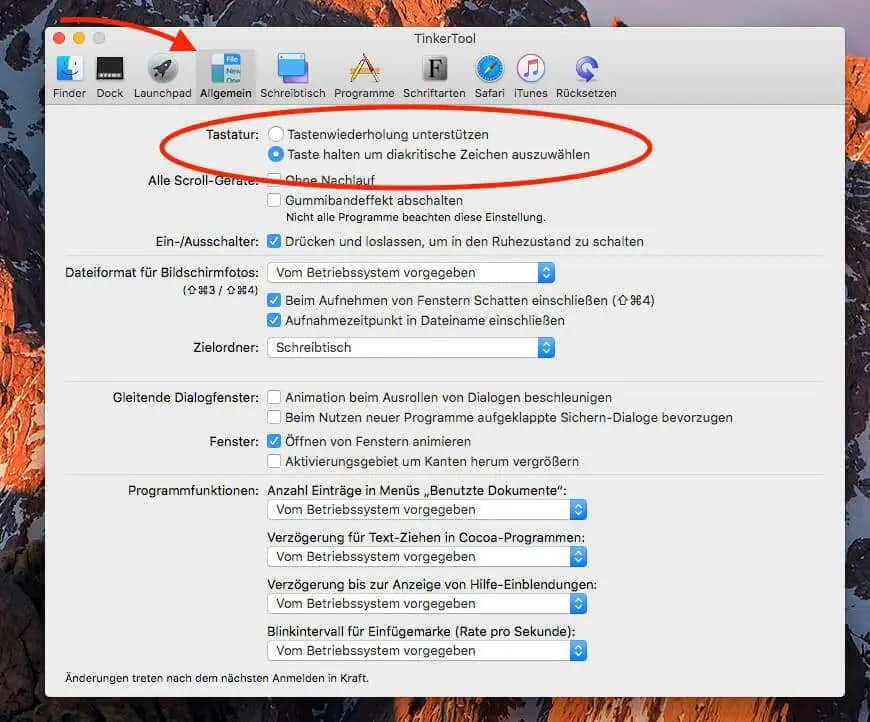Unter macOS gibt es praktische Funktionen, mit denen Sie Akzente, Sonderzeichen, Währungszeichen, Emojis und mehr in Ihren Text einfügen können. Ähnlich wie bei mobilen Betriebssystemen funktioniert dies teilweise durch Drücken und Halten einer Taste. Möchten Sie beispielsweise ein é oder è schreiben, halten Sie einfach die E-Taste gedrückt. In dieser Anleitung zeige ich Ihnen, wie Sie diese “Drücken und Halten”-Funktion aktivieren, deaktivieren und nutzen können.
Eingabe von Akzenten, Symbolen und Emojis am Mac
Aktuelle Versionen des Apple-Betriebssystems macOS ermöglichen es Ihnen, Sonderzeichen wie Akzentbuchstaben, Emojis, Smileys und Symbole in Ihren Text einzufügen, indem Sie einfach die entsprechende Taste gedrückt halten. Die Eingabe von Buchstaben mit Akzent oder anderen Versionen eines Zeichens funktioniert, indem Sie die Taste gedrückt halten, bis verschiedene Alternativen zur Auswahl angezeigt werden. Wählen Sie das gewünschte Zeichen, indem Sie die darunter angezeigte Zahl eingeben. Wenn Sie die Auswahl abbrechen möchten, drücken Sie einfach die Esc-Taste.
Symbole, Emojis und mehr unter macOS einfügen
Für umfangreichere Sonderzeichen in Ihrem Text gibt es eine weitere praktische Funktion. Neben Akzentbuchstaben wie ñ, à und Ä können Sie auch Symbole wie €, @ und ~ sowie Bildzeichen, Smiley-Bilder, Klammern, Währungszeichen und vieles mehr einfügen. In aktuellen macOS-Versionen geht das besonders benutzerfreundlich:
- Klicken Sie an die Stelle im Text, an der Sie das Zeichen einfügen möchten.
- Verwenden Sie die Tastenkombination Ctrl + Befehlstaste + Leertaste, um das “Zeichenübersicht”-Fenster aufzurufen.
- Geben Sie den gewünschten Suchbegriff in das Suchfeld ein oder klicken Sie auf das Symbol oben rechts, um eine erweiterte Auswahl zu erhalten.
- Wenn Sie das gewünschte Symbol oder Bild gefunden haben, klicken Sie einfach darauf.
- Oft verwendete Zeichen werden in der Liste “Häufig benutzt” gespeichert. 😉
Deaktivieren der Akzent-Option: Mehrfaches Einfügen von Zeichen
Die Möglichkeit, Akzentbuchstaben durch Drücken und Halten einer Taste auf der Apple-Tastatur aufzurufen, ist nicht immer praktisch. Wenn Sie aus irgendeinem Grund mehrere gleiche Buchstaben, Leerzeichen, Bindestriche usw. hintereinander einfügen möchten, aber die Taste nicht mehrmals drücken möchten, können Sie die “Tastenwiederholung” aktivieren. Gehen Sie dazu folgendermaßen vor:
- Öffnen Sie die Systemeinstellungen.
- Navigieren Sie zum Menü “Tastatur”.
- Stellen Sie den Schieberegler “Tastenwiederholung” von “Aus” auf “Ein”.
(De)Aktivieren von “Drücken und Halten” unter OS X
Die Funktion “Drücken und Halten für Akzente” ist nicht die allerneuste und wurde unter macOS lediglich um die Auswahl von Smiley- und Sonderzeichen erweitert. Die Akzent-Pop-Ups sind erstmals in der Textverarbeitung unter Apple OS X 10.8 Mountain Lion aufgetaucht. Um die Akzent-Funktion in macOS ab dieser Version zu aktivieren oder zu reaktivieren, verwenden Sie am besten das Terminal. Geben Sie den folgenden Code ein und bestätigen Sie ihn: defaults write -g ApplePressAndHoldEnabled -bool true.
Um “Drücken und Halten für Akzente” zu deaktivieren, geben Sie den folgenden Code ein: defaults write -g ApplePressAndHoldEnabled -bool false.
Ein- und Ausschalten mit TinkerTool
Wenn Sie nicht gerne mit dem Terminal arbeiten, können Sie sich das kostenlose “TinkerTool” ansehen. Mit diesem praktischen Werkzeug können Sie viele Optionen von macOS anpassen, für die es keine Systemerweiterungen gibt. Die Option für die Akzente heißt in TinkerTool “Taste halten, um diakritische Zeichen auszuwählen”. Sie finden sie nach dem Start des Programms unter dem Button “Allgemein”.
Update 20.03.2018: Drücken für Akzente funktioniert nicht? Hier der Workaround!
Kürzlich schrieb mir eine Leserin, dass sie an ihrem Mac keine Akzente durch langes Drücken eingeben kann. Diese Anleitung hat ihr ebenfalls nicht geholfen. Da sie jedoch oft einen bestimmten Namen schreiben muss, bei dem ein Akzent erforderlich ist, haben wir einen Workaround entwickelt, der in diesem Fall hilft:
In den Systemeinstellungen unter “Tastatur” finden Sie den Reiter “Text”. Dort können Sie Abkürzungen festlegen, die vom System in etwas anderes umgewandelt werden sollen. In unserem Fall möchten wir den Namen “François” verwenden, möchten aber nicht jedes Mal lange experimentieren, um den entsprechenden Akzent unter das “C” zu setzen.
Die Lösung besteht darin, eine “einmalige” Schreibweise für diesen Namen zu verwenden, damit “Francois” nicht immer ersetzt wird. Ich habe einfach das “C” verdoppelt und als Abkürzung “Franccois” eingetragen. Der Text wird dann automatisch in die richtige Schreibweise “François” umgewandelt.
Ich hoffe, dieser Artikel bietet Lösungen für alle Problemfälle. Wenn Sie dennoch Hilfe benötigen oder Fragen haben, schreiben Sie mir gerne oder hinterlassen Sie einen Kommentar. Vielleicht finden wir gemeinsam eine Lösung. 😀