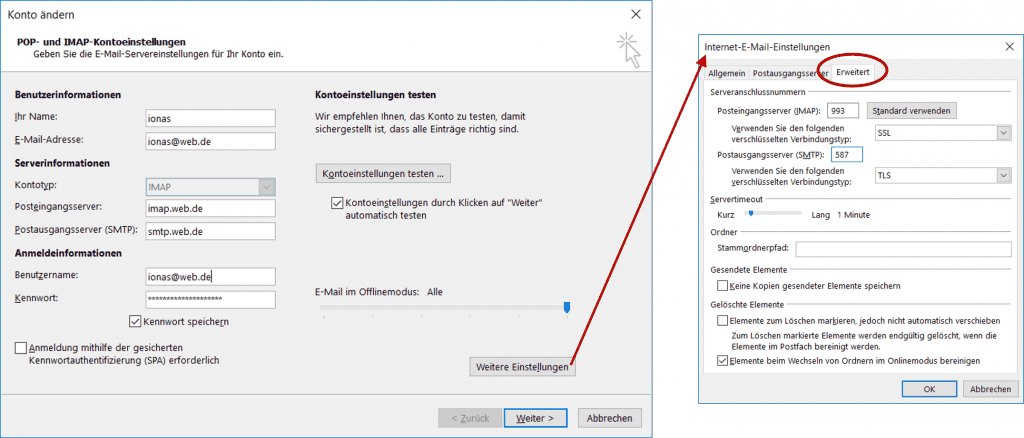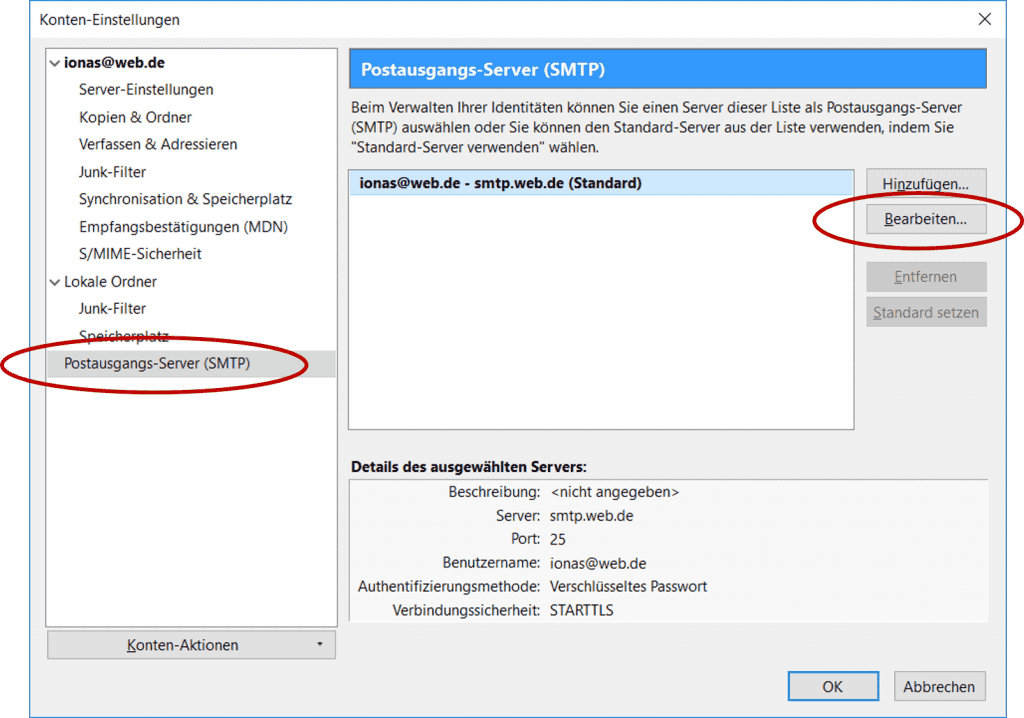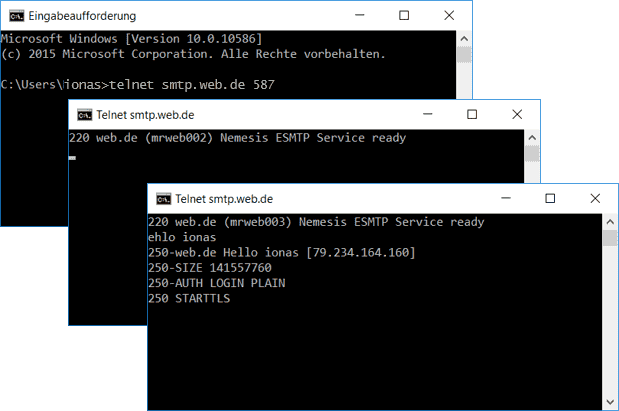Vor kurzem erreichte uns ein Anruf aus Norwegen. Ein Kunde aus Freiburg konnte über seinen Mail-Client keine E-Mails mehr versenden. Egal was er versuchte, die Mails landeten nicht im Posteingang des Empfängers, sondern stapelten sich im Postausgang. In diesem Artikel zeigen wir Ihnen Schritt für Schritt, wie Sie mögliche Ursachen für Probleme beim Mailversand identifizieren und beheben können.
Schritt 1: Überprüfen Sie den Verbindungsmodus Ihres Mail-Clients
Jeder Mail-Client verfügt über einen Offline-Schalter, der das Versenden von Mails verhindert. Dieser Schalter wird häufig genutzt, um zu verhindern, dass wichtige E-Mails versehentlich zu früh abgeschickt werden. Überprüfen Sie daher, ob dieser Schalter in Ihrem Mail-Client aktiviert ist. In Thunderbird finden Sie den Verbindungsstatus unten links in der Ecke. Ist der Client offline, sehen Sie dort zwei Bildschirme mit einem roten Stoppzeichen. Klicken Sie darauf und Thunderbird geht wieder online. Mails werden dann wieder versendet. In Outlook finden Sie ein ähnliches Icon am unteren Fensterrand. Den Offline-Modus können Sie im Tab ‘Senden/Empfangen’ mit der Schaltfläche ‘Offline arbeiten’ deaktivieren.
Schritt 2: Leeren Sie den Postausgang
Manchmal liegt das Problem, dass Mails nicht versendet werden können, an einem “verstopften” Postausgang. Das kann passieren, wenn sich ein Mail-Programm an einer unverschickbaren E-Mail festhält. Möglicherweise handelt es sich um einen Tippfehler in der E-Mail-Adresse oder um die Verwendung eines Kommas statt eines Semikolons als Trennzeichen zwischen mehreren Empfängeradressen. Ein solches Problem führt dazu, dass das Programm blockiert ist, bis die problematische E-Mail verschickt oder gelöscht wird. Löschen Sie daher alle Mails aus dem Postausgang, um das Problem zu beheben. Um keine Nachrichten zu verlieren, können Sie den Inhalt der Mails vor dem Löschen sichern.
Schritt 3: Überprüfen Sie die Serverdaten
Beim Versand von E-Mails über einen Mail-Client sind mindestens zwei Server beteiligt: Ihr eigener Mail-Server, der die E-Mail an den Empfänger weiterleitet, und der Mail-Server des Empfängers, der die E-Mail entgegennimmt. Wenn der Mail-Client keine Verbindung zum eigenen Mail-Server herstellen kann, werden die Mails nicht versendet. Überprüfen Sie daher die Server- und Zugangsdaten in den Kontoeinstellungen Ihres Mail-Programms. In Outlook finden Sie diese über die Registerkarte ‘Datei’ und das Menü ‘Kontoeinstellungen’ im Navigationspunkt ‘Information’. In Thunderbird gelangen Sie über die drei Balken in der oberen rechten Ecke des Programmsfensters und die Auswahl von ‘Einstellungen > Konteneinstellungen’ zu den relevanten Daten im Bereich ‘Postausgangs-Server (SMTP)’.
Für die beliebtesten E-Mail-Anbieter in Deutschland haben wir in der Tabelle unten die Serverdaten der Postausgangsserver (SMTP-Server) aufgeführt. So können Sie überprüfen, ob Ihre Einstellungen mit denen in der Tabelle übereinstimmen. Bitte beachten Sie, dass in den erweiterten Einstellungen von Outlook die Auswahl zwischen SSL und TLS in Wirklichkeit das Gleiche darstellt. Was in Outlook als TLS bezeichnet wird, ist eigentlich STARTTLS.
| Anbieter | Postausgangsserver | Port | Verbindungssicherheit |
|---|---|---|---|
| Arcor | mail.arcor.de | 25 | STARTTLS oder SSL |
| freenet | mx.freenet.de | 587 | STARTTLS oder SSL/TLS |
| Gmail | smtp.gmail.com | 587 | STARTTLS oder SSL/TLS |
| GMX | mail.gmx.net | 587 | STARTTLS oder SSL/TLS |
| Mailbox.org | smtp.mailbox.org | 465 | SSL/TLS |
| Outlook.com | smtp-mail.outlook.com | 587 | STARTTLS |
| Posteo | posteo.de | 587 | STARTTLS oder SSL/TLS |
| T-Online | securesmtp.t-online.de | 465 | SSL |
| WEB.DE | smtp.web.de | 587 | STARTTLS |
Schritt 4: Überprüfen Sie die Serververbindung
Wenn die Serverdaten korrekt sind und dennoch keine E-Mails versendet werden können, liegt möglicherweise eine Störung im Netzwerkverkehr vor. Um diese Möglichkeit auszuschließen, können Sie mit einem Telnet-Aufruf überprüfen, ob Ihr Mail-Client bzw. Ihr Computer mit den SMTP-Servern kommunizieren kann. Stellen Sie dazu eine Verbindungsanfrage an den SMTP-Server des Anbieters über die Windows-Eingabeaufforderung. Wenn der Server erreichbar ist, erhalten Sie eine Rückmeldung. Die genaue Form dieser Rückmeldung ist weniger wichtig als die Tatsache, dass Sie eine Rückmeldung erhalten. Verbindungsprobleme können durch die Deaktivierung von Firewall und Antivirenprogrammen sowie erneute Tests der Serververbindung behoben werden.
Schritt 5: Passen Sie die Mail-Server-Filter in Ihrem Router an
Auch Ihr Router (z. B. Fritz!Box oder Speedport) kann die Kommunikation zwischen Ihrem Mail-Client und dem Mail-Server des Anbieters einschränken. Einige Router-Modelle verwenden Whitelists, um den Verkehr mit akzeptierten Mail-Servern zu erlauben. Wenn Ihr eigener Mail-Server nicht auf dieser Liste steht, kann das der Grund sein, warum Ihre Mails nicht versendet werden. Fügen Sie die Adresse Ihres Mail-Servers daher zur Whitelist hinzu. Alternativ können Sie die Funktion auch komplett deaktivieren. Dies sollte mithilfe der grafischen Benutzeroberfläche von Speedports und Fritz!Boxen problemlos möglich sein. Konsultieren Sie bei Schwierigkeiten am besten das Handbuch Ihres Routers.
“Mails gehen nicht raus!” Jetzt sollte alles wieder funktionieren!
Wenn Sie Schritt für Schritt wie in dieser Anleitung vorgegangen sind, haben Sie die häufigsten Ursachen für Probleme beim Mailversand überprüft. Wir hoffen, dass Ihr Mailversand nun wieder einwandfrei funktioniert!
Sollten Ihre E-Mails weiterhin nicht versendet werden können, empfehlen wir Ihnen, einen Experten oder den Administrator Ihres lokalen Netzwerks zu konsultieren. Möglicherweise wurden Konfigurationen im internen Netzwerk vorgenommen, die den Mailverkehr blockieren. Leider konnten wir diesen Fall bei unserem Freiburger Kunden erleben. Das Gateway im lokalen Netzwerk war so restriktiv eingestellt, dass keine Verbindung zum Mailserver des Kunden möglich war. Wenn der lokale Administrator jedoch nicht möchte, dass Mails versendet werden, gibt es wenig, was Sie tun können.
Natürlich können Sie auch die Experten von ionas – Ihr Online Assistent konsultieren. Wir sind 365 Tage im Jahr für Sie erreichbar unter +49 (0)6131 327070. “E-Mails gehen nicht raus” – für uns eine Leichtigkeit!