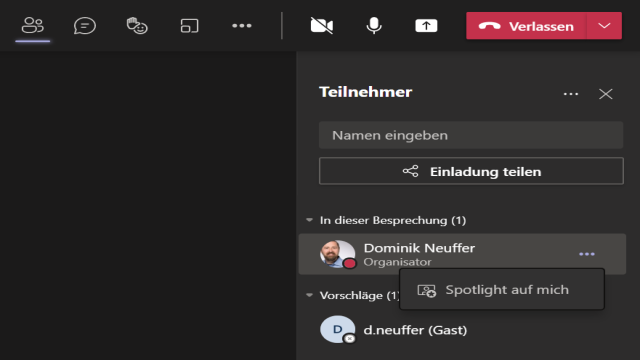Über die letzten Monate sind wir alle zu wahren Microsoft Teams-Experten geworden. Doch kennst du wirklich alle Funktionen, die dir das Leben in Teams erleichtern? In diesem Artikel stellen wir dir einige nützliche Tipps und Tricks vor, die deine Meetings effizienter machen.
Spotlight – Setze dich selbst oder andere in den Vordergrund
Möchtest du dich oder andere Teilnehmer in den Vordergrund rücken? Kein Problem! Klicke einfach auf das Symbol der Teilnehmenden, wähle die Person aus und klicke auf “Spotlight”. Damit sorgst du dafür, dass alle Teilnehmer den fokussierten Bereich sehen können.
Alternativ kannst du auch mit einem Rechtsklick auf das Video eines Teilnehmenden klicken und “Spotlight” auswählen, um den Fokus auf diese Person zu legen.
Anwesenheitsliste herunterladen
Bei größeren Gruppen kann es hilfreich sein, eine Liste aller Anwesenden herunterzuladen. Klicke dazu im Teilnehmer-Menü auf die drei Punkte und wähle “Anwesenheitsliste herunterladen”.
Hand heben
Erinnerst du dich an die Schulzeit, als man die Hand hob, um sich zu melden oder eine Frage zu stellen? In Microsoft Teams kannst du diese Funktion nutzen! Du kannst deine Hand heben, um dem Organisator eines Meetings anzuzeigen, dass du etwas sagen möchtest. So kann er die Fragen oder Meldungen der Reihe nach bearbeiten.
Whiteboard nutzen
Möchtest du dein Meeting auf eine neue Stufe heben? Nutze das Whiteboard in Microsoft Teams! Mit der Funktion “Inhalte freigeben” kannst du das Whiteboard hinzufügen und gemeinsam mit anderen Teilnehmern bearbeiten.
Das Whiteboard wird in der Whiteboard-App gespeichert und kann als PNG-Datei exportiert werden.
Individuellen Hintergrund hinzufügen
Verleihe deinen Meetings eine persönliche Note, indem du einen individuellen Hintergrund hinzufügst. Du kannst beispielsweise das Firmenlogo oder andere passende Bilder verwenden. Wähle dazu im Drei-Punkte-Menü > “Hintergrundeffekte anwenden” > “Neuen hinzufügen” aus. Probiere es aus und beeindrucke deine Teilnehmer mit einem einzigartigen Hintergrund!
Tastaturkombination zum Stummschalten des Mikrofons
Die wichtigste Tastenkombination für Teams: [Strg] + [Umschalt] + [M]. Damit kannst du schnell und einfach dein Mikrofon stummschalten. Drücke die Tastenkombination erneut, um das Mikrofon wieder einzuschalten. So vermeidest du störende Hintergrundgeräusche während des Meetings.
Geräteeinstellungen während eines Videocalls anpassen
Möchtest du während eines Videocalls die Lautstärke deiner Geräte anpassen oder auf Kamera-, Ton- und Mikrofoneinstellungen zugreifen? Kein Problem! Klicke einfach auf die drei Punkte im oberen Menü und wähle “Geräteeinstellungen” aus.
Allgemeine Einstellungen für ein optimales Nutzungserlebnis
Unter den Allgemeinen Einstellungen von Teams gibt es einige nützliche Optionen, die du kennen solltest:
Rechtschreibprüfung aktivieren und Sprache einstellen
Schalte die Rechtschreibprüfung ein und stelle sicher, dass die richtige Sprache eingestellt ist. Diese Einstellungen findest du unter deinem Benutzerprofil > “Konten verwalten” > “Allgemein”.
Animationen ausschalten
Schalte die animierten Emojis aus, um Ablenkungen zu vermeiden. Setze einfach ein Häkchen bei “Animationen deaktivieren” in den Allgemeinen Einstellungen. Eine Übersicht aller verfügbaren Emojis erhältst du mit [Windows] + [.].
Teams automatisch starten
Aktiviere die Option “Anwendung automatisch starten”, um Teams beim Anmelden automatisch zu starten.
Dark Mode
Auch der Dark Mode ist in den Anzeigeeinstellungen von Teams verfügbar.
Mikrofon testen
Eine gute Tonqualität ist entscheidend für erfolgreiche Meetings. Teste daher vorab dein Mikrofon und deine Toneinstellungen. Klicke dazu auf dein Benutzerprofil > “Geräte” > “Testanruf führen”. Dort hast du die Möglichkeit, eine Tonaufzeichnung zu starten und sie dir anschließend anzuhören.
Nachrichten verwalten
Mit Teams kannst du Nachrichten effizient verwalten. Hier sind einige nützliche Funktionen:
Nachrichten speichern
Speichere wichtige Nachrichten, um sie später schnell wiederzufinden. Klicke dazu auf die drei Punkte neben einer Nachricht und wähle “Diese Nachricht speichern” aus. Gespeicherte Nachrichten findest du in deinem Benutzerprofil unter “Gespeicherte Nachrichten”.
Nachrichten als ungelesen markieren
Markiere gelesene Nachrichten als ungelesen, um sie später leichter wiederzufinden. Wähle dazu den Punkt “Als ungelesen markieren” unter den weiteren Optionen aus.
Mit Outlook teilen
Teile Nachrichten mit externen Mitarbeitern über Outlook. Diese Funktion findest du im Kontextmenü einer Nachricht unter “Mit Outlook teilen”.
Weitere Tipps und Tricks
Es gibt noch viele weitere nützliche Funktionen in Microsoft Teams, die dein Arbeiten erleichtern können:
- Via E-Mail in einem Kanal posten
- Mit SharePoint öffnen
- Chats anpinnen und wieder einblenden
- Teams und Kanäle verwalten
- Erweiterte Textbearbeitung im Rich-Text-Editor
- Ankündigungen erstellen
- Apps hinzufügen
- Nach @-Erwähnungen filtern
- Tags erstellen
- Zoom in Teams nutzen
Jetzt bist du bestens gerüstet, um Microsoft Teams optimal zu nutzen und effektive Meetings abzuhalten. Probier die verschiedenen Funktionen aus und finde heraus, welche am besten zu deinem Arbeitsstil passen!
Artikelbild: Green IT Solutions