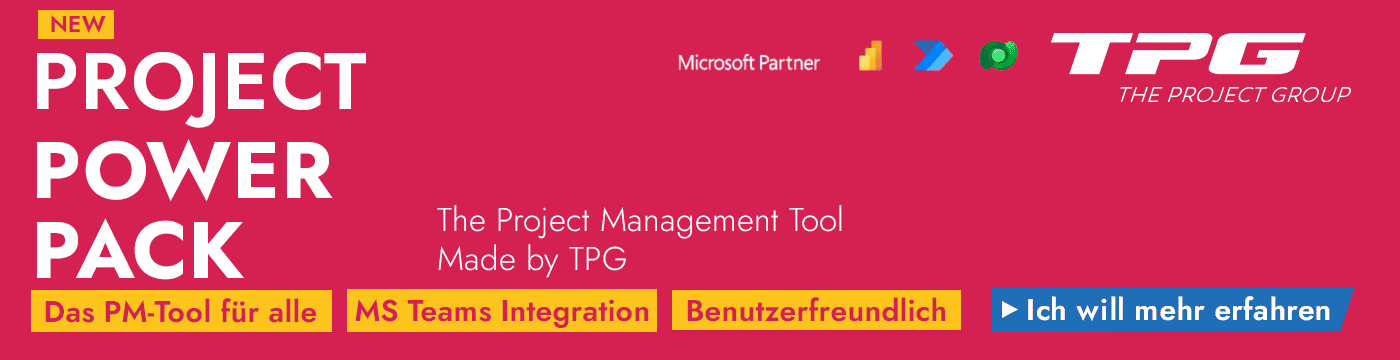Haben Sie ein Projekt mit unterschiedlichen Verantwortlichen für jeden Vorgang? Möchten Sie, dass die Namen der Verantwortlichen im Balkendiagramm sichtbar sind? In MS Project können Sie dies erreichen, indem Sie Vorgangsattribute definieren.
Warum Vorgangsattribute definieren?
Die Personen oder Gruppen sind keine Ressourcen und werden keine Arbeit zurückmelden. In diesem Tipp erfahren Sie, wie Sie zu diesem Zweck Attribute festlegen, die bei der benutzerdefinierten Anpassung der Balken im Gantt-Chart eingesetzt werden. Dieser Artikel ist Teil 3 der MS Project Tipp-Serie “Benutzerdefinierte Ansichten”.
Wie definieren Sie Vorgangsattribute in MS Project?
Ein Attribut ist eine Art “Flag”, das feststellt, ob ein Zustand vorhanden ist oder nicht. Wir werden für unser Ziel hier drei Attribute definieren, die jeweils kontrollieren, ob eine vordefinierte verantwortliche Person im Textfeld “Verantwortlich” vorhanden ist.
Im Gantt-Chart werden die Attribute eingesetzt, um beispielsweise den Verantwortlichen je Vorgang zu bestimmen (die Balkenfarbe passen wir dann im kommenden Tipp 4 der Serie mit bedingter Formatierung an).
- Wählen Sie Benutzerdefinierte Felder im Kontextmenü eines beliebigen Spaltennamens mit der rechten Maustaste aus, z.B. in der Tabelle Eingabe. Oder klicken Sie auf Benutzerdefinierte Felder im Menüband Projekt.
- Es öffnet sich das Dialogfeld Benutzerdefinierte Felder.

- Wählen Sie ein Feld Vorgang mit Typ Attribut aus. Selektieren Sie ein noch nicht belegtes Attributfeld, z.B. Attribut1, und klicken Sie auf Umbenennen. Nennen Sie das Feld “Kundenvorgänge” um und bestätigen Sie die Änderung mit OK.
- Als nächsten Schritt geben Sie eine Formel ein, die feststellt, ob das Textfeld “Verantwortlich” eines Vorgangs den Begriff “Kunde” enthält.
- Klicken Sie auf Formel… und geben Sie folgenden Text ohne Leerzeichen direkt in das Eingabefeld ein: [Text1]=”Kunde”
- Bestätigen Sie die Formel mit OK. Wiederholen Sie nun die Schritte, um die Attributfelder “Interne Vorgänge” sowie “Externe Vorgänge” zu erstellen mit den folgenden Vorlagen:
- Externe Vorgänge = [Text1]=”Intern”
- Interne Vorgänge = [Text1]=”Extern”
- Bestätigen Sie Ihre Eingaben mit OK. Sie haben nun drei neue Attributfelder inklusive Formeln definiert.

Zusammenfassung
In diesem Tipp haben Sie erfahren, wie Sie unterschiedliche Vorgangsattribute definieren, um ihre Gantt-Charts noch übersichtlicher zu gestalten. Im folgenden Tipp geht es dann um das automatische Anpassen der Balkendarstellung auf Grundlage der Attribute.
Haben Sie noch Fragen zu MS Project? Dann hinterlassen Sie einen Kommentar, auf den wir in Kürze antworten werden – garantiert.
Die Autorin: Kathryn Dixon
Kathryn Dixon ist seit Anfang der Neunziger im internationalen Projektmanagement tätig und hat bislang vom Projektteammitglied, über Projektleiterin bis hin zur Operations Managerin verschiedenste Rollen ausgeführt. Darüber hinaus verfügt sie über mehrere Jahre Erfahrung in Human Resources.
Vor Ihrem Wechsel zu TPG Sales Mitte 2015 war Kathryn Dixon bei TPG The Project Group GmbH als Trainerin und Consultant sowie Autorin im Bereich der TPG Produktdokumentation und Social Media Content tätig. Als IHK-zertifizierte Trainerin leitete sie u.a. Anwenderseminare zu Microsoft Project und Microsoft Project Server sowie zu Projektmanagement-Methodik in deutscher und englischer Sprache.